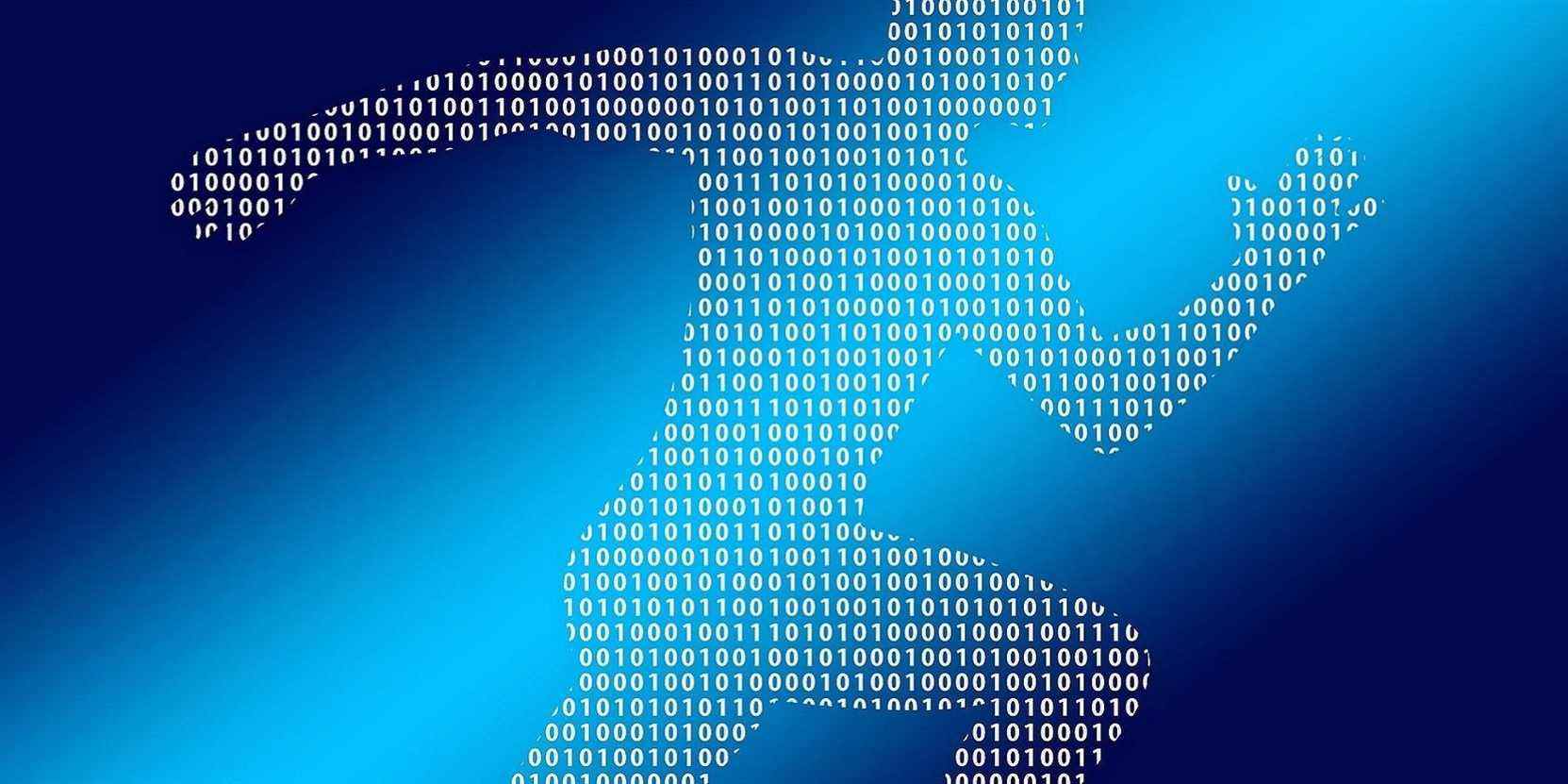Vous voulez ouvrir n’importe quel programme à l’aide de Run ? Voici comment le configurer.
Run est l’un des accessoires Windows 11 les plus utiles. Avec cette fonctionnalité, vous pouvez ouvrir de nombreuses applications intégrées, telles que Calculatrice, Éditeur du Registre, MSConfig, Edge, Services, etc. En tant que tels, de nombreux utilisateurs utilisent l’outil Exécuter pour exécuter des programmes.
Cependant, Run n’ouvrira pas toutes les applications tierces que vous avez installées. Cet accessoire n’inclut pas non plus les paramètres intégrés que vous pouvez sélectionner pour lancer les applications de votre choix. Cependant, vous pouvez toujours configurer Run pour ouvrir votre logiciel préféré en modifiant le registre. Ci-dessous, nous vous expliquons comment configurer Run pour ouvrir les programmes tiers de votre choix.
Comment configurer Run pour ouvrir des applications tierces en modifiant le registre
Pour ouvrir une application tierce de votre choix avec Run, vous devrez lui ajouter une clé de registre. Cette clé de registre inclura quelques chaînes pour lesquelles vous entrez des valeurs à deux chemins pour le programme. Ainsi, vous aurez besoin de connaître le chemin complet du logiciel (et son nom de fichier EXE exact) que vous souhaitez ouvrir pour que ce réglage de registre fonctionne. Vous pouvez ouvrir le dossier du programme dans l’explorateur de fichiers pour vérifier son chemin.
À titre d’exemple, nous allons configurer Run pour ouvrir le logiciel gratuit Winaero Tweaker dans les étapes ci-dessous. Ce programme est une excellente application de personnalisation pour Windows 11, que vous pouvez télécharger à partir de la page Web Winaero Tweaker. Si vous installez cette application par défaut C:Program FilesWinaero Tweaker chemin, vous pouvez suivre les étapes ci-dessous exactement comme indiqué.
- Tout d’abord, appuyez sur Gagner + S et tapez Éditeur de registre dans le champ de recherche. presse Entrer.
- Ouvrez cette clé de registre : OrdinateurHKEY_LOCAL_MACHINESOFTWAREMicrosoftWindowsCurrentVersionApp Paths.
- Clic-droit Chemins d’application et sélectionnez le Nouveau > Clé option.
- Entrez le nom exact du fichier EXE du programme, ainsi que son extension, pour le titre de la clé de registre. Pour notre exemple, vous devrez entrer WinaeroTweaker.exe.
- Sélectionnez la nouvelle clé de registre du programme (WinaeroTweaker.exe) que vous venez d’ajouter sur le côté gauche de l’Éditeur du Registre.
- Double-cliquez sur le (Défaut) chaîne pour que la clé de registre ouvre sa fenêtre Modifier la chaîne.
- Entrez ensuite le chemin complet du programme, y compris son nom de fichier EXE, dans le champ Données de valeur boîte. Pour notre exemple Winaero, saisissez ce chemin : C:Program FilesWinaero TweakerWinaeroTweaker.exe.
- Clique le d’accord pour fermer la fenêtre Modifier la chaîne.
- Ensuite, faites un clic droit sur le WinaeroTweaker.exe clé de registre, ou tout autre élément que vous avez ajouté, et sélectionnez Nouvelle > Valeur de chaîne.
- Entrer Chemin pour le nom de la nouvelle valeur de chaîne.
- Double-cliquez sur le nouveau Chemin chaîne de caractères.
- Saisissez le chemin du dossier (à l’exception d’un fichier EXE) pour l’application dans le Données de valeur case, et cliquez sur d’accord sauver. Si vous avez installé Winaero Tweaker sur son chemin par défaut, vous devrez entrer C:Program FilesWinaero Tweaker là.
- Vous avez terminé l’édition de registre requise. Fermez l’éditeur de registre et cliquez sur Démarrer, Pouvoir, et Redémarrage.
Il est maintenant temps d’ouvrir l’application que vous venez de configurer Exécuter pour qu’elle se lance. Affichez Run en appuyant sur Gagner + R. Ensuite, entrez le nom du programme que vous avez entré pour la clé de registre dans la zone Ouvrir de Run.
Dans l’exemple ci-dessus, le nom de la clé de registre de l’application était WinaeroTweaker.exe. Si vous avez suivi cet exemple, entrez WinaeroTweaker.exe dans la boîte ouverte de Run et en cliquant d’accord lancera cette application. Saisie WineroTweaker fonctionnera également. Cependant, entrer Winaero Tweaker ne l’ouvrira pas. Donc, vous devez entrer un nom de programme dans Exécuter qui correspond à la clé de registre que vous avez ajoutée (mais sans l’extension).
Notez qu’il est essentiel d’inclure les extensions EXE pour toutes les clés de registre de programme que vous ajoutez, même lorsque les noms de logiciels ne contiennent pas EXE. Par exemple, vous ne pourrez pas ouvrir Winaero avec Run si vous n’entrez que WinaeroTweaker pour son nom de clé de registre. N’oubliez donc pas d’ajouter l’extension EXE à la fin des noms de clé de registre.
Vous pouvez maintenant ouvrir votre logiciel préféré avec Run
Vous pouvez configurer Run pour lancer tous vos logiciels tiers préférés, comme indiqué ci-dessus. Run sera certainement d’autant plus utile lorsque vous pourrez ouvrir des programmes tiers avec. De plus, vous n’aurez pas besoin d’ajouter autant de raccourcis à votre bureau ou à votre menu Démarrer lorsque vous pourrez lancer plus de logiciels avec cette fonctionnalité.
Lire la suite
A propos de l’auteur