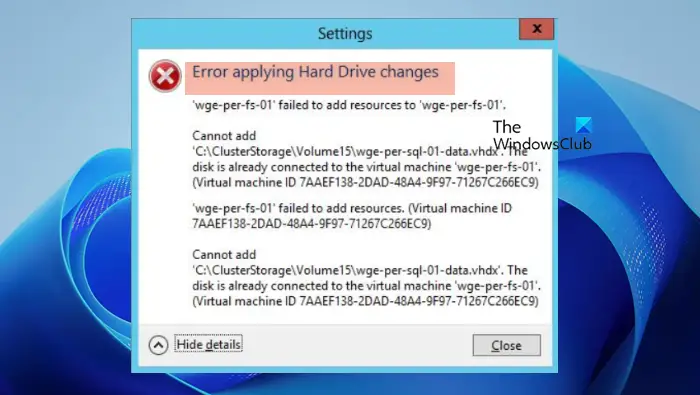Lors de la tentative de connexion d’un disque de données à une machine virtuelle Hyper-V, nous avons rencontré une erreur même si le disque fonctionnait parfaitement au départ. Cette erreur semble être déclenchée par le disque virtuel et non par la machine virtuelle. Cependant, dans cet article, nous examinerons en détail ce que vous pouvez faire si vous rencontrez une erreur. erreur lors de l’application des modifications du disque dur dans Hyper-V.
Erreur lors de l’application des modifications du disque dur
Impossible d’ajouter des ressources
Impossible d’ajouter le nom de fichier. Le disque est déjà connecté à la machine virtuelle
Correction d’une erreur lors de l’application des modifications du disque dur dans Hyper-V
Si vous rencontrez une erreur lors de l’application des modifications au disque dur dans Hyper-V, assurez-vous que vous disposez des autorisations nécessaires pour modifier le disque dur de la machine virtuelle. Assurez-vous d’être connecté avec des privilèges d’administrateur. De plus, il est essentiel de vérifier qu’il y a suffisamment d’espace libre sur le disque dur de la machine hôte où sont stockés les fichiers de la machine virtuelle. Si le disque est à pleine capacité, vous pouvez modifier l’emplacement du disque dur vers un autre volume.
Si vous disposez de toutes les autorisations requises et de suffisamment d’espace mais que vous rencontrez ce problème, vous devez suivre les suggestions mentionnées ci-dessous.
- Vérifiez si une autre machine virtuelle utilise le même disque
- Configurer les paramètres du contrôleur SCSI ou du contrôleur IDE
- Réinstaller le disque dur ou le CD/DVD
- Téléchargez un nouveau disque dur à partir de la source et connectez-le
Parlons-en en détail.
1]Vérifiez si une autre machine virtuelle utilise le même disque
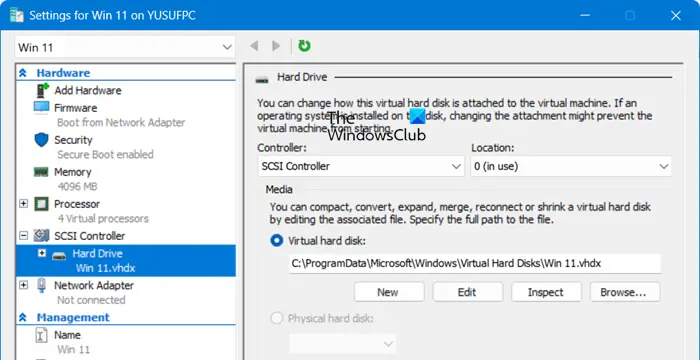
Vous devez vous assurer qu’aucune machine autre que celle désignée n’utilise le même disque. Si une autre machine virtuelle utilise le même disque, vous devrez le supprimer ou utiliser un autre disque pour votre nouvelle machine virtuelle. Pour faire de même, faites un clic droit sur la machine virtuelle que vous souhaitez examiner et sélectionnez Paramètres. Accédez au Disque dur et recherchez l’emplacement du lecteur ainsi que son nom.
2]Configurer les paramètres du contrôleur SCSI ou du contrôleur IDE
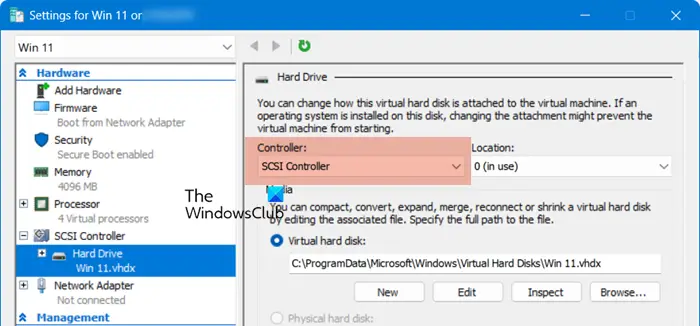
Les contrôleurs SCSI virtuels permettent à la machine virtuelle d’accéder aux disques SCSI. Chaque contrôleur SCSI peut prendre en charge jusqu’à 64 périphériques. Le chemin SCSI n’est pas émulé, ce qui en fait le contrôleur préféré pour tout disque autre que le disque du système d’exploitation. Étant donné que nous sommes confrontés à un problème de montage du disque dur, nous allons configurer les paramètres et sélectionner le contrôleur approprié. Pour faire de même, suivez les étapes mentionnées ci-dessous.
- Ouvrir Gestionnaire Hyper-V.
- Cliquez avec le bouton droit sur la machine virtuelle et sélectionnez Paramètres.
- Maintenant, allez à la Contrôleur SCSI option, développez-la et sélectionnez Disque dur.
- Aller à Manette et sélectionnez-en un autre dans le menu déroulant.
Enfin, essayez de connecter votre disque dur virtuel à votre machine et voyez si le problème est résolu.
3]Réinstaller le disque dur ou le CD/DVD
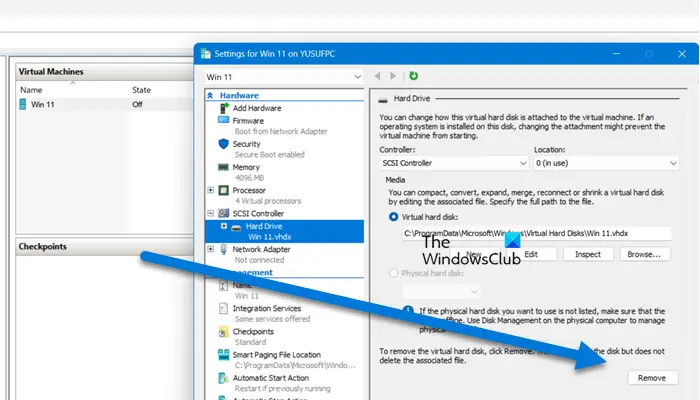
Ensuite, nous devons retirer le même disque dur ou CD/DVD, puis le reconnecter. Parfois, le problème peut être déclenché par un problème qui peut être facilement résolu en réinstallant le lecteur. Pour faire de même, suivez les étapes mentionnées ci-dessous.
- Ouvrir Gestionnaire Hyper-V.
- Cliquez avec le bouton droit sur la machine virtuelle que vous souhaitez configurer et sélectionnez Paramètres.
- Maintenant, allez sur Disque dur (ou lecteur DVD) et cliquez sur le Retirer bouton pour détacher le lecteur.
- Une fois le lecteur retiré, accédez à nouveau à Paramètres de la machine virtuelle > Disque dur.
- Cliquez sur Parcourir et ajoutez le disque dur.
J’espère que cela fera l’affaire pour vous.
4]Téléchargez un nouveau disque dur à partir de la source et connectez-le
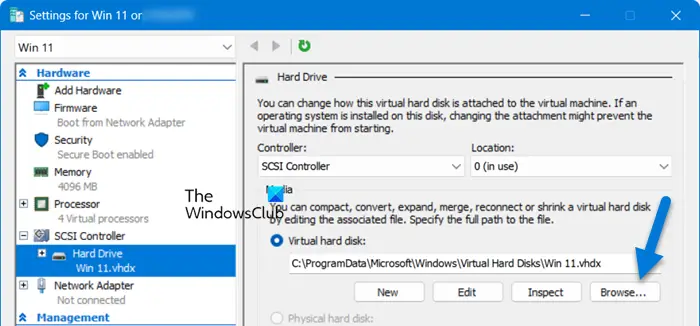
Si votre organisation vous a fourni un disque dur que vous devez télécharger et connecter, il est possible que des problèmes se soient produits pendant le processus de téléchargement. Dans ce cas, nous vous recommandons de supprimer ou de renommer la copie existante du disque et de le connecter à votre ordinateur. Accédez donc au portail source et téléchargez le disque. Une fois cela fait, nous devons le connecter au système. Pour cela, vous pouvez suivre les étapes mentionnées ci-dessous.
- Cliquez avec le bouton droit sur la machine virtuelle à laquelle vous souhaitez connecter le lecteur et sélectionnez Paramètres.
- Maintenant, allez à Contrôleur SCSI ou Contrôleur IDE, et cliquez sur Disque dur.
- Du Disque dur virtuel section, cliquez sur Parcourir, naviguez jusqu’au dossier où se trouve votre disque dur et sélectionnez-le.
- Une fois le disque dur virtuel connecté, démarrez l’ordinateur virtuel et vérifiez si le problème est résolu.
Nous espérons que vous pourrez résoudre le problème en utilisant les solutions mentionnées dans cet article.
Lire: Comment activer Hyper-V sur un PC Cloud Windows 365 ?
Comment changer le disque dur dans Hyper-V ?
Pour changer le disque dur d’une machine virtuelle dans Hyper-V, vous devez configurer les paramètres de la machine virtuelle. Ouvrez donc Hyper-V Manager, faites un clic droit sur la machine virtuelle, sélectionnez Paramètres, allez sur Disque dur, cliquez sur Parcourir et sélectionnez le disque dur.
Lire: Comment installer macOS dans Hyper-V sous Windows
Comment utiliser un disque dur externe dans Hyper-V ?
Pour ajouter un disque dur externe dans Hyper-V, vous devez le mettre hors ligne. Ouvrez donc le « Gestion de disque » en le recherchant dans le menu Démarrer. Ensuite, faites un clic droit sur le disque dur externe et sélectionnez Hors ligne. Vous pouvez ensuite ajouter le disque dur à une machine virtuelle en suivant les étapes mentionnées précédemment.
A lire aussi : Le disque dur externe n’apparaît pas ou n’est pas détecté dans Windows.