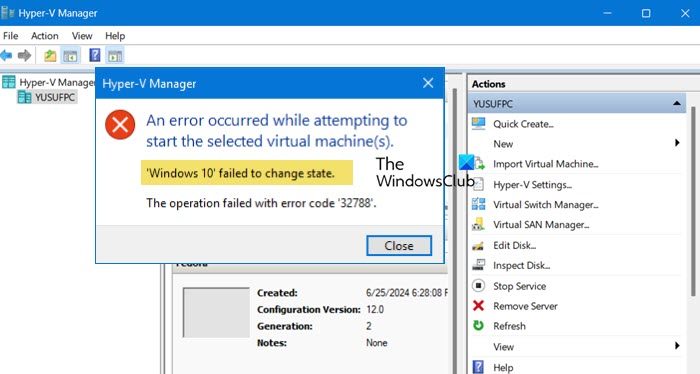Nous avons remarqué que parfois la machine virtuelle Hyper-V est bloquée et que nous ne pouvons pas l’allumer ou l’éteindre car elle ne peut pas changer d’état. Dans cet article, nous verrons ce qu’il faut faire lorsque Hyper-V ne parvient pas à changer d’état.
Une erreur s’est produite lors de la tentative de démarrage de la ou des machines virtuelles sélectionnées.
‘Machine-name’ n’a pas réussi à changer d’état.
L’opération a échoué avec le code d’erreur « 32788 ».
Qu’est-ce que la VM n’a pas réussi à changer d’état 32788 ?
Le code d’erreur 32788 signifie que la machine virtuelle ne peut pas modifier son état. Cela peut se produire en cas de défaillance du stockage, de configuration réseau incorrecte ou d’ISO incorrect. Cependant, il arrive parfois que le problème ne soit rien d’autre qu’un problème technique qui peut être résolu en arrêtant le processus existant.
Correction de l’erreur « Hyper-V n’a pas pu changer d’état »
Si Hyper-V ne parvient pas à changer d’état et affiche L’opération a échoué avec le code d’erreur 32788 message, assurez-vous d’abord que votre disque sur lequel sont stockés les fichiers de la VM n’est pas plein. S’il y a suffisamment d’espace, suivez les solutions mentionnées ci-dessous.
- Tuer le processus de la machine virtuelle problématique
- Assurez-vous que vous êtes connecté à un commutateur fonctionnel
- Vérifiez si le fichier ISO est monté
- Vérifiez ou redémarrez le service de la machine virtuelle
- Accorder une autorisation adéquate au dossier
L’opération a échoué avec le code d’erreur 32788 Erreur Hyper-V
1]Tuez le processus de la machine virtuelle problématique
Lorsque vous rencontrez une erreur de démarrage/arrêt de la machine virtuelle, vous ne pouvez pas simplement arrêter la machine virtuelle en arrêtant le processus de travail de la machine virtuelle (vmwp.exe). Chaque processus vmwp.exe est mappé à une machine virtuelle spécifique via un identifiant global unique (GUID), donc arrêter le mauvais processus peut entraîner l’arrêt de la mauvaise machine virtuelle, affectant potentiellement plusieurs machines virtuelles avant de trouver la bonne.
C’est pourquoi nous vous recommandons de terminer le processus à partir du Gestionnaire Hyper-V. Suivez les étapes mentionnées ci-dessous pour le faire.
- Ouvrir Gestionnaire Hyper-V.
- Cliquez avec le bouton droit sur votre machine hôte dans le panneau de gauche et sélectionnez Paramètres Hyper-V.
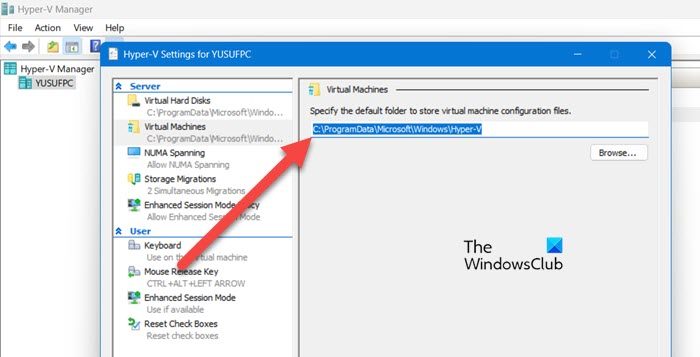
- Aller à la Machines virtuelles tabulez et copiez l’adresse qui y est indiquée.
- Ouvrir Explorateur de fichiers et collez le chemin que nous avons copié précédemment dans la barre d’adresse.
- Ensuite, accédez à Votre-nom-de-machine-virtuelle > Machines virtuelles.
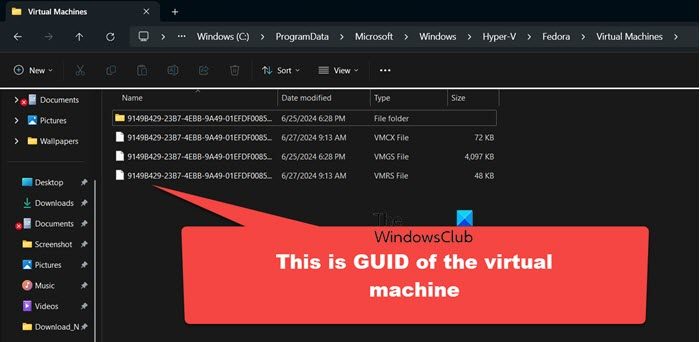
- Vous pourrez connaître le GUID de la machine, tous les fichiers et dossiers auront le même nom.
- Maintenant, ouvrez le Gestionnaire des tâches, accédez à l’onglet Détails, recherchez le vmwp.exe processus associé à ce GUID (il sera dans la colonne Utilisateur), faites un clic droit dessus et sélectionnez Tâche finale.
J’espère que cela fera l’affaire pour vous.
Alternativement, vous pouvez également arrêter le processus à l’aide de Microsoft PowerShell.
2]Assurez-vous que vous êtes connecté à un commutateur fonctionnel
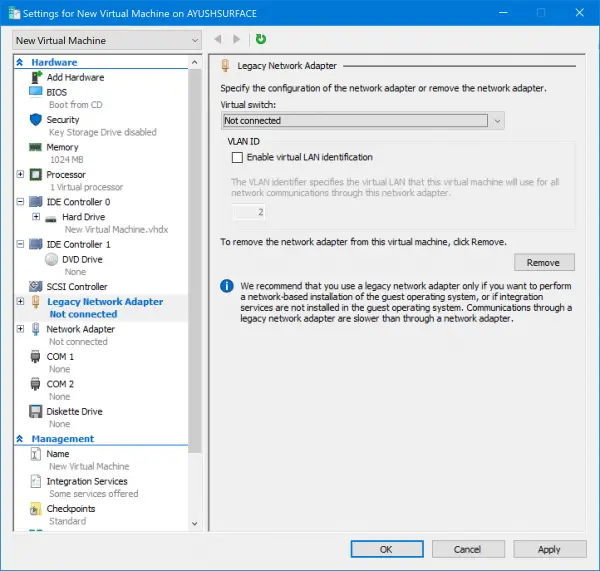
Ensuite, nous devons nous assurer que vous êtes connecté à un commutateur qui fonctionne, sinon votre machine ne parviendra pas à changer d’état. Pour faire de même, suivez les étapes mentionnées ci-dessous.
- Ouvrir Hyper-V.
- Accédez à votre machine virtuelle, faites un clic droit dessus et sélectionnez Paramètres.
- Ensuite, cliquez sur Adaptateur de réseau.
- Vérifiez si votre commutateur virtuel est correctement configuré, sinon, sélectionnez le bon et cliquez sur Appliquer.
Après avoir configuré votre commutateur virtuel, vous ne devriez plus jamais être confronté à ce problème.
3]Vérifiez si le fichier ISO est monté
Il se peut que le fichier ISO monté sur la machine virtuelle/le système d’exploitation invité ne soit pas au bon emplacement, ce qui empêche la machine virtuelle de s’allumer et de modifier son état. Cela peut être dû au déplacement ou à la suppression du fichier ISO, ou à la migration de la machine virtuelle à partir d’un autre hôte avec un chemin de fichier ISO différent.
Pour le vérifier, ouvrez Hyper-V, faites un clic droit sur la machine virtuelle et sélectionnez Paramètres. Accédez ensuite au disque dur ou au lecteur de DVD pour trouver le chemin ISO. Si vous avez besoin du fichier ISO dans la machine virtuelle, attachez le fichier approprié. Sinon, sélectionnez « Aucun » pour démarrer la machine virtuelle sans fichier ISO. La machine virtuelle devrait maintenant s’allumer sans aucun problème.
4]Vérifiez ou redémarrez le service de la machine virtuelle
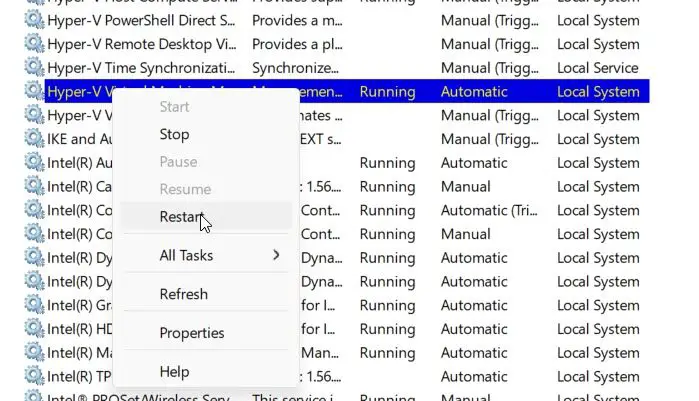
Si vous rencontrez ce problème avec toutes les machines virtuelles installées sur l’hôte, il y a de fortes chances que le service de machine virtuelle rencontre un problème. Cependant, si une seule machine ne peut pas changer d’état, vous pouvez ignorer cette solution.
Note:Lors du redémarrage du service de gestion des machines virtuelles Hyper-V dans l’environnement de production, des interruptions des services Hyper-V sur l’hôte peuvent se produire. Assurez-vous donc d’avoir un temps d’arrêt approprié avant de redémarrer le service.
Pour redémarrer le service, ouvrez Prestations de service, trouver Gestion des machines virtuelles Hyper-V, Faites un clic droit dessus et sélectionnez Redémarrer s’il est en cours d’exécution. S’il n’est pas en cours d’exécution, cliquez sur Démarrer.
Faites cela pour tous les services liés à Hyper-V et vérifiez si le problème est résolu.
5]Donnez l’autorisation adéquate au dossier
Si les autorisations pour les dossiers et les fichiers de la machine virtuelle sont insuffisantes, la machine virtuelle peut rester bloquée dans l’état Enregistré. Dans ce cas, nous devons donner à l’utilisateur toutes les autorisations sur ce dossier. Pour cela, ouvrez les propriétés du dossier dans lequel sont stockés les fichiers de la machine virtuelle. Accédez à l’ Sécurité onglet, recherchez l’utilisateur qui rencontre des problèmes, cliquez sur Modifier, puis donnez-lui Controle total.
Nous espérons que vous pourrez résoudre le problème en utilisant les solutions mentionnées dans cet article.
Lire: Résoudre le problème de blocage de la machine virtuelle Hyper-V en état d’arrêt
Comment réparer Hyper-V bloqué dans l’état enregistré ?
Si la machine virtuelle Hyper-V est bloquée dans l’état enregistré et ne peut pas modifier l’état enregistré, vous devez arrêter la session et la laisser redémarrer. Vous pouvez trouver le GUID de cette machine virtuelle, puis l’arrêter à partir du Gestionnaire des tâches sur l’ordinateur hôte. Consultez le guide mentionné précédemment pour obtenir des instructions.