Hyper-V vous permet d’intégrer votre périphérique hôte à votre machine virtuelle grâce au mode amélioré, car il permet à Hyper-V de se connecter aux machines virtuelles à l’aide de RDP (Remote Desktop Protocol). Dans cet article, nous verrons comment partager des ressources locales avec la machine virtuelle Hyper-V sous Windows 11.
Partager des ressources locales avec la machine virtuelle Hyper-V sous Windows 11
Pour partager des ressources locales avec la machine virtuelle Hyper-V, vous devez suivre les étapes mentionnées ci-dessous.
- Activer le mode amélioré
- Démarrez votre machine virtuelle
- Configurer l’audio et partager les ressources locales
Discutons-en en détail.
1]Activer le mode amélioré
Tout d’abord, nous devons activer la session améliorée Hyper-V dans Windows 11. Pour cela, faites un clic droit sur votre ordinateur hôte, accédez aux paramètres Hyper-V, accédez à l’ Mode de session amélioré ou Politique relative au mode de sessions améliorées onglet et cochez la case Utiliser le mode de session amélioré ou Autoriser le mode sessions améliorées case à cocher.
2]Démarrez votre machine virtuelle
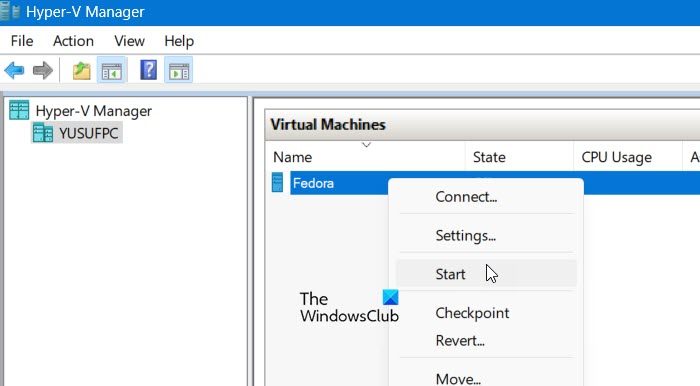
Maintenant, vous devez continuer et démarrer votre machine virtuelle. Pour cela, faites simplement un clic droit sur la machine virtuelle et sélectionnez Démarrer. Maintenant, faites à nouveau un clic droit sur la machine virtuelle et sélectionnez Connecter.
3]Configurer l’audio et partager les ressources locales
Après vous être connecté à la machine virtuelle, vous verrez une boîte de dialogue qui vous demandera de configurer l’affichage, sous le curseur, vous verrez Afficher les options, Clique dessus.
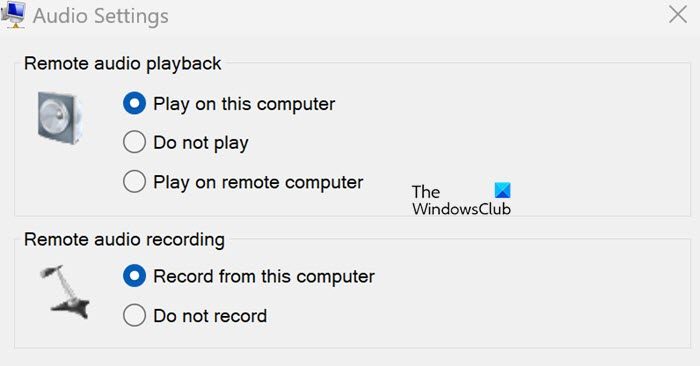
Ensuite, allez à la Ressources locales onglet. Maintenant, pour régler l’audio à distance, cliquez ou appuyez simplement sur le bouton Paramètres qui lui est associé. Les machines virtuelles utilisant le mode de session amélioré transmettront l’audio par défaut, vous permettant d’entendre l’audio de la machine virtuelle. Il utilisera le périphérique audio actuellement sélectionné sur la machine hôte. Vous pouvez ajuster ces paramètres ou ajouter un relais de microphone pour enregistrer l’audio dans une machine virtuelle. Si vous utilisez la machine localement, sélectionnez Jouer sur cet ordinateur ou Jouer sur un ordinateur distant, ils seront tous les deux exactement les mêmes.
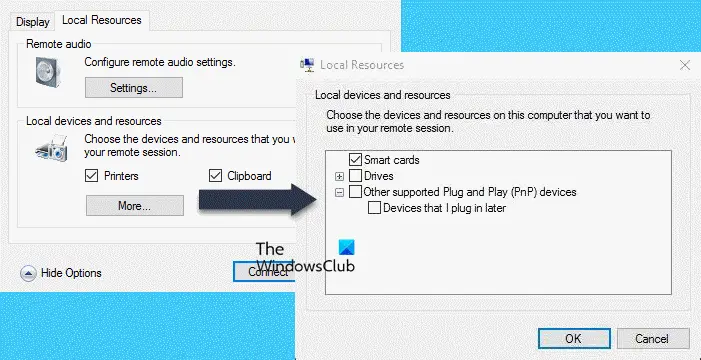
Pour apporter des modifications à la Ressources et dispositifs locaux, Revenez à la boîte de dialogue de connexion, mais cette fois-ci, cochez les périphériques qui y sont mentionnés et si vous souhaitez ajouter d’autres périphériques, cliquez sur Plus. Vous verrez une liste des périphériques que vous pouvez ajouter ou partager avec votre machine virtuelle, cochez leurs cases respectives et, une fois terminé, cliquez sur Ok.
Enfin, parcourez toutes vos modifications et cliquez sur Connecter.
Une fois votre machine virtuelle démarrée, vous pouvez utiliser tous les périphériques auxquels vous autorisez l’accès à partir de la VM.
C’est ça!
Lire: Comment configurer le relais USB Hyper-V sur Windows 11
Comment accéder aux ressources locales dans Hyper-V ?
Pour accéder aux ressources locales, vous devez d’abord activer le mode de session amélioré dans les paramètres Hyper-V. Ensuite, lorsque la machine virtuelle démarre, cliquez sur Afficher les options et accédez à Périphériques et ressources locaux > Mode. Vous verrez une liste de ressources. Cochez les cases des services que vous devez utiliser et cliquez sur OK.
Lire: Comment installer Kali Linux sur Hyper-V sous Windows 11 ?
Comment connecter ma machine locale à Hyper-V ?
Par défaut, votre machine locale est connectée à la machine virtuelle invitée. Pour ajouter un hôte distant, cliquez avec le bouton droit sur l’élément Gestionnaire Hyper-V dans le volet de gauche et sélectionnez Se connecter au serveur. Vous pouvez ensuite saisir tous les détails demandés et vous connecter au serveur distant.
A lire aussi : Installer macOS dans Hyper-V sur Windows 11.