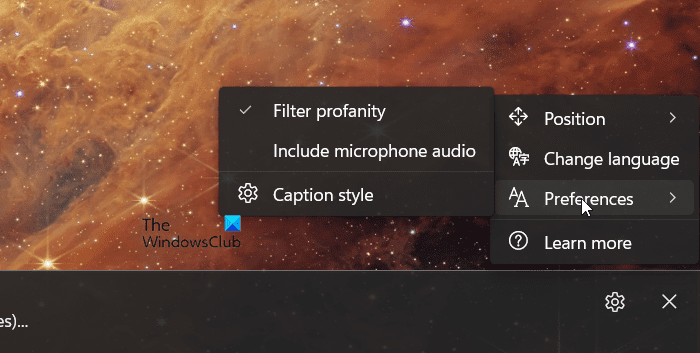Les sous-titres en direct sont un excellent moyen de consommer du contenu dans une langue étrangère et sont également très utiles aux personnes sourdes ou ayant du mal à entendre clairement quoi que ce soit. Cependant, il existe de nombreux termes vulgaires et sacrilèges que vous voudrez peut-être bloquer. Dans cet article, nous verrons comment activer ou désactiver le filtre de blasphème des sous-titres en direct dans Windows 11.
Comment activer ou désactiver le filtre de blasphème des sous-titres en direct dans Windows 11
Microsoft permet aux utilisateurs de masquer ou de désactiver le contenu qui peut être un peu inconfortable dans ses sous-titres en direct. Pour cela, vous devez apprendre à activer ou désactiver le filtre de blasphème des sous-titres en direct. Vous pouvez utiliser l’une des deux méthodes mentionnées ci-dessous pour faire la même chose.
- Filtrer les grossièretés dans les sous-titres en direct à partir de la barre des sous-titres en direct
- Filtrer les grossièretés dans les sous-titres en direct à l’aide de l’éditeur de registre
Discutons-en en détail.
1]Filtrer les grossièretés dans les sous-titres en direct à partir de la barre des sous-titres en direct
Tout d’abord, voyons comment supprimer les grossièretés de la barre des sous-titres en direct. C’est la méthode la plus simple, mais les modifications ne seront appliquées qu’à l’utilisateur actuel. Ainsi, pour activer le filtre de grossièretés des sous-titres en direct, vous devez suivre les étapes mentionnées ci-dessous.
- Appuyez sur Win + Ctrl + L pour activer les sous-titres en direct.
- Maintenant, cliquez sur l’icône en forme d’engrenage pour ouvrir ses paramètres.
- Aller à Préférences et cliquez sur le Filtrer les grossièretés bouton de la liste.
Cela activera le filtre de blasphème dans les sous-titres en direct.
Cependant, si vous souhaitez supprimer le filtre de blasphème, il vous suffit d’ouvrir à nouveau les sous-titres en direct, d’aller sur l’icône Paramètres en forme d’engrenage, puis de cliquer sur Préférences, et décochez Filtrer les blasphèmes. Cela fera le travail pour vous.
2]Filtrer les grossièretés dans les sous-titres en direct à l’aide de l’éditeur de registre
Si vous souhaitez filtrer les grossièretés de tous les utilisateurs connectés à votre réseau de domaine, vous devez utiliser l’éditeur de registre. Il s’agit d’une base de données de type « hireracial » qui vous permet de configurer des registres. Cependant, comme les registres sont sensibles, nous allons d’abord en faire une sauvegarde.
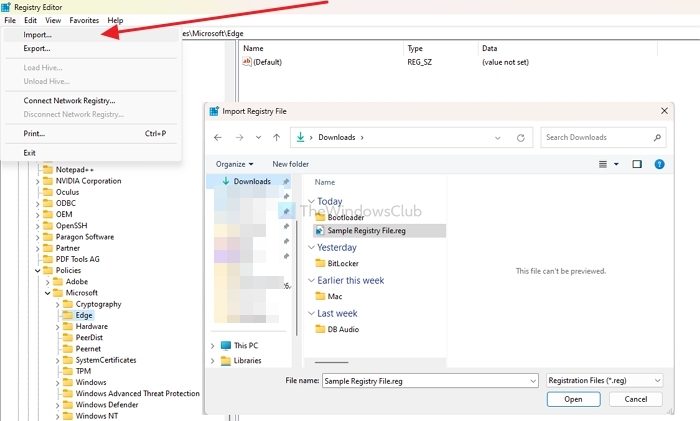
Pour cela, ouvrez Éditeur de registre, cliquer sur Fichier > Importer, allez à l’emplacement où vous souhaitez stocker les fichiers importés, donnez-lui un nom et enregistrez-le.
Pour activer ou désactiver le filtre de blasphème, vous devez utiliser l’un des scripts suivants.
Activer le filtre anti-blasphème
Windows Registry Editor Version 5.00 [HKEY_CURRENT_USERSoftwareMicrosoftLiveCaptionsUI] "ProfanityFilterOn"=dword:00000001
Désactiver le filtre anti-blasphème
Windows Registry Editor Version 5.00 [HKEY_CURRENT_USERSoftwareMicrosoftLiveCaptionsUI] "ProfanityFilterOn"=dword:00000000
Vous devez copier les deux scripts séparément dans deux fichiers Notepad différents et les enregistrer sous n’importe quel nom, mais ajouter un .reg extension. Nous vous recommandons d’enregistrer les fichiers sur le bureau.
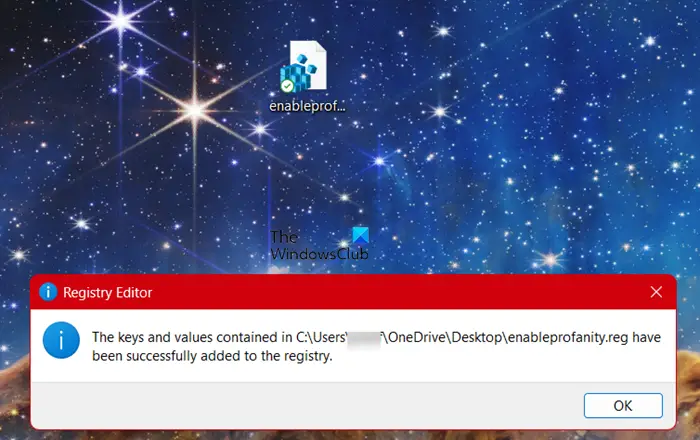
Une fois terminé, exécutez le fichier .reg avec les privilèges administratifs. Il vous sera demandé de confirmer et vous recevrez ensuite un message indiquant que le fichier a été exécuté avec succès.
J’espère que cela fera l’affaire pour vous.
Comment désactiver les sous-titres en direct dans Windows 11 ?
Les sous-titres en direct sont généralement discrets car ils ne sont déclenchés que par un raccourci spécifique. Cependant, si vous souhaitez les désactiver, accédez à Paramètres > Accessibilité > Sous-titres, puis désactivez le bouton bascule pour les sous-titres en direct.
Lire: Comment activer et personnaliser les sous-titres en direct sur Windows 11
Comment filtrer les blasphèmes dans la saisie vocale Windows ?
Pour filtrer les grossièretés dans la saisie vocale Windows, vous devez déclencher la saisie vocale à l’aide de Win + Ctrl + S. Une fois que la barre de saisie vocale apparaît, cliquez sur l’icône en forme de rouage, puis sélectionnez Gérer les options > Filtrer les blasphèmes.
A lire aussi : Modifier les paramètres de sous-titres dans Windows 11.