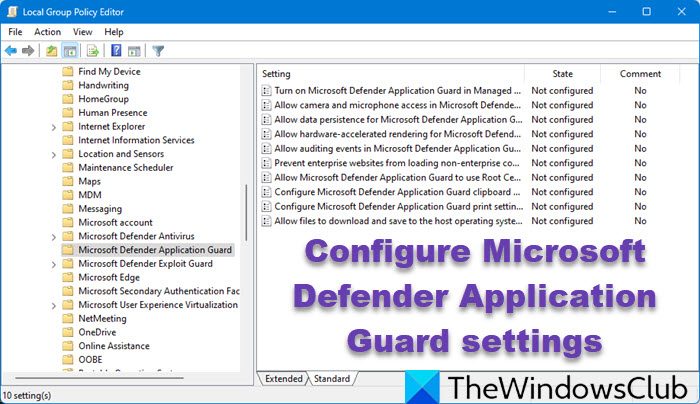Si tu veux configurer les paramètres de Microsoft Defender Application Guard sur Windows 11/10, voici comment procéder. Avec l’aide de la Éditeur de registre ou la Éditeur de stratégie de groupe localvous pouvez activer, désactiver et modifier les paramètres et utiliser cette fonctionnalité de sécurité selon vos besoins.
Configurer les paramètres de Microsoft Defender Application Guard à l’aide de GPEDIT
Pour gérer les paramètres de Microsoft Defender Application Guard à l’aide de l’éditeur de stratégie de groupe, procédez comme suit :
- Presse Win+R > type gpedit.mscet appuyez sur le Entrer bouton.
- Accédez à ce chemin : Configuration ordinateur > Modèles d’administration > Composants Windows > Microsoft Defender Application Guard.
- Double-cliquez sur un paramètre particulier.
- Choisir la Activé Désactivé option.
- Entrez des valeurs si nécessaire.
- Clique le D’ACCORD bouton.
- Déconnectez-vous et reconnectez-vous à votre compte utilisateur.
Pour commencer, vous devez ouvrir l’éditeur de stratégie de groupe local. Pour ce faire, appuyez sur Win+R pour ouvrir l’invite Exécuter, tapez gpedit.msc et frappe le Entrer bouton.
Ensuite, accédez à ce chemin :
Configuration de l’ordinateur > Modèles d’administration > Composants Windows > Microsoft Defender Application Guard
Vous trouverez ici ces paramètres :
1]Autoriser les événements d’audit dans Microsoft Defender Application Guard : Ce paramètre permet à Microsoft Defender Application Guard de collecter des données à partir des événements et des journaux système de votre appareil.
2]Autoriser l’accès à la caméra et au microphone dans Microsoft Defender Application Guard : Si vous activez ce paramètre, la caméra et le microphone de votre appareil seront utilisés par les applications de Microsoft Defender Application Guard.
3]Autoriser la persistance des données pour Microsoft Defender Application Guard: L’activation de ce paramètre est nécessaire si vous souhaitez conserver vos données des sessions précédentes.
4]Autoriser le téléchargement et l’enregistrement des fichiers sur le système d’exploitation hôte à partir de Microsoft Defender Application Guard : Par défaut, Microsoft Defender Application Guard enregistre ou télécharge les fichiers dans un environnement virtuel ou isolé. Toutefois, si vous souhaitez enregistrer des fichiers sur le système d’exploitation hôte, activez ce paramètre.
5]Autoriser le rendu accéléré par le matériel pour Microsoft Defender Application Guard : Vous souhaitez effectuer le rendu graphique à l’aide du matériel ? Ce paramètre doit être activé.
6]Autoriser Microsoft Defender Application Guard à utiliser les autorités de certification racines de l’appareil de l’utilisateur : Parfois, vous devrez peut-être partager le certificat racine de votre appareil avec Microsoft Defender Application Guard. Si tel est le cas, vous devez activer ce paramètre.
7]Configurer les paramètres du presse-papiers de Microsoft Defender Application Guard: Cette option vous permet de synchroniser les presse-papiers entre l’ordinateur hôte et l’environnement Microsoft Defender Application Guard. Vous pouvez activer, désactiver ou modifier les paramètres de synchronisation du presse-papiers.
8]Configurez les paramètres d’impression de Microsoft Defender Application Guard : Il s’agit des mêmes paramètres que ceux du presse-papiers. Cependant, il existe d’autres options. Vous pouvez activer ou désactiver l’impression, l’impression de fichiers spécifiques, l’impression réseau, etc.
9]Empêcher les sites Web d’entreprise de charger du contenu non professionnel dans Microsoft Edge et Internet Explorer : Si vous souhaitez autoriser le contenu non professionnel dans l’environnement Microsoft Defender Application Guard, vous devez désactiver ce paramètre.
10]Activez Microsoft Defender Application Guard en mode géré : Il vous aide à activer ou à désactiver Microsoft Defender Application Guard.
Supposons que vous souhaitiez configurer les paramètres d’impression. Pour cela, vous devez double-cliquer sur l’icône Configurer les paramètres d’impression de Microsoft Defender Application Guard et choisissez le Activé option.
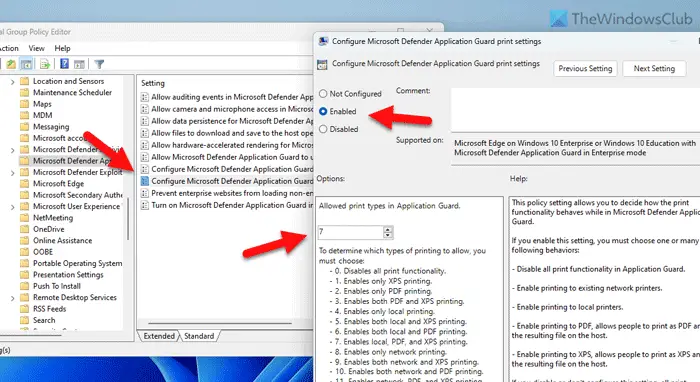
Ensuite, vous devez saisir une valeur. Comme il existe de nombreuses options, vous devez décider du type d’impression que vous souhaitez autoriser. Ensuite, saisissez la valeur en fonction des exigences et cliquez sur OK.
Note: Vous devez activer le Activer Microsoft Defender Application Guard en mode géré définissez d’abord ce paramètre avant d’activer ou de modifier l’un des autres paramètres.
Après avoir modifié un paramètre, fermez toutes les fenêtres, déconnectez-vous de votre compte et reconnectez-vous.
Lire: Comment activer Microsoft Defender Application Guard sur Windows 11
Gérer les paramètres de Microsoft Defender Application Guard à l’aide de REGEDIT
Pour configurer les paramètres de Microsoft Defender Application Guard à l’aide de l’Éditeur du Registre, procédez comme suit :
- Ouvrez l’Éditeur du Registre sur votre ordinateur.
- Aller vers Microsoft dans Hong Kong.
- Faites un clic droit sur Microsoft > Nouveau > Clé.
- Nommez-le comme Application HVSI.
- Faites un clic droit sur AppHVSI > Nouveau > Valeur DWORD (32 bits).
- Nommez-le comme AutoriserAppHVSI_ProviderSet.
- Double-cliquez dessus et définissez les données de la valeur comme 0/1/2/3.
- Clique le D’ACCORD bouton.
- Créez une autre valeur REG_DWORD nommée AutoriserAPPHVSI et définissez les données de valeur sur 0.
- Répétez les mêmes étapes pour créer des valeurs REG_DWORD pour d’autres paramètres comme mentionné ci-dessous.
- Fermez toutes les fenêtres et redémarrez votre ordinateur.
Pour en savoir plus sur ces étapes, continuez à lire.
Tout d’abord, vous devez ouvrir l’éditeur de registre sur votre ordinateur. Ensuite, accédez à ce chemin :
HKEY_LOCAL_MACHINESOFTWAREPoliciesMicrosoft
Faites un clic droit sur Microsoft > Nouveau > Clé et nomme-le Application HVSI.
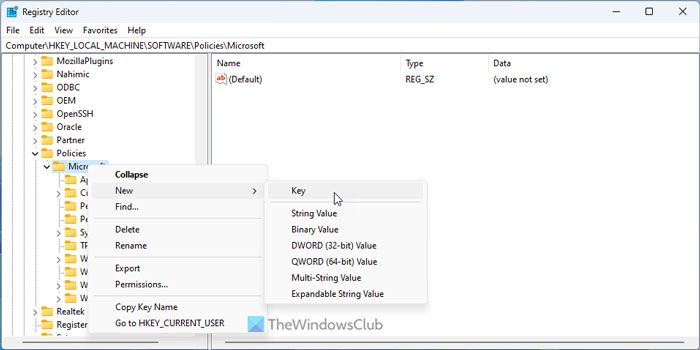
Ensuite, faites un clic droit sur AppHVSI > Nouveau > Valeur DWORD (32 bits) et nommez-la comme AutoriserAppHVSI_ProviderSet.
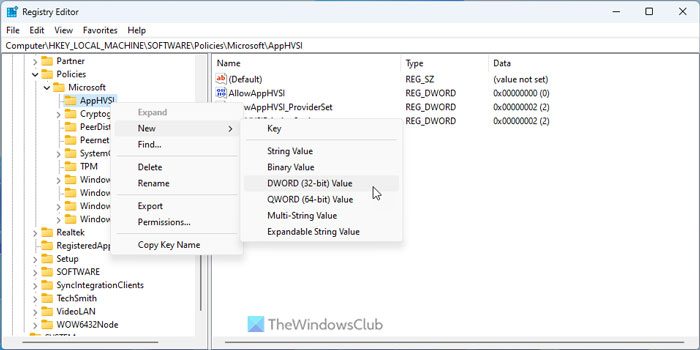
Double-cliquez dessus pour définir les données de la valeur comme suit :
- Désactiver Microsoft Defender Application Guard : 0
- Activer Microsoft Defender Application Guard pour Microsoft Edge UNIQUEMENT : 1
- Activer Microsoft Defender Application Guard UNIQUEMENT pour les environnements Windows isolés : 2
- Activer Microsoft Defender Application Guard pour Microsoft Edge ET les environnements Windows isolés : 3
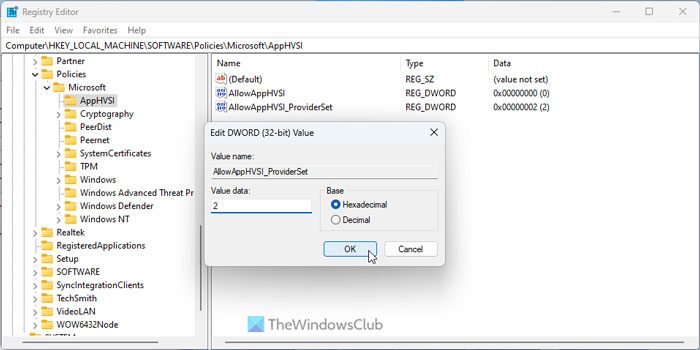
Ensuite, cliquez sur le D’ACCORD bouton.
Ensuite, vous devez créer une autre valeur REG_DWORD, nommez-la comme AutoriserAPPHVSI, et conservez les données de valeur telles que 0.
Ces deux valeurs REG_DWORD doivent être conservées lors de la configuration d’autres paramètres de Microsoft Defender Application Guard.
1]Autoriser les événements d’audit dans Microsoft Defender Application Guard :
- Nom de la valeur REG_DWORD : AuditApplicationGuard
- Données de valeur : 1 pour activer et 0 pour désactiver.
2]Autoriser l’accès à la caméra et au microphone dans Microsoft Defender Application Guard :
- Nom de la valeur REG_DWORD : AllowCameraMicrophoneRedirection
- Données de valeur : 1 pour activer et 0 pour désactiver.
3]Autoriser la persistance des données pour Microsoft Defender Application Guard :
- Nom de la valeur REG_DWORD : AllowPersistence
- Données de valeur : 1 pour activer et 0 pour désactiver.
4]Autoriser le téléchargement et l’enregistrement des fichiers sur le système d’exploitation hôte à partir de Microsoft Defender Application Guard :
- Nom de la valeur REG_DWORD : SaveFilesToHost
- Données de valeur : 1 pour activer et 0 pour désactiver.
5]Autoriser le rendu accéléré par le matériel pour Microsoft Defender Application Guard :
- Nom de la valeur REG_DWORD : AllowVirtualGPU
- Données de valeur : 1 pour activer et 0 pour désactiver.
6]Autoriser Microsoft Defender Application Guard à utiliser les autorités de certification racines de l’appareil de l’utilisateur :
- Nom de la valeur de chaîne : CertificateThumbprints
- Données de valeur : Selon le certificat racine.
7]Configurez les paramètres du presse-papiers de Microsoft Defender Application Guard :
- Nom de la valeur REG_DWORD : AppHVSIClipboardSettings
- Bloquer les opérations du presse-papiers : 0
- Activer le fonctionnement du presse-papiers à partir d’une session isolée vers l’hôte : 1
- Activer le fonctionnement du presse-papiers d’un hôte vers la session isolée : 2
- Activer le fonctionnement du presse-papiers dans les deux sens : 2
- Nom de la valeur REG_DWORD : AppHVSIClipboardFileType
- Permet la copie de texte : 1
- Autoriser la copie d’image : 2
- Autoriser la copie de texte et d’image : 3
8]Configurez les paramètres d’impression de Microsoft Defender Application Guard :
- Nom de la valeur REG_DWORD : AppHVSIPrintingSettings
- Données de valeur:
- Désactive toutes les fonctionnalités d’impression : 0
- Active uniquement l’impression XPS : 1
- Active uniquement l’impression PDF : 2
- Permet l’impression PDF et XPS : 3
- Active uniquement l’impression locale : 4
- Permet l’impression locale et XPS : 5
- Permet l’impression locale et PDF : 6
- Permet l’impression locale, PDF et XPS : 7
- Active uniquement l’impression réseau : 8
- Permet l’impression réseau et XPS : 9
- Permet l’impression réseau et PDF : 10
- Permet l’impression réseau, PDF et XPS : 11
- Permet l’impression réseau et locale : 12
- Active l’impression réseau, locale et XPS : 13
- Permet l’impression réseau, locale et PDF : 14
- Active toutes les impressions : 15
9]Empêcher les sites Web d’entreprise de charger du contenu non professionnel dans Microsoft Edge et Internet Explorer :
- Nom de la valeur REG_DWORD : BlockNonEnterpriseContent
- Données de valeur : 1 pour activer et 0 pour désactiver.
Après avoir configuré toutes les valeurs REG_DWORD et les données de valeur, vous devez redémarrer votre ordinateur pour appliquer les modifications.
C’est tout ! J’espère que ce guide vous a aidé.
Lire: Qu’est-ce que WDAGUtilityAccount sous Windows ?
Comment activer le mode géré de Microsoft Defender Application Guard à l’aide de GPO ?
Pour activer le mode géré de Microsoft Defender Application Guard à l’aide de GPO, ouvrez l’éditeur de stratégie de groupe local et accédez à ce chemin : Configuration ordinateur > Modèles d’administration > Composants Windows > Microsoft Defender Application Guard. Double-cliquez sur l’icône Activer Microsoft Defender Application Guard en mode géré réglage et choisissez le Activé option. Entrez la valeur selon les exigences et cliquez sur le bouton D’ACCORD bouton.
Lire: Comment activer Defender Application Guard pour Microsoft Edge
Comment activer Windows Defender dans GPEDIT ?
Pour activer Windows Defender ou Microsoft Defender à l’aide de GPEDIT, ouvrez l’éditeur de stratégie de groupe local et accédez à ce chemin : Configuration ordinateur > Modèles d’administration > Composants Windows > Antivirus Microsoft Defender. Double-cliquez sur l’icône Désactiver l’antivirus Microsoft Defender réglage et choisissez le Pas configuré ou Désactivé option. Cliquez sur le D’ACCORD bouton.