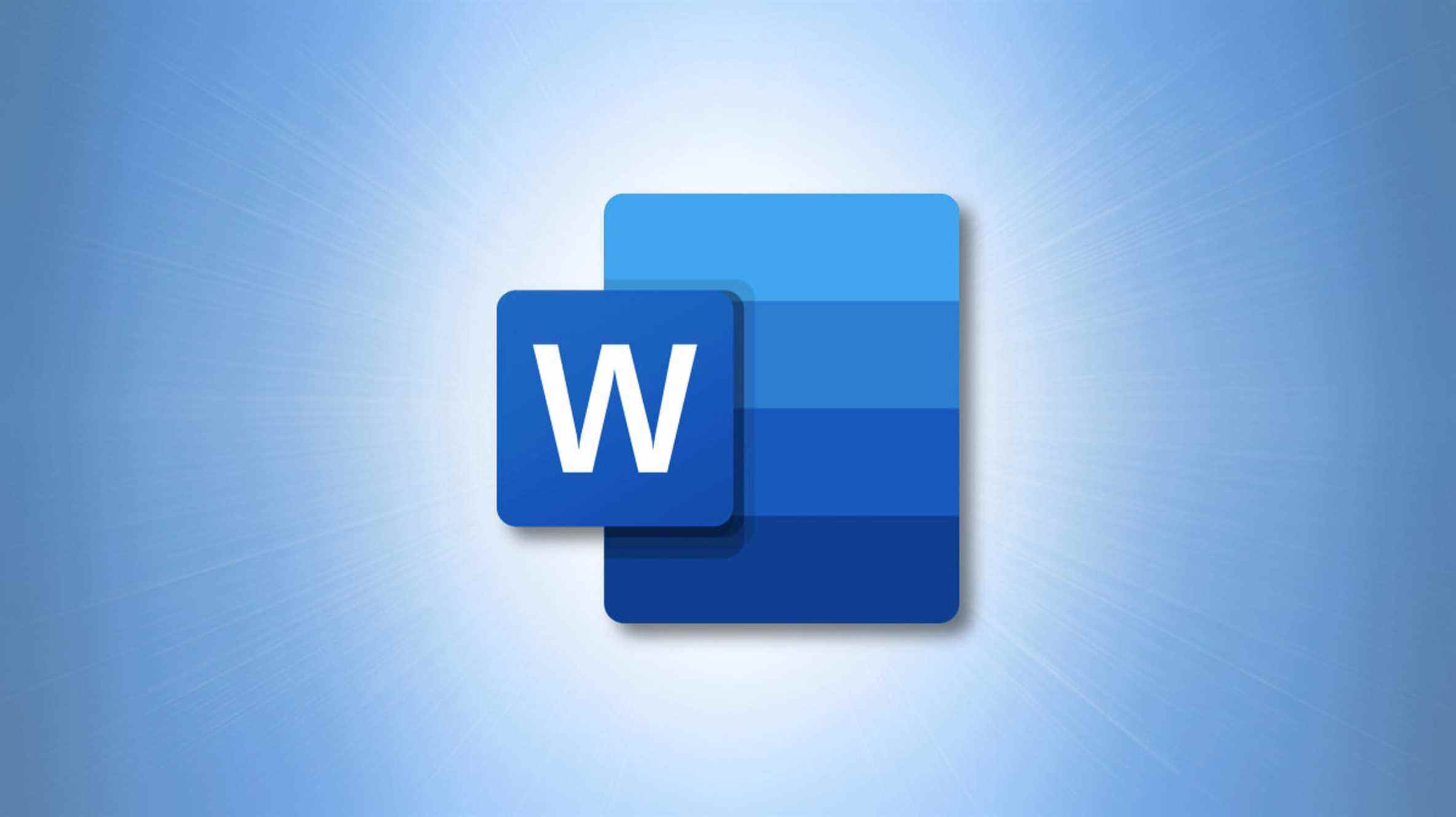Si vous souhaitez mettre en évidence des portions de texte dans votre document, vous pouvez insérer des zones de texte. Mais ce que vous ne savez peut-être pas, c’est que vous pouvez lier ces zones dans Microsoft Word et faire circuler le texte qu’elles contiennent en continu.
Peut-être avez-vous une brochure qui utilise des zones de texte pour appeler les caractéristiques d’un produit ou d’un service. Ou peut-être avez-vous un document et utilisez-vous des zones de texte pour obtenir des conseils utiles ou tirer des citations. En liant les zones de texte entre elles, vous pouvez taper dans une zone de texte et faire passer le débordement de texte à la suivante.
EN RELATION: Comment ajouter des en-têtes et tirer des citations aux documents Microsoft Word
Lier des zones de texte dans Microsoft Word
Vous pouvez utiliser une zone de texte préformatée ou dessiner et formater la vôtre. Dirigez-vous vers l’onglet Insertion, cliquez sur la flèche déroulante Zone de texte et choisissez ou dessinez votre première zone de texte. Vous pouvez commencer à taper votre texte dans la première case ou attendre d’ajouter et de lier la seconde.

Suivez les mêmes étapes pour insérer votre deuxième zone de texte. Si vous choisissez une zone de texte préformatée, vous devrez supprimer l’exemple de texte à l’intérieur. Une exigence pour lier une zone de texte à une autre est que la deuxième zone de texte doit être vide. Sélectionnez simplement tout le texte dans la zone préformatée et appuyez sur Supprimer.

Cliquez pour sélectionner votre première zone de texte. Accédez ensuite à l’onglet Format de forme et cliquez sur « Créer un lien » dans la section de texte du ruban.

Vous verrez votre curseur se transformer en pichet. Déplacez votre pichet vers la deuxième zone de texte et cliquez à l’intérieur de celle-ci. Cela crée le lien entre les deux.

Désormais, lorsque vous tapez dans la première zone de texte et que vous atteignez le bas de la forme, le texte continue automatiquement à l’intérieur de la deuxième zone de texte.

Vous pouvez continuer à ajouter des zones de texte et à les lier également. Ainsi, si vous souhaitez en ajouter une troisième, sélectionnez la deuxième zone de texte et créez un lien de la même manière vers la troisième zone de texte.

Vous pouvez déplacer des zones de texte sur différentes pages ou faire pivoter les zones sans que cela n’affecte les zones liées.
EN RELATION: Comment faire du texte en diagonale dans Word
Redimensionner et formater les zones de texte liées
Si vous redimensionnez une zone de texte en faisant glisser un coin ou un bord, le texte à l’intérieur s’ajuste entre les zones liées. Comme vous pouvez le voir dans la capture d’écran ci-dessous, nous avons réduit la première zone de texte, de sorte que le débordement de texte s’est automatiquement déplacé vers la deuxième zone de texte.

Si vous formatez la police à l’intérieur d’une zone de texte, cela n’affecte pas le texte dans la zone de texte liée. Cela vous permet d’utiliser des italiques, des gras ou une couleur de police différente dans les différentes cases.

Gardez cependant à l’esprit que si la taille d’une zone de texte change et que le texte s’écoule dans la zone liée, il apportera avec lui la mise en forme que vous avez appliquée, comme indiqué ci-dessous.

Rompre un lien de zone de texte
Si vous décidez plus tard de dissocier les zones de texte, c’est facile à faire. Sélectionnez la première zone de texte, accédez à l’onglet Format de la forme et cliquez sur « Rompre le lien » dans la section Texte du ruban. Suivez le même processus pour dissocier vos zones de texte restantes si nécessaire.

Lorsque vous rompez le lien, tout le texte de la deuxième zone de texte apparaît dans la première. Vous devrez peut-être redimensionner la première zone de texte pour tout voir.

Lier des zones de texte dans Microsoft Word est un bon moyen d’afficher une histoire courte en continu, une liste de conseils, un ensemble d’instructions ou quelque chose de similaire sans affecter la partie principale de votre contenu. Et pour protéger ces zones contre les modifications, vous pouvez également verrouiller les zones de texte dans Word.