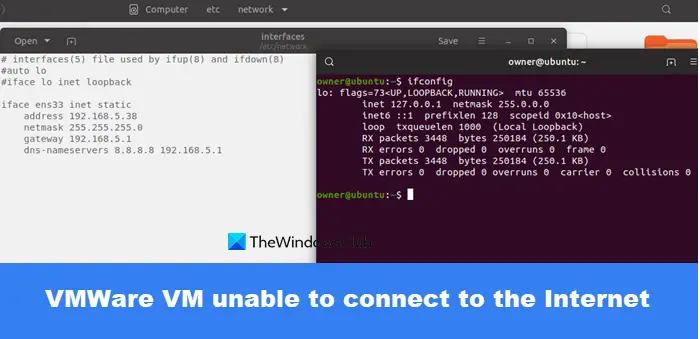Nous avons remarqué que parfois VMware VM ne parvient pas à se connecter à Internet. Il existe diverses raisons pour lesquelles votre machine virtuelle ne parvient pas à accéder à Internet ; cela peut être dû à une carte réseau virtuelle désactivée ou à des paramètres de machine virtuelle mal configurés.
Pourquoi la VM ne se connecte-t-elle pas à Internet ?
Une machine virtuelle peut ne pas parvenir à se connecter à Internet en raison de paramètres réseau mal configurés ou de problèmes liés à la carte réseau de l’hôte. De plus, des pilotes réseau obsolètes et incompatibles peuvent également contribuer à ce dilemme.
Correction de la VMWare VM incapable de se connecter à Internet
Si la machine virtuelle VMware ne parvient pas à se connecter à Internet, exécutez les solutions mentionnées ci-dessous :
- Vérifiez que la carte réseau VMware est désactivée dans les paramètres
- Activer l’adaptateur réseau de la machine virtuelle
- Réajoutez la carte réseau
- Basculez la carte réseau de NAT vers Bridged
- Mettre à jour la carte réseau Windows
- Vider le cache DNS
- Réinstallez toutes les cartes réseau
- Téléchargez à nouveau VMware Workstation.
1]Vérifiez si la carte réseau VMware est désactivée dans les paramètres
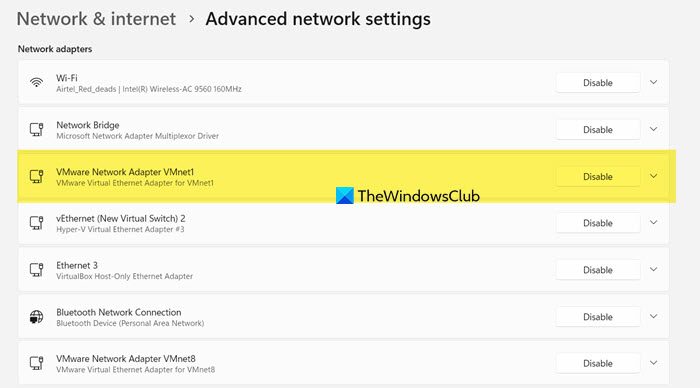
La première solution consiste à vérifier si la carte réseau de l’hôte est activée ou configurée correctement. Cette action permet à l’hôte d’accéder au réseau et d’acheminer le trafic vers et depuis les machines virtuelles.
Pour faire de même, ouvrez Paramètres, aller à Réseau et Internet > Paramètres réseau avancés. Ensuite, recherchez VMware Network Adapter VMnet1 et assurez-vous qu’il est activé. S’il est désactivé, vous verrez un bouton pour l’activer.
2]Activer l’adaptateur réseau de la machine virtuelle
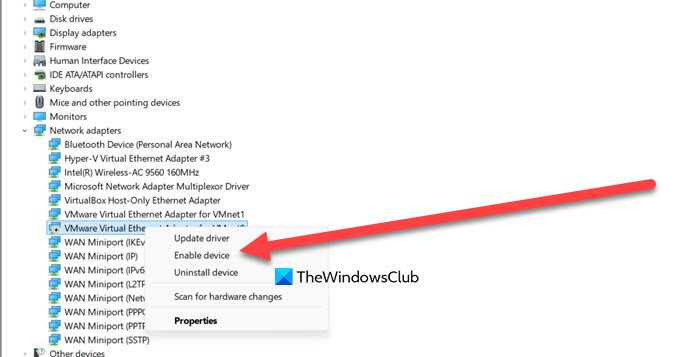
Après vous être assuré qu’il n’y a aucun problème dans les hôtes de la VM, l’étape suivante consiste à s’assurer que la carte réseau est activée dans VMware. Cela garantit que les machines virtuelles peuvent accéder à Internet ou communiquer sur le réseau. Suivez la procédure mentionnée pour faire de même.
- Ouvrir Gestionnaire de périphériques.
- Développer Adaptateurs réseau.
- Cliquez avec le bouton droit sur la carte réseau et sélectionnez Activer le périphérique si vous voyez cette option.
Après avoir activé le pilote, vérifiez si le problème est résolu.
3]Réajoutez la carte réseau
Il est souvent recommandé de supprimer puis d’ajouter à nouveau la carte réseau, car cela résout les problèmes de configuration et de logiciel. Pour ce faire, il réinitialise les paramètres de la carte réseau et s’assure que la carte est correctement reconnue et configurée par le système. Nous allons faire la même chose.
- Cliquez sur l’option VM, sélectionnez Paramètres, puis cliquez sur l’adaptateur réseau.
- Assurez-vous que l’état du réseau indique Connect et Connect à la mise sous tension.
- Maintenant, vérifiez que le Connexion réseau est défini sur NAT ou Brided, et non sur Hôte uniquement, puis cliquez sur le bouton Supprimer.
- Maintenant, accédez à nouveau à Paramètres et suivez-le en cliquant sur le bouton Ajouter.
- Enfin, cliquez sur l’option Adaptateur réseau pour ajouter un nouvel adaptateur et redémarrez l’hôte VMware.
4]Basculez l’adaptateur réseau de NAT vers Bridged
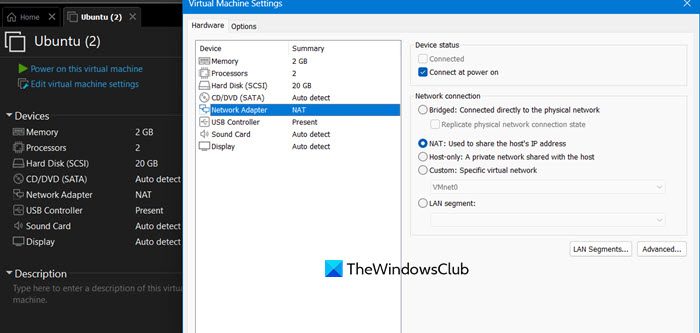
Ensuite, nous allons faire passer la carte réseau du mode NAT au mode ponté, puis voir si cela résout le problème. Passer au ponté peut améliorer l’accès au réseau et les performances, donc pour cela, lancez VMware Workstation, sélectionnez votre VM, cliquez sur Modifier les paramètres de la machine virtuellepuis cliquez sur Adaptateur de réseau.
Cochez la case associée à Bridged : connecté directement au réseau physique. Enfin, enregistrez les paramètres et vérifiez si le problème est résolu.
5]Mettre à jour la carte réseau Windows
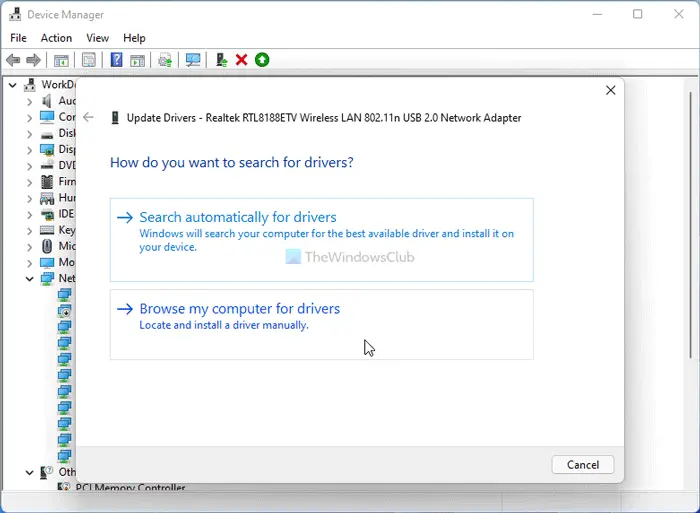
Si vous utilisez un pilote réseau obsolète ou incompatible, vous êtes plus susceptible de rencontrer ce problème et bien d’autres. Il est recommandé de toujours maintenir les pilotes à jour. Voici comment mettre à jour l’adaptateur réseau Windows.
- Lancez la machine virtuelle.
- Appuyez sur Win + X > Gestionnaire de périphériques.
- Développer Adaptateurs réseau
- Cliquez avec le bouton droit sur le pilote réseau dans la liste déroulante, sélectionnez Mettre à jour le logiciel du pilote et cliquez sur le bouton Rechercher automatiquement un pilote option.
- Sélectionnez le bouton Fermer et redémarrez l’appareil.
Lancez l’application et vérifiez si le problème est résolu. Sinon, essayez la solution suivante. Il existe d’autres méthodes pour mettre à jour le pilote réseau. Vous pouvez télécharger la dernière version sur le site Web du fabricant ou utiliser un outil gratuit de mise à jour des pilotes.
6]Vider le cache DNS
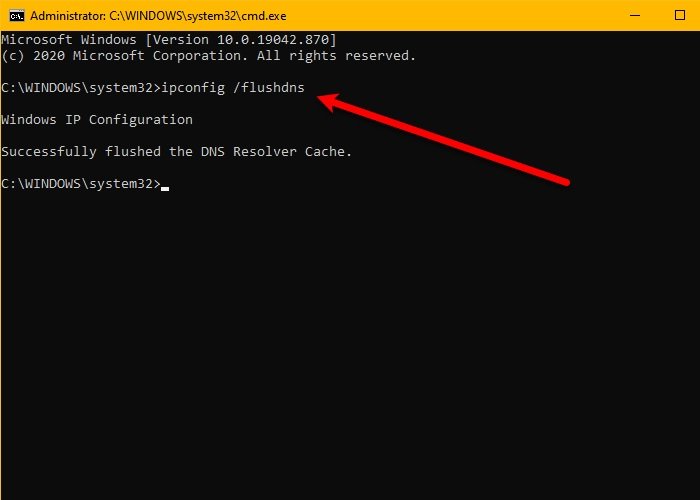
Dans ce cas, des enregistrements DNS obsolètes ou corrompus peuvent également contribuer aux problèmes de connectivité Internet de la machine virtuelle VMware, et vider le cache DNS peut aider à résoudre le problème.
Pour faire de même, cliquez sur Win + R pour ouvrir la boîte de dialogue Exécuter, tapez cmd, appuyez sur le bouton Entrée et exécutez-le avec les droits d’administrateur. Taper ipconfig /flushdns appuyez sur le bouton Entrée et quittez CMD lorsque le message d’erreur suivant apparaît à l’écran : Configuration IP Windows.
Vérifiez si le problème persiste.
7]Réinstallez toutes les cartes réseau
Si la mise à jour de la carte réseau ne fonctionne pas, l’étape suivante consiste à réinstaller toutes les cartes réseau. Cela élimine les problèmes qui pourraient ne pas être résolus par les solutions mentionnées ci-dessus et fournit ainsi une table rase. Pour faire de même, consultez les étapes mentionnées ci-dessous.
- Ouvrez le Gestionnaire de périphériques en le recherchant dans le menu Démarrer.
- Développez la section Adaptateurs réseau, cliquez avec le bouton droit sur le pilote réseau et cliquez sur l’option Désinstaller.
- Maintenant, allez dans le menu, cliquez sur la section Action et sélectionnez Rechercher les modifications matérielles.
Une fois terminé, redémarrez la machine virtuelle Windows.
Lire: La consolidation des disques de machine virtuelle est nécessaire dans VMware
8]Téléchargez à nouveau le poste de travail VMware
Le dernier recours pour résoudre ce problème consiste à télécharger à nouveau VMware Workstation. Ceci est important si les fichiers d’installation ou les composants logiciels sont corrompus. Alors désinstallez VMware Workstation, accédez à la page officielle et retéléchargez-le. De plus, une nouvelle installation permet de résoudre les problèmes de compatibilité et de corriger les bugs s’il y en a.
Lire: Comment créer gratuitement une VM à l’aide de VMware Workstation Pro et Fusion Pro
Comment activer l’adaptateur réseau dans la VM ?
Pour activer la carte réseau à l’intérieur de la machine virtuelle, nous devons utiliser le Gestionnaire de périphériques. Vous pouvez ouvrir l’application à partir du menu Démarrer, développer le Adaptateur de réseau, cliquez avec le bouton droit sur l’appareil et sélectionnez Activer l’appareil.
Lire aussi : VMware Workstation Pro ne peut pas fonctionner sous Windows.