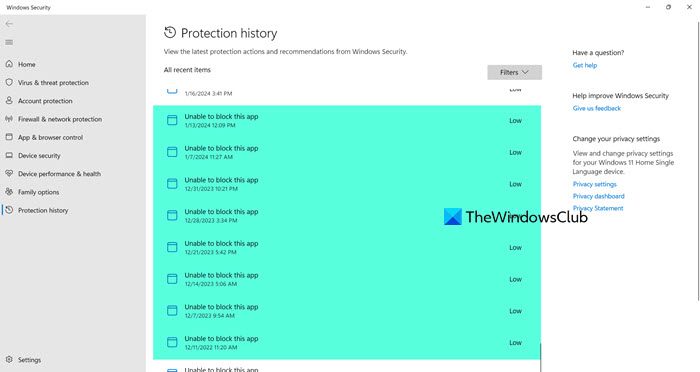Vous avez peut-être remarqué que parfois Sécurité Windows > Historique de protection affichant un Impossible de bloquer cette application message. Cela va à l’encontre de l’objectif premier d’avoir une application de sécurité si elle ne peut pas bloquer les programmes malveillants. Dans cet article, nous discuterons de ce qu’il faut faire si Sécurité Windows est impossible de bloquer cette application sous Windows 11.
Correction de la sécurité Windows Impossible de bloquer cette application dans Windows 11
Si la sécurité Windows affiche un Impossible de bloquer cette application message, vous devez suivre les étapes mentionnées ci-dessous.
- Exécutez manuellement l’antivirus Windows hors ligne
- Vérifiez quoi faire avec le programme malveillant
- Soumettez votre fichier à Microsoft pour vérifier s’il pose problème
Discutons-en en détail.
1]Exécutez manuellement l’antivirus Windows hors ligne
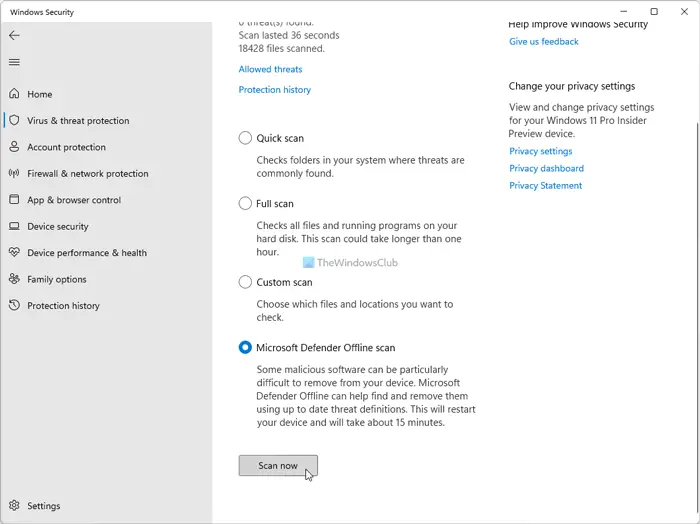
Tout d’abord, nous devons exécuter manuellement l’antivirus hors ligne de Windows Defender, lui permettant de rechercher à nouveau les programmes malveillants et d’essayer de les supprimer. Pour ce faire, suivez les étapes mentionnées ci-dessous.
- Ouvrez la sécurité Windows en la recherchant dans le menu Démarrer.
- Maintenant, allez à Protection contre les virus et les menaces.
- Cliquer sur Options de numérisation des menaces actuelles.
- Il faut alors sélectionner Antivirus Microsoft Defender (analyse hors ligne) et cliquez sur Scanne maintenant.
Vous devez ensuite autoriser l’antivirus à analyser, déterminer la cause du problème et prendre les mesures nécessaires.
Lire: Cette application a été bloquée en raison d’une erreur de politique d’entreprise dans le Microsoft Store
2]Vérifiez quoi faire avec le programme malveillant
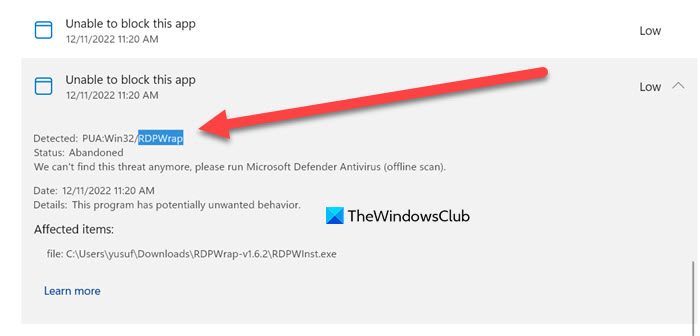
Windows Defender ne peut pas bloquer certains programmes et nécessite l’autorisation de l’administrateur, tandis que certains nécessitent la suppression complète de l’application. Quelle que soit l’action requise, nous devons sonder un peu. Pour ce faire, vous pouvez suivre les étapes mentionnées ci-dessous.
- Ouvrez la sécurité Windows.
- Ensuite, allez au Historique des protections sur le côté gauche de l’écran.
- Vous devez rechercher l’option qui dit Impossible de bloquer cette application et cliquez dessus.
- Cliquez sur Oui lorsque l’invite UAC apparaît.
- Vous verrez alors quel programme est corrompu ou malveillant en parcourant l’emplacement qui y est mentionné.
Après avoir étudié le programme problématique, nous devons le supprimer.
Suivez les étapes mentionnées ci-dessous pour faire de même.
- Maintenant, ouvrez Paramètres par Win + I.
- Aller à Applications > Applications installées.
- Recherchez l’application à l’origine du problème, puis désinstallez-la.
Une fois l’application problématique désinstallée, exécutez l’antivirus hors ligne et vérifiez si le problème est résolu. Si vous ne trouvez pas l’application à l’origine du problème, accédez à l’emplacement mentionné dans Sécurité Windows et supprimez le fichier problématique.
Lire: Applications du Microsoft Store bloquées sous Windows
3]Soumettez votre fichier à Microsoft pour vérifier s’il pose problème
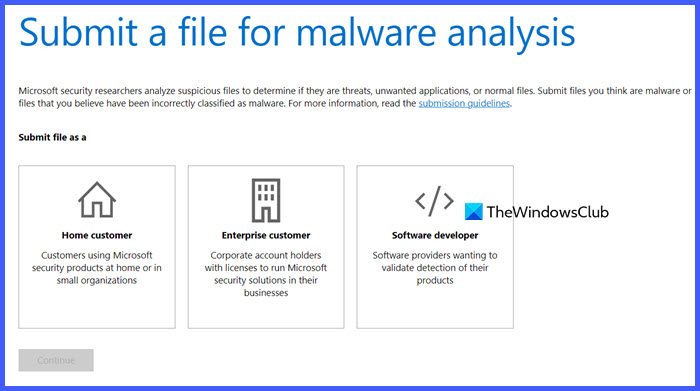
Donc, dans mon cas, l’application problématique était RDWRAP, une couche entre Service Control Manager et Terminal Services et un service Microsoft de base. Cependant, à moins qu’il ne soit infecté, il n’y a aucune chance qu’il s’agisse d’un virus. Par conséquent, nous devons soumettre les fichiers à microsoft.com pour savoir s’ils sont malveillants. Si l’antivirus ne parvient pas à le détecter ou à le supprimer, le fichier ne sera probablement pas infecté.
Lire:
Comment bloquer les applications indésirables sur Windows 11 ?
Pour bloquer toute application indésirable sur un ordinateur Windows 11, ouvrez l’application de sécurité Windows, accédez à Historique de protection, recherchez l’application détectée, accédez à Actions et définissez-la sur Quarantaine pour la bloquer ou la supprimer..
Lire: Le pare-feu Windows a bloqué certaines fonctionnalités de cette application
Comment autoriser les applications bloquées sur Windows 11 ?
Pour autoriser une application bloquée sur un ordinateur Windows 11, accédez à Sécurité Windows > Historique des protections, recherchez l’application bloquée et définissez son Actions à Autoriser sur l’appareil. Cela fera le travail pour vous.
Lire: Bloqueur de programme : bloqueur d’applications gratuit pour empêcher l’exécution de logiciels sous Windows.