Un ordinateur devient lent s’il ne dispose pas de ressources matérielles suffisantes. Une mise à niveau matérielle est une solution permanente pour augmenter les performances d’un ordinateur. Vous pouvez mettre à niveau le matériel nécessaire pour améliorer les performances de votre système, comme le CPU, le GPU, la RAM et le SSD. Parfois, la mise à niveau du matériel entraîne des problèmes sur un ordinateur Windows. Certains utilisateurs sont confrontés à un tel problème. Ils rencontrent fréquemment Erreurs d’écran bleu après l’installation d’un nouveau CPU ou GPU. Cet article répertorie quelques solutions possibles à ce problème.
Correction de l’écran bleu après l’installation d’un nouveau CPU ou GPU
Si vous voyez un écran bleu après avoir installé un nouveau CPU ou GPU sur votre ordinateur Windows 11/10, utilisez les suggestions suivantes pour résoudre ce problème.
- Le CPU ou le GPU est-il compatible avec la carte mère de votre ordinateur ?
- Vérifiez si des broches de votre processeur sont pliées
- Effacer le CMOS
- Désactivation de l’option Intel Turbo Boost (le cas échéant)
- Réinstallez la RAM et vérifiez l’état de votre RAM
- Effectuer une nouvelle installation du pilote de la carte graphique
- Changer le câble HDMI ou DisplayPort
- Mettre à jour le BIOS et les pilotes du chipset
- Vérifiez la température du CPU et du GPU
- Le nouveau CPU ou GPU est peut-être défectueux
Ci-dessous, j’ai expliqué tous ces correctifs en détail.
1]Le CPU ou le GPU est-il compatible avec la carte mère de votre ordinateur ?

L’incompatibilité matérielle est la principale cause des erreurs d’écran bleu après l’installation d’un nouveau matériel. Par conséquent, assurez-vous que le CPU ou le GPU que vous avez installé est compatible avec la carte mère de votre ordinateur.
2]Vérifiez si des broches de votre processeur sont pliées

Il est possible que certaines broches du processeur aient été pliées pendant le processus d’installation. Si cela se produit, cela pourrait être la cause de l’erreur BSOD. Vérifie ça. Vous devez ouvrir le boîtier de votre ordinateur ou de votre ordinateur portable. Si vous trouvez des broches du processeur pliées, réparez-les.
3]Effacer le CMOS
Après avoir installé un nouveau matériel, comme un CPU ou un GPU, vous devez réinitialiser les paramètres du BIOS par défaut. Si vous ne l’avez pas encore fait, faites-le maintenant. La suppression du CMOS réinitialisera également les paramètres de votre BIOS aux valeurs par défaut.

Tout d’abord, éteignez votre ordinateur et débranchez le câble d’alimentation pour éviter tout choc électrique. Maintenant, localisez la batterie CMOS sur la carte mère. C’est une petite pile en forme de pièce. Retirez-le délicatement et attendez quelques minutes. Après cela, réinstallez correctement la batterie. Maintenant, allumez votre ordinateur et voyez si l’erreur d’écran bleu se produit.
4]Désactivation de l’option Intel Turbo Boost (le cas échéant)
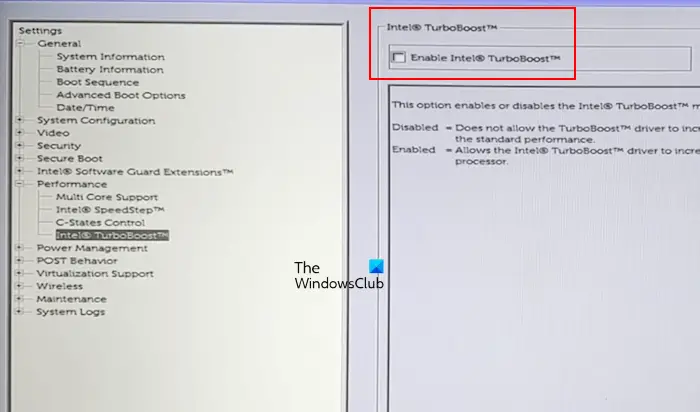
Certains processeurs disposent d’une option Turbo Boost. Cette fonctionnalité peut être activée et désactivée dans le BIOS. L’option Intel Turbo Boost est disponible dans la section Performances du BIOS. Cependant, cela peut être différent pour les ordinateurs portables de différentes marques. Vous pouvez vérifier les processeurs Turbo Boost pris en charge sur le site Web officiel d’Intel.
5]Réinstallez la RAM et vérifiez l’état de votre RAM

Le problème peut également survenir à cause de la RAM. Ouvrez le boîtier de votre ordinateur et retirez les barrettes de RAM une par une. Maintenant, nettoyez-les et nettoyez également les emplacements RAM. Réinstallez les clés RAM et allumez votre ordinateur. Vérifier la santé de la RAM peut également être bénéfique à ce stade. Vous pouvez utiliser l’outil de diagnostic de la mémoire intégré pour tester l’état de votre RAM.
6]Effectuer une nouvelle installation du pilote de la carte graphique
Si vous ne désinstallez pas complètement le pilote de la carte graphique actuellement installé avant d’installer la nouvelle carte graphique, des problèmes peuvent survenir. Avez-vous fait cela ? Sinon, faites-le maintenant. Effectuez la nouvelle installation du pilote de votre carte graphique.
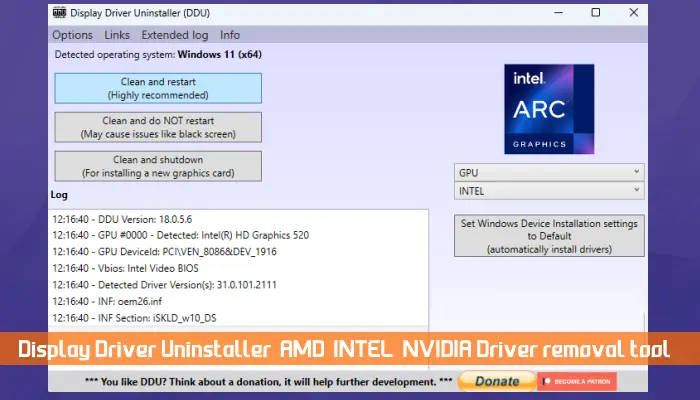
Tout d’abord, téléchargez la dernière version du pilote de votre carte graphique sur le site officiel du fabricant du GPU. Maintenant, installez DDU (Display Driver Utility) sur votre ordinateur. Utilisez cet outil pour supprimer complètement le pilote de votre carte graphique. Maintenant, exécutez le fichier d’installation pour installer la dernière version de votre nouveau pilote de carte graphique. Cela devrait résoudre le problème.
7]Changez le câble HDMI ou DisplayPort

Le problème peut également être lié au câble utilisé pour connecter votre carte graphique à votre moniteur. Utilisez un autre câble et voyez si cela aide. Vous pouvez également remplacer le câble HDMI par le câble DisplayPort et vice versa (le cas échéant).
8]Mettre à jour le BIOS et les pilotes du chipset
Il est également nécessaire de mettre à jour le micrologiciel du BIOS vers la dernière version et d’installer la dernière version du pilote du chipset après avoir installé un nouveau matériel, comme le CPU, le GPU, etc. La dernière version du micrologiciel du BIOS et du pilote du chipset est disponible sur le site officiel. du fabricant de votre ordinateur. Téléchargez la dernière version du micrologiciel du BIOS et du pilote du chipset à partir de là et installez-les manuellement.
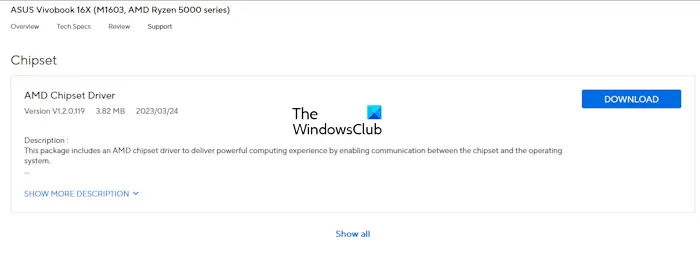
Si vous avez installé la version bêta du micrologiciel du BIOS, je vous suggère de passer à la version stable, car la version bêta est instable et peut provoquer des problèmes.
9]Vérifiez la température du CPU et du GPU
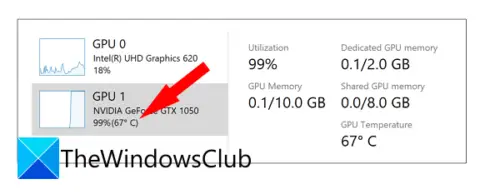
Une température élevée du CPU ou du GPU est l’une des causes possibles des erreurs d’écran bleu sur un ordinateur Windows. Surveillez la température de votre CPU et GPU. Vous pouvez utiliser l’outil intégré, Task Manager, pour surveiller la température de votre GPU. ou installez des outils tiers pour surveiller la température de votre processeur et celle de votre GPU.
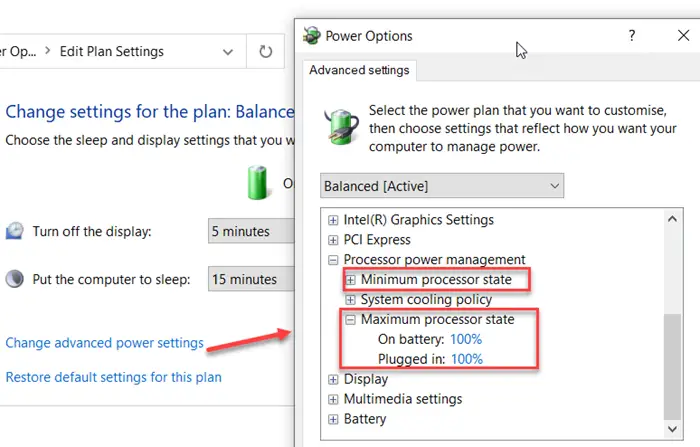
Si vous remarquez des températures élevées du CPU et du GPU, vous devez d’abord résoudre ce problème. Vous pouvez prendre certaines mesures pour réduire la température de votre GPU, comme sous-tensionner le GPU, désactiver l’overclocking, etc. Une autre chose que vous pouvez faire pour réduire la température de votre CPU est de réduire l’état maximum du processeur. Essaye ça. Si cela pose des problèmes, annulez les modifications.
10]Le nouveau CPU ou GPU peut être défectueux
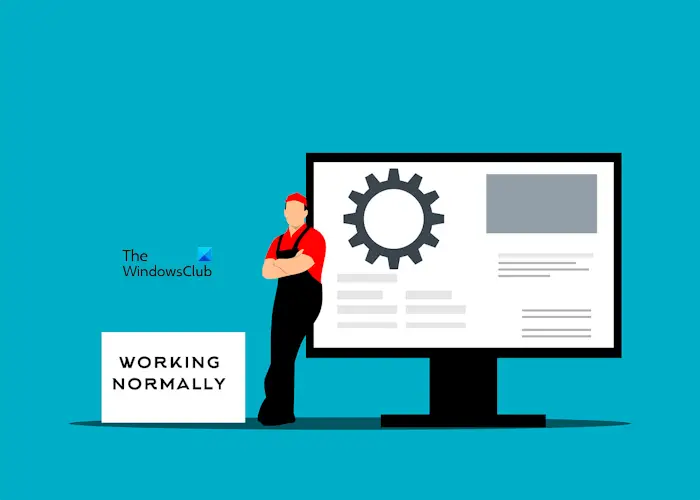
Ces changements sont rares. Cependant, cela peut être votre cas. Le nouveau CPU ou GPU que vous avez installé sur votre système est peut-être défectueux. Vous devez contacter le support pour obtenir de l’aide supplémentaire.
C’est ça. J’espère que ça aide.
Un nouveau GPU peut-il provoquer un BSOD ?
Un nouveau GPU peut provoquer des erreurs BSOD s’il est défectueux ou incompatible avec la carte mère de votre ordinateur. Cependant, il existe plusieurs autres causes d’erreur BSOD. Par conséquent, vous n’avez pas besoin de tirer des conclusions hâtives sans effectuer de dépannage.
La réinitialisation du PC résoudra-t-elle l’écran bleu ?
La réinitialisation d’un PC peut corriger l’erreur d’écran bleu si l’erreur BSOD se produit en raison de problèmes logiciels, tels que des fichiers d’image système corrompus, des secteurs défectueux sur un disque dur, etc. Cependant, la réinitialisation du PC n’aidera pas si l’erreur BSOD se produit en raison d’un panne matérielle.
Lire ensuite: BSOD de l’ordinateur portable lorsqu’il est branché.
