La mise à niveau du matériel informatique nous profite à bien des égards. Par exemple, une installation SSD augmente les performances de notre ordinateur. Cependant, l’installation d’un nouveau matériel peut parfois entraîner une erreur d’écran bleu. Un tel problème est rencontré par certains utilisateurs après l’installation d’un nouveau SSD ou disque dur. Si vous obtenez un Écran bleu après l’installation d’un nouveau SSD ou disque dur sur votre système, les solutions proposées dans cet article vous aideront.
Écran bleu après l’installation d’un nouveau SSD ou disque dur
Si vous voyez un Écran bleu après l’installation d’un nouveau SSD ou disque dur sur votre ordinateur Windows, utilisez les correctifs suivants.
- Connectez le SSD ou le disque dur à un autre port disponible
- Reconstruire le BCD
- Vérifiez l’état des pilotes dans le Gestionnaire de périphériques
- Vérifiez les informations de l’erreur BSOD dans l’Observateur d’événements
- Désinstallez et réinstallez le pilote Intel RST (le cas échéant)
- Mettre à jour le BIOS et le pilote du chipset
- Réinstallez vos clés RAM et réinstallez le GPU ou connectez le GPU à un autre port disponible
- Effectuer une nouvelle installation de Windows
Ci-dessous, j’ai expliqué tous ces correctifs en détail.
1]Connectez le SSD ou le disque dur à un autre port disponible

Le problème peut être associé au port auquel le SSD ou le disque dur est connecté. Je vous suggère de connecter votre SSD ou HDD à un autre port disponible et de voir si cela aide.
2]Reconstruire le BCD
Si tu obtenez l’erreur d’écran bleu après l’installation d’un nouveau SSD au démarrage du système, vous pouvez essayer de reconstruire le fichier BCD ou données de configuration de démarrage. Pour réparer le fichier BCD, accédez à l’environnement de récupération Windows.
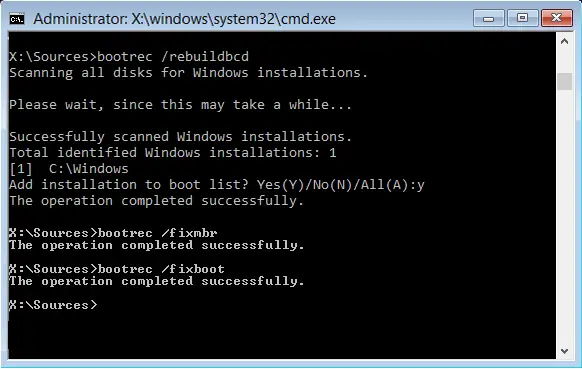
Étant donné que vous ne pouvez pas vous connecter à votre système en raison de l’erreur BSOD au démarrage du système, vous pouvez accéder à l’environnement de récupération Windows en interférant avec le processus de démarrage normal de Windows. Les étapes suivantes vous guideront à ce sujet :
- Éteignez votre ordinateur.
- Allumez votre ordinateur. Appuyez et maintenez immédiatement le bouton d’alimentation lorsque vous voyez le logo Windows ou le logo du fabricant de votre ordinateur pour forcer son arrêt.
Répétez les étapes ci-dessus jusqu’à ce que votre ordinateur passe en mode de réparation automatique. Vous êtes maintenant dans l’environnement de récupération Windows. Exécutez les commandes requises pour reconstruire le BCD.
3]Vérifiez l’état des pilotes dans le Gestionnaire de périphériques
L’étape suivante consiste à vérifier l’état des pilotes dans le Gestionnaire de périphériques. L’écran bleu peut être dû à un pilote corrompu. Ouvrez le Gestionnaire de périphériques et développez toutes les branches une par une.
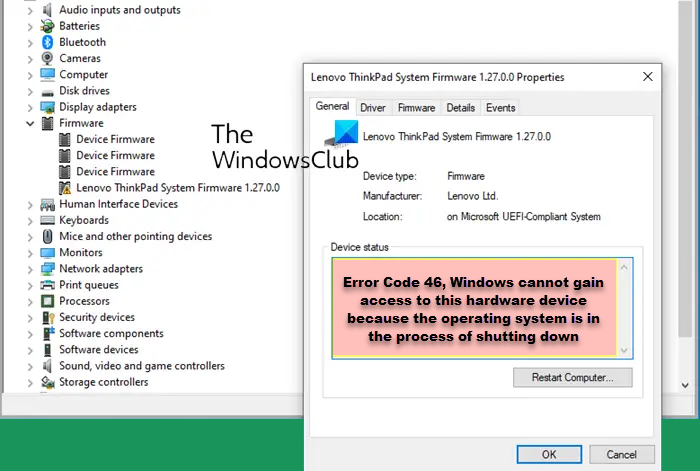
Le pilote qui affiche un panneau d’avertissement est corrompu. Maintenant, double-cliquez sur ce pilote pour ouvrir ses propriétés et lisez le message d’erreur sous le Général languette. Vous y verrez l’un des codes d’erreur du Gestionnaire de périphériques. Résolvez l’erreur en conséquence.
4]Vérifiez les informations de l’erreur BSOD dans l’Observateur d’événements
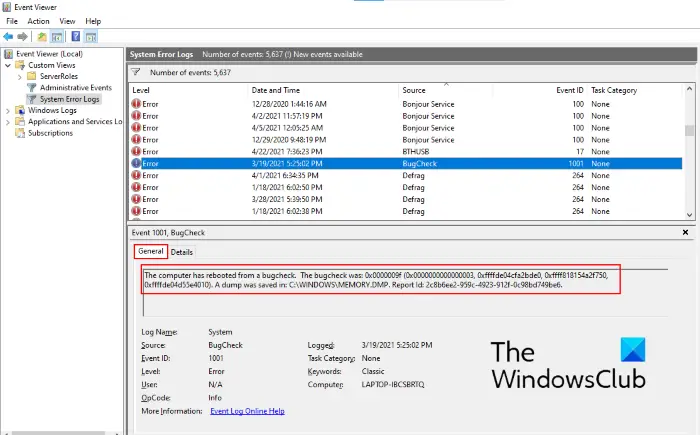
Lorsqu’une erreur se produit, Windows enregistre ses informations dans un fichier journal. Vous pouvez afficher tous les fichiers journaux créés par Windows dans l’Observateur d’événements Windows. Ouvrez l’Observateur d’événements Windows et consultez les informations sur l’erreur BSOD. Sur la base des informations sur l’erreur BSOD dans l’Observateur d’événements, vous pouvez la dépanner et la corriger en effectuant une recherche sur Internet.
5]Désinstallez et réinstallez le pilote Intel RST (le cas échéant)
Intel RST (Rapid Storage Technology) sur les ordinateurs Windows pris en charge gère les volumes RAID et la configuration de la mémoire Intel Optane. Vérifiez si votre système dispose d’Intel RST.
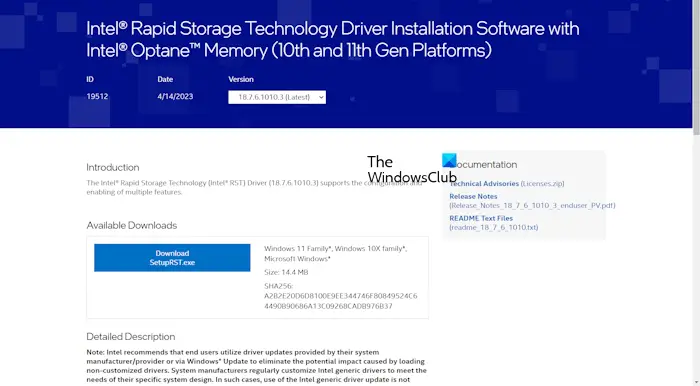
Tout d’abord, créez un point de restauration système. Maintenant, ouvrez le Gestionnaire de périphériques et développez le Contrôleurs de stockage bifurquer. Si vous voyez le Chipset Intel SATA/PCI RST Premium Contrôleur pilote là-bas, faites un clic droit dessus et sélectionnez Désinstaller l’appareil.
Maintenant, visitez le site Web officiel du Centre de téléchargement Intel et téléchargez la dernière version du pilote Intel RST. Installez le pilote. Il sera disponible sous forme de fichier SetupRST.exe.
6]Mettre à jour le BIOS et le pilote du chipset
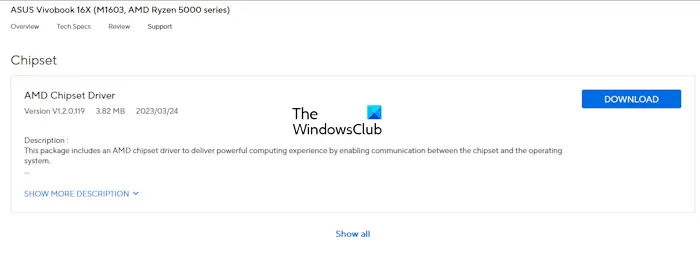
Après avoir installé un nouveau matériel, il est important de mettre à jour le BIOS et le pilote du chipset. Si vous ne l’avez pas encore fait, faites-le maintenant. Visitez le site officiel du fabricant de votre ordinateur et téléchargez la dernière version du micrologiciel du BIOS et du pilote du chipset. Installez les pilotes.
7]Réinstallez vos clés RAM et réinstallez le GPU ou connectez le GPU à un autre port disponible

Lors de l’installation d’un nouveau SSD ou disque dur, vous avez peut-être gâché votre RAM ou votre GPU, ce qui est à l’origine de l’erreur d’écran bleu. Éteignez votre ordinateur, puis réinstallez vos clés RAM et votre GPU. Essayez également de connecter le GPU à un autre port (si disponible).
8]Effectuer une nouvelle installation de Windows
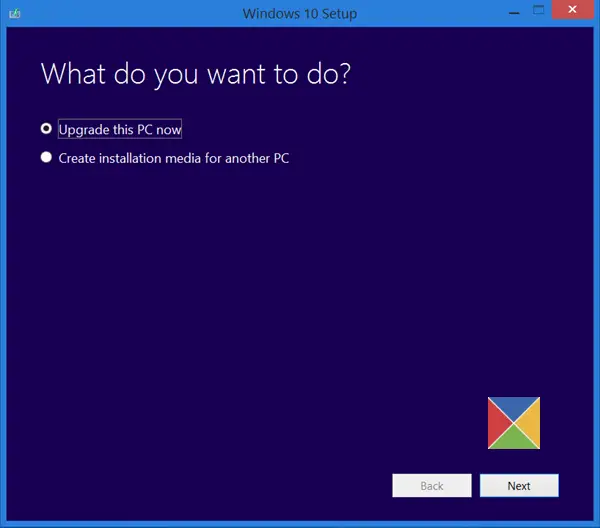
Si l’erreur d’écran bleu persiste ou si vous ne pouvez pas démarrer Windows en raison de l’erreur d’écran bleu, vous pouvez effectuer une nouvelle installation de Windows. Vous aurez besoin d’une clé USB amorçable pour effectuer l’installation propre de Windows.
J’espère que ça aide.
La surchauffe du SSD peut-elle provoquer un écran bleu ?
La surchauffe est l’une des causes possibles des erreurs d’écran bleu sur un ordinateur Windows. Si votre SSD surchauffe, vous pouvez voir des erreurs BSOD. Vous devez résoudre ce problème immédiatement car des températures élevées peuvent endommager votre SSD.
Un disque dur peut-il provoquer un écran bleu ?
Un matériel défectueux peut provoquer des erreurs d’écran bleu. Votre disque dur est matériel et s’il est défectueux, vous pouvez rencontrer des erreurs d’écran bleu sur votre ordinateur Windows. Un disque dur défectueux présente des signes et symptômes que vous ne devez pas ignorer. Si vous entendez un clic provenant du disque dur, cela signifie que votre disque dur va mourir. Par conséquent, sauvegardez vos données.
Lire ensuite: La température du processeur monte et descend tout d’un coup.
