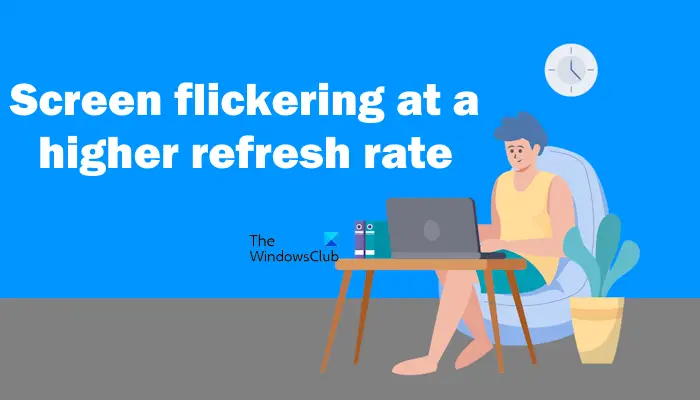Vous pouvez modifier le taux de rafraîchissement de votre moniteur dans les paramètres de Windows 11/10. Certains utilisateurs ont signalé que le passage à un taux de rafraîchissement plus élevé provoquait un scintillement fréquent de l’écran. Il peut y avoir plusieurs causes à ce problème. Si ton l’écran continue de scintiller à un taux de rafraîchissement plus élevéles solutions proposées dans cet article vous aideront.
L’écran scintille à un taux de rafraîchissement plus élevé sous Windows 11/10
Les suggestions suivantes vous aideront à résoudre le problème si votre l’écran continue de scintiller à un taux de rafraîchissement plus élevé.
- Mettez à jour le micrologiciel de votre moniteur
- Changez votre câble
- Mettez à jour ou réinstallez le pilote de la carte graphique
- Modifier les paramètres de gestion de l’alimentation NVIDIA (le cas échéant)
- Désactivez Gsync et Vsync
- Désactivez FreeSync sur votre moniteur (le cas échéant)
- Dépanner dans un état de démarrage minimal
- Votre moniteur est peut-être défectueux
Voyons tous ces correctifs en détail.
1]Mettez à jour le micrologiciel de votre moniteur
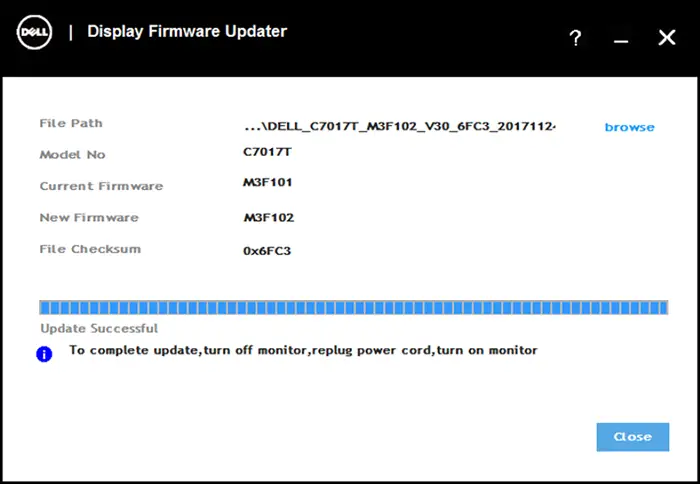
Le problème peut être dû au micrologiciel obsolète de votre moniteur. Mettez à jour le micrologiciel de votre moniteur avec la dernière version et voyez si cela vous aide. Pour mettre à jour le micrologiciel de votre moniteur, reportez-vous au manuel d’utilisation de votre moniteur ou contactez son support.
2]Changez votre câble
Si la mise à jour du micrologiciel du moniteur ne vous aide pas ou si le micrologiciel de votre moniteur est déjà à jour, le problème peut provenir du câble reliant votre ordinateur et votre écran. Je vous suggère de changer votre câble et de voir si cela aide.

Il est également possible que le câble que vous avez utilisé pour connecter votre moniteur à votre ordinateur ne prenne pas en charge des taux de rafraîchissement plus élevés. Utilisez un câble de haute qualité prenant en charge des taux de rafraîchissement plus élevés.
3]Mettez à jour ou réinstallez le pilote de la carte graphique
Un pilote de carte graphique corrompu ou obsolète est également responsable de problèmes de scintillement d’écran sur un ordinateur Windows. Mettez à jour le pilote de votre carte graphique. Téléchargez sa dernière version sur le site officiel du fabricant de votre ordinateur, puis installez-la manuellement. Si l’installation de la dernière version du pilote de votre carte graphique ne fonctionne pas, vous pouvez effectuer une nouvelle installation du pilote de la carte graphique. Cela peut aider.
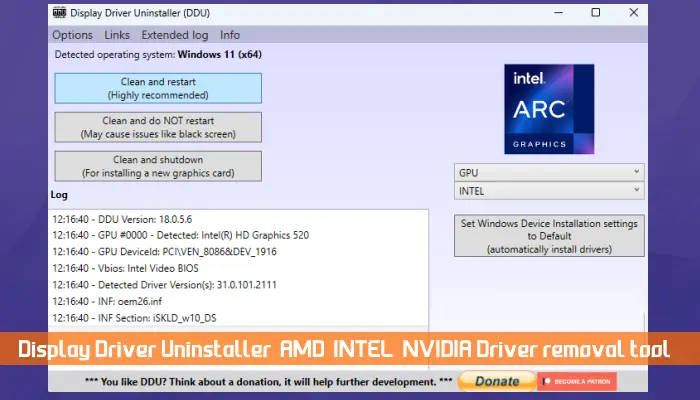
La nouvelle installation du pilote de la carte graphique supprime complètement sa version actuelle de votre ordinateur, vous pouvez donc effectuer une nouvelle installation. Pour effectuer une installation propre du pilote de la carte graphique, vous devez installer un outil tiers appelé DDU (Display Driver Uninstaller). Tout d’abord, téléchargez et enregistrez le pilote de la carte graphique sur le site Web officiel du fabricant, puis exécutez l’utilitaire DDU pour supprimer complètement le pilote GPU. Maintenant, exécutez le fichier d’installation pour réinstaller le pilote GPU.
4]Modifier les paramètres de gestion de l’alimentation NVIDIA (le cas échéant)
Dans le panneau de configuration NVIDIA, modifiez le Mode de gestion de l’alimentation depuis Normale à Préférer des performances maximales. Les étapes suivantes vous guideront à ce sujet :
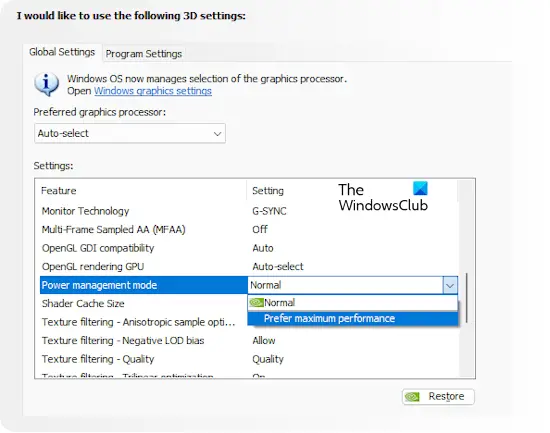
- Ouvrez le panneau de configuration NVIDIA.
- Sélectionner Gérer les paramètres 3D du côté gauche.
- Sélectionnez le Paramètres globaux onglet sur le côté droit.
- Maintenant, cliquez sur le Mode de gestion de l’énergie menu déroulant et sélectionnez le Préférer des performances maximales option.
- Cliquez sur Appliquer pour enregistrer les modifications.
5]Désactivez Gsync et Vsync
Si vous possédez une carte graphique NVIDIA, vous pouvez essayer de désactiver Gsync pour votre moniteur et voir si cela aide. Suivez les instructions écrites ci-dessous :
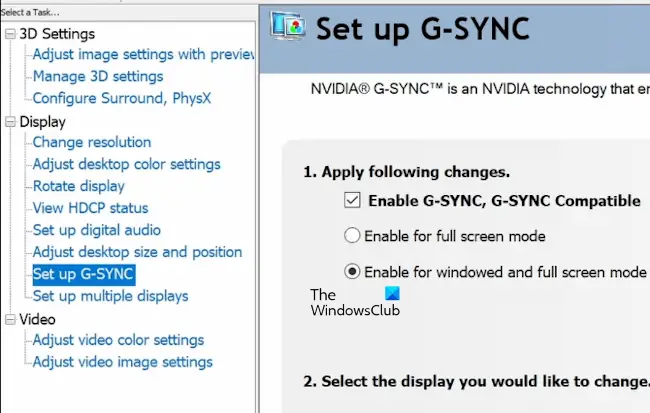
- Ouvrez le panneau de configuration NVIDIA.
- Élargir la Afficher section et sélectionnez la Configurer G-SYNC option.
- Décochez la Activer G-SYNC case à cocher sur le côté droit.
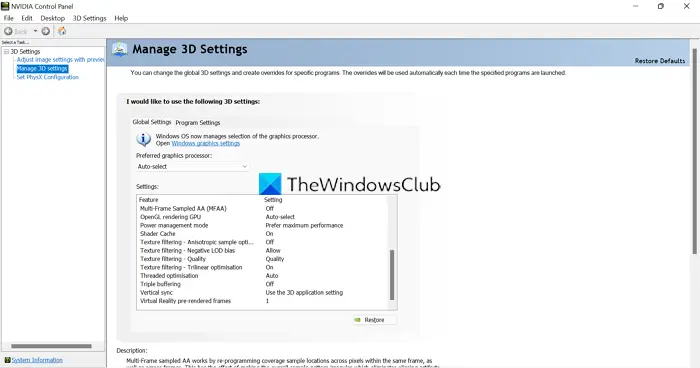
Maintenant, vérifiez si le problème est résolu. Si le problème persiste, vérifiez si la fonctionnalité Vsync est activée. Si oui, désactivez-le également.
6]Désactivez FreeSync sur votre moniteur (le cas échéant)
Si votre moniteur prend en charge la technologie FreeSync, vérifiez si elle est activée ou non. Si la fonction FreeSync est activée sur votre moniteur, désactivez-la. Reportez-vous au manuel d’utilisation de votre moniteur pour savoir si votre moniteur dispose de cette fonctionnalité et comment la désactiver.
7]Dépanner dans un état de démarrage minimal
Une application ou un service tiers en arrière-plan peut interférer avec votre PC et provoquer un scintillement de l’écran à un taux de rafraîchissement élevé. Pour vérifier cela, démarrez votre ordinateur dans un état Clean Boot.
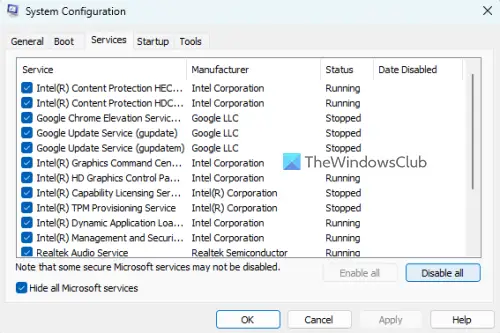
Après être entré dans l’état Clean Boot, sélectionnez un taux de rafraîchissement plus élevé pour votre moniteur et voyez ce qui se passe. Si votre écran ne scintille pas cette fois, la cause de ce problème est une application ou un service tiers en arrière-plan. Maintenant, vous devez découvrir cette application ou ce service d’arrière-plan tiers problématique.
8]Votre moniteur est peut-être défectueux
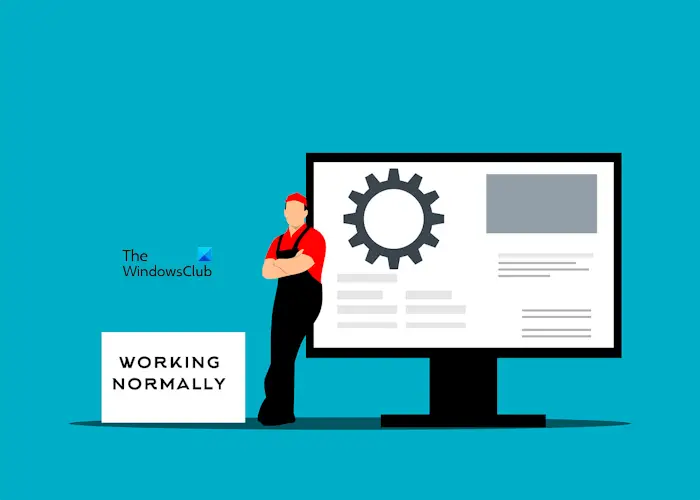
Si vous avez essayé tous les correctifs expliqués ci-dessus mais que le problème n’est pas résolu, votre moniteur est peut-être défectueux. Vous devez contacter un technicien de réparation d’ordinateurs pour obtenir de l’aide.
C’est ça. J’espère que ça aide.
Le taux de rafraîchissement peut-il provoquer un scintillement ?
Un faible taux de rafraîchissement peut provoquer un scintillement, mais d’autres causes en sont également responsables. Lorsque votre écran scintille, sélectionnez d’abord un taux de rafraîchissement plus élevé et voyez si cela résout le problème. Les pilotes de carte graphique obsolètes ou corrompus sont également responsables de problèmes de scintillement de l’écran.
Quel est le taux de rafraîchissement minimum pour éviter le scintillement ?
Le taux de rafraîchissement est la fréquence à laquelle l’écran d’affichage est rétracté pour empêcher l’image de scintiller. La fréquence de rafraîchissement sélectionnée rafraîchit l’image plusieurs fois par seconde. Par exemple, un taux de rafraîchissement de 60 Hz rafraîchit l’image 60 fois par seconde. Le taux de rafraîchissement minimum suggéré pour l’affichage analogique est de 80 Hz et l’affichage numérique est de 75 Hz. Cependant, le scintillement de l’écran ne se produit pas non plus à 60 Hz.
Lire ensuite: L’écran scintille lors du déplacement de la souris sous Windows.