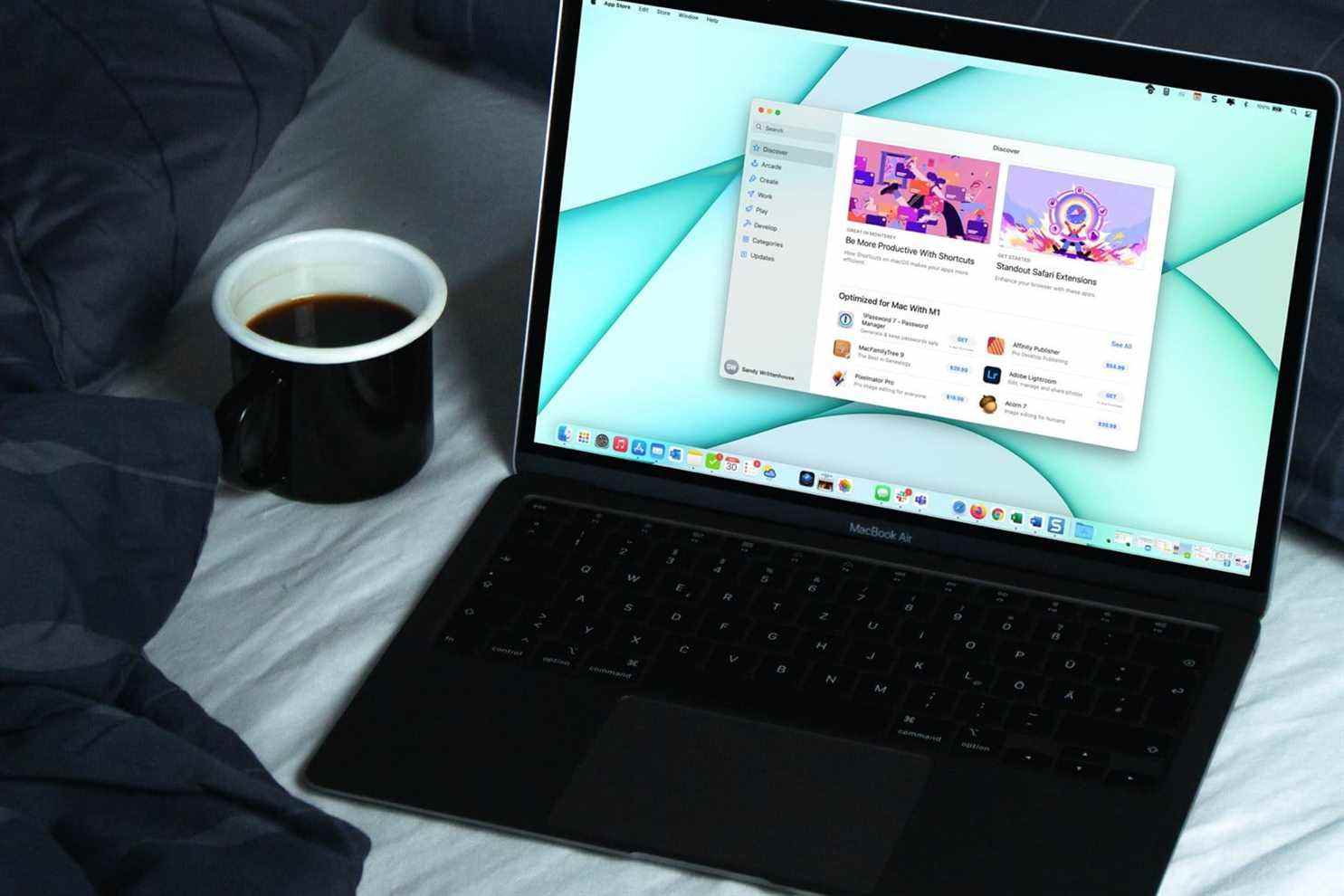Au fur et à mesure que la technologie progresse, les talents de ceux qui essaient d’exposer leurs vulnérabilités. Savoir comment bloquer les téléchargements d’applications sur votre Mac peut être une bonne première étape pour vous protéger de leurs actions néfastes.
En ce qui concerne les applications que vous décidez d’installer sur votre Mac, il existe des moyens d’éviter celles qui peuvent être potentiellement dangereuses ou, au minimum, des moyens de réduire le risque de celles qui pourraient causer des dommages.
Bloquer les téléchargements automatiques dans Safari
Si vous souhaitez arrêter un téléchargement à partir d’un site particulier ou au moins qu’un site Web vous demande d’abord la permission, c’est un moyen d’empêcher les applications nuisibles de se rendre sur votre Mac.
Étape 1: Ouvrez Safari et sélectionnez Safari > Préférences à partir de la barre de menus.
Étape 2: Allez au Sites Internet onglet en haut et choisissez Téléchargements sur la gauche. Sur la droite, vous verrez une liste de Sites Web actuellement ouverts et en dessous, Sites Web configurés, si seulement.
Étape 3: À droite d’un site, sélectionnez Refuser pour empêcher le site de télécharger automatiquement des éléments sur votre Mac.
Si vous préférez prendre une décision à la volée, vous pouvez choisir Interroger. Dans ce cas, vous verrez une alerte indiquant que le site tente de télécharger un élément. Cliquez sur Permettre pour accepter le téléchargement ou Annuler pour l’arrêter.
Étape 4: Pour empêcher tous les futurs sites que vous visitez de télécharger automatiquement des éléments, sélectionnez Refuser en bas à côté de Lorsque vous visitez d’autres sites Web.
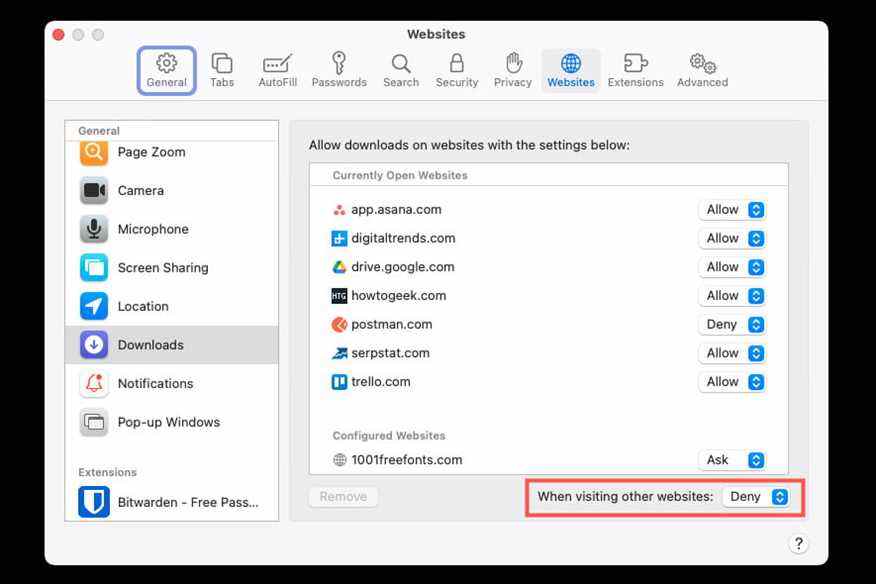
Empêcher les applications téléchargées de s’ouvrir
Si vous souhaitez une couche de protection supplémentaire contre les applications suspectes sur votre Mac, avec un simple paramètre, vous pouvez vous assurer qu’aucune application ne s’ouvre à moins qu’elle ne provienne de l’App Store. Et même si vous décidez de desserrer cette sécurité pour autoriser les applications de développeurs identifiés en plus de l’App Store, vous pouvez toujours vous empêcher de l’ouvrir en tenant compte d’une alerte.
Bien que vous puissiez toujours télécharger des applications provenant d’une source autre que l’App Store, Apple utilise Gatekeeper pour empêcher votre Mac d’ouvrir réellement l’application.
Étape 1: Ouvert Préférences de système en utilisant l’icône dans votre Dock ou en cliquant sur le Icône Apple > Préférences Système dans la barre de menu et en sélectionnant Sécurité et confidentialité.
Étape 2: Allez au Général languette. Ensuite, cliquez sur le cadenas en bas, entrez votre mot de passe système et cliquez sur Ouvrir.
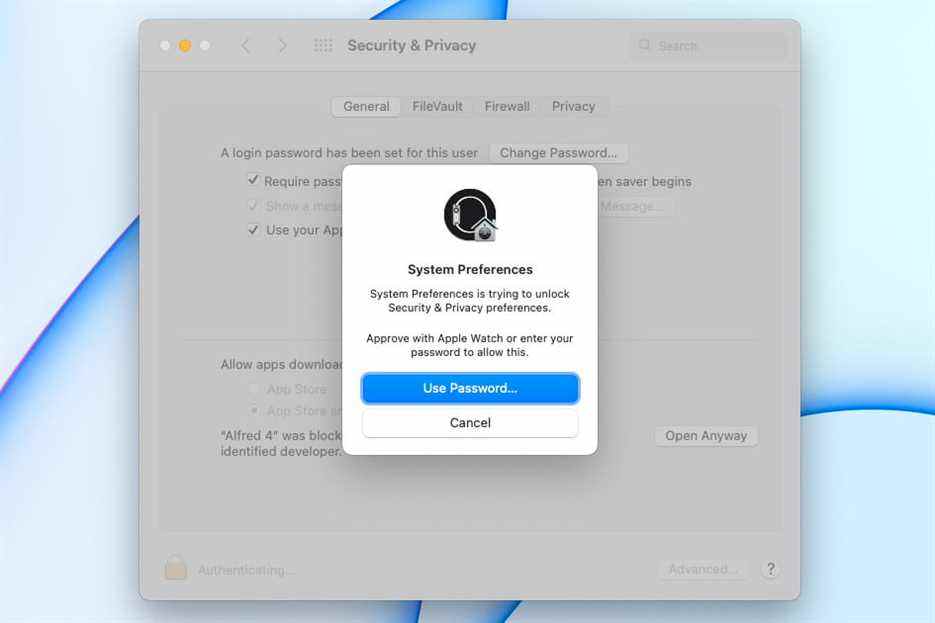
Étape 3: Ensuite, ci-dessous Autoriser les applications téléchargées depuis, sélectionnez Magasin d’applications.
Alternativement, vous pouvez sélectionner App Store et développeurs identifiés, qui permet d’ouvrir des applications signées par le développeur ou notariées par Apple.
Vous pouvez ensuite cliquer sur le cadenas pour sécuriser à nouveau vos paramètres et fermer les Préférences Système.
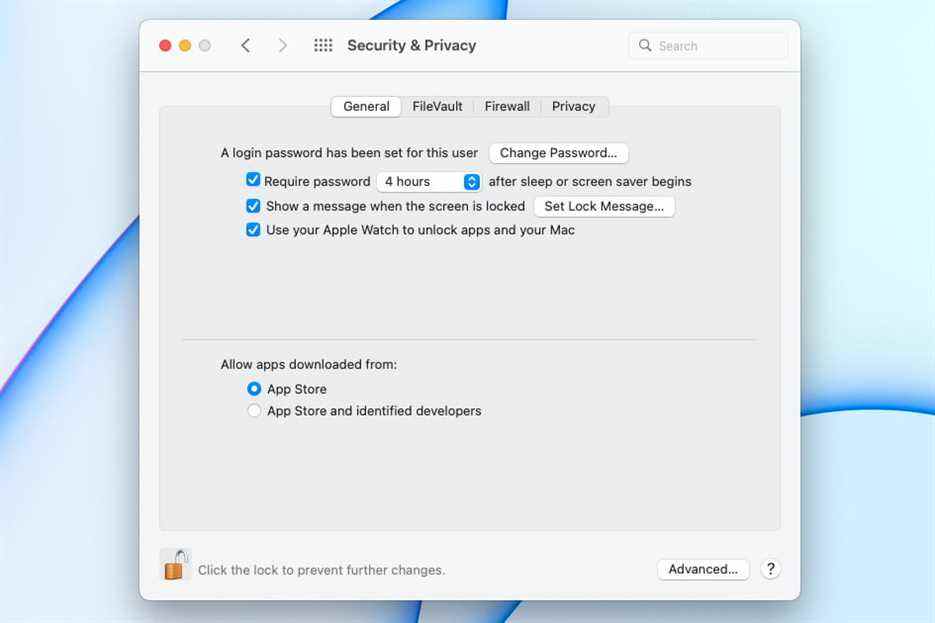
Étape 4: Si vous choisissez la première option pour Magasin d’applications et essayez d’ouvrir une application téléchargée ailleurs que sur l’App Store, vous recevrez une notification indiquant que l’application ne peut pas être ouverte.
Cliquez sur d’accord pour rejeter le message ou Afficher dans le Finder pour ouvrir le dossier contenant et effectuer une action.
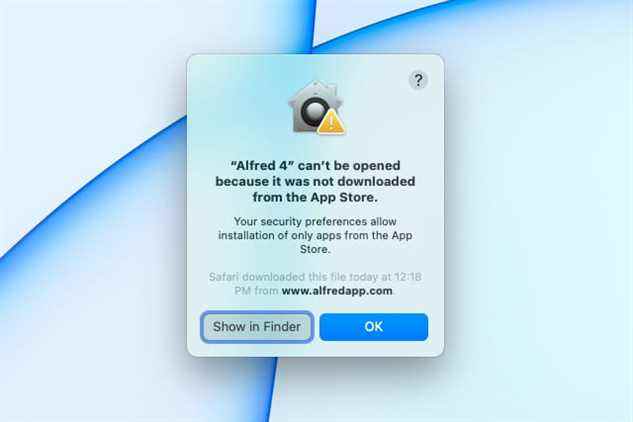
Étape 5 : Si vous choisissez la deuxième option pour App Store et développeurs identifiés et que vous essayez d’ouvrir une application téléchargée à partir d’une autre source, vous recevrez une notification vous demandant si vous êtes sûr de vouloir l’ouvrir.
Cliquez sur Ouvert pour ouvrir l’application quand même, Afficher la page Web pour voir la page à partir de laquelle vous l’avez téléchargé, ou Annuler pour rejeter le message.
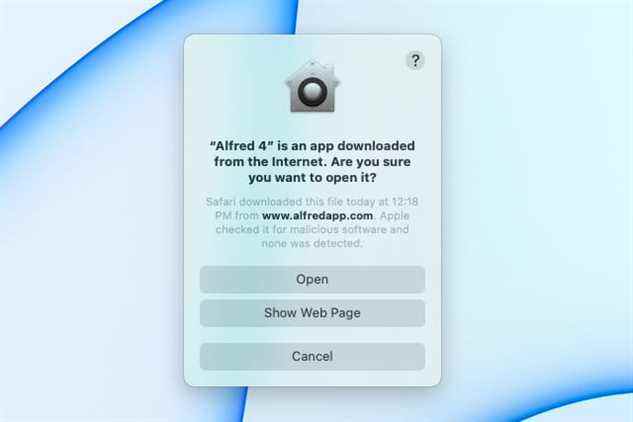
Étape 6 : Si vous ignorez les messages ci-dessus et souhaitez toujours ouvrir l’application plus tard, revenez à votre Sécurité et confidentialité paramètres dans Préférences de système.
Vous verrez un message indiquant que l’application a été bloquée et un bouton à droite pour Ouvrir quand même. Cliquez sur ce bouton pour ouvrir l’application.
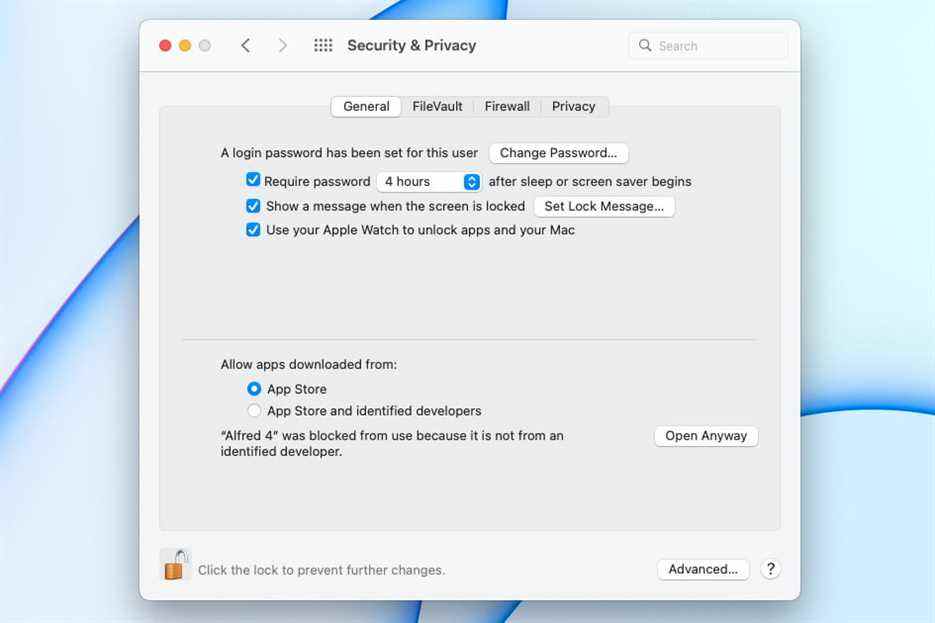
Désactiver les téléchargements d’applications à l’aide de Screen Time
Une autre façon d’arrêter les téléchargements d’applications sur Mac consiste à utiliser Screen Time. Bien que cela ne soit peut-être pas l’option idéale pour vous-même, cela peut l’être si vous configurez Screen Time pour un membre de la famille.
Étape 1: Ouvert Préférences de système en utilisant l’icône dans votre Dock ou en cliquant sur le Icône pomme > Préférences de système dans la barre de menu et en sélectionnant Temps d’écran.
Étape 2: Choisir Contenu et confidentialité sur la gauche. Si tu vois ça Contenu et restrictions de confidentialité est réglé sur Désactivé en haut, cliquez sur le bouton pour Allumer.
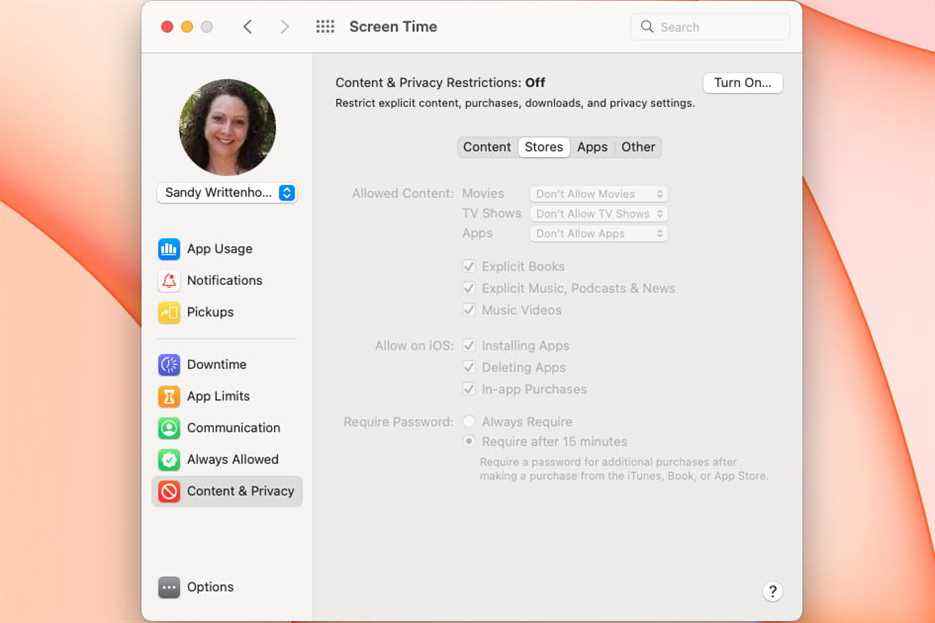
Étape 3: Sélectionnez le Magasins onglet juste en dessous.
Étape 4: À côté de Contenu autorisé, utilisez la liste déroulante pour applications pour sélectionner Ne pas autoriser les applications. En option, vous pouvez également faire la même chose pour les films et les émissions de télévision si vous le souhaitez.
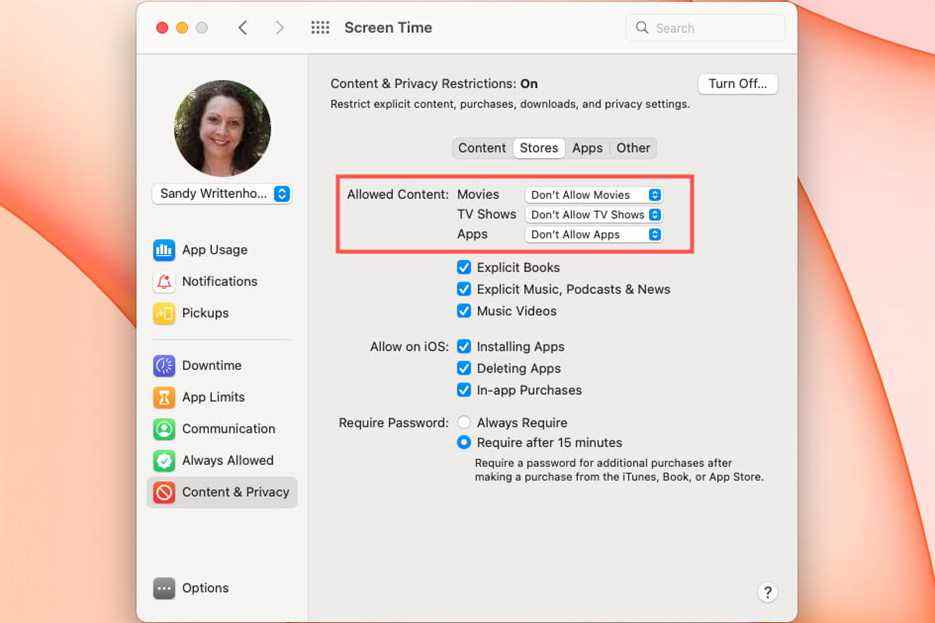
Étape 5 : Lorsque vous visitez l’App Store sur Mac après avoir effectué cette modification, les options pour Obtenir et acheter des applications sont grisés. Si vous sélectionnez une application, vous verrez également un message en haut indiquant que l’application ne peut pas être téléchargée.
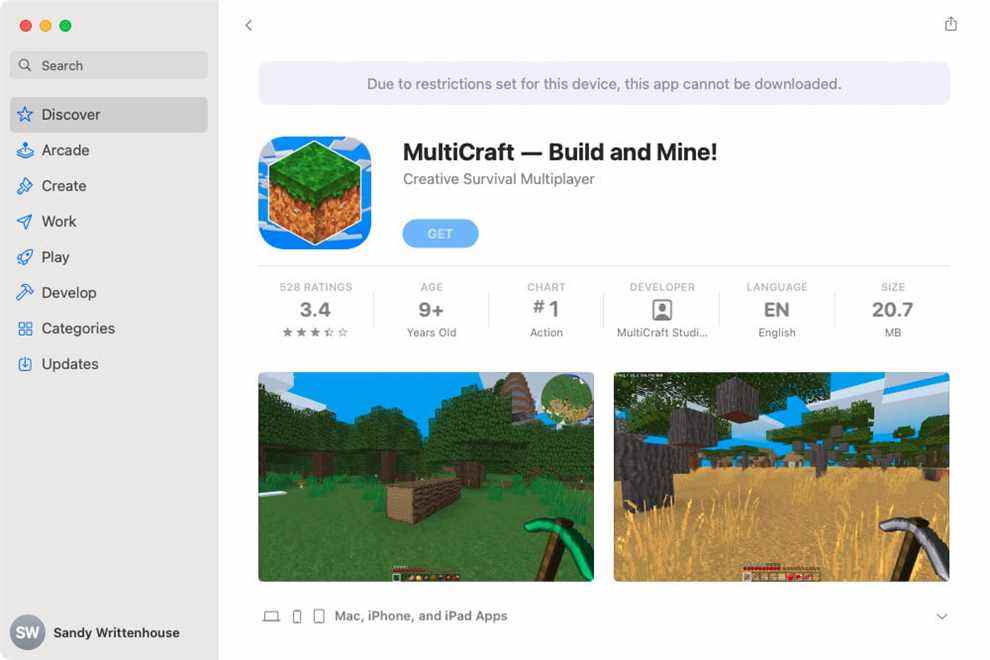
Il n’existe aucun moyen infaillible de s’assurer que les applications malveillantes restent à l’écart de votre Mac. Mais, il y a des choses que vous pouvez faire pour les éviter, ou à tout le moins, réduire le risque.
Recommandations des éditeurs