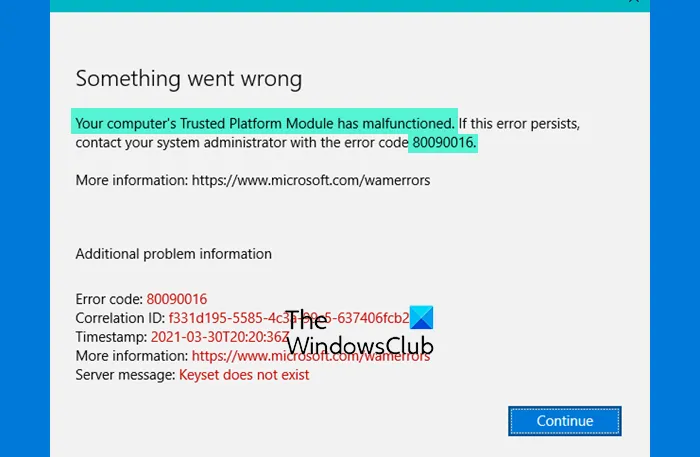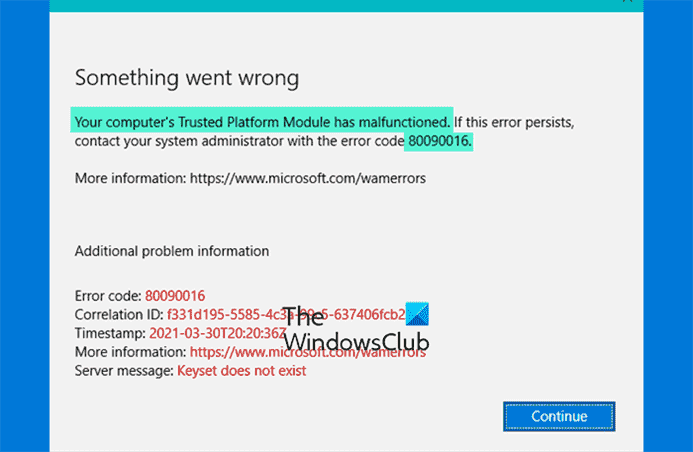Même lorsque votre profil est tout bon, vous pourriez voir Code d’erreur Microsoft Teams 80090016 avec le message suivant – Le Trusted Platform Module de votre ordinateur a mal fonctionné. De plus, vous ne pourrez plus rejoindre Teams jusqu’à ce que le problème soit résolu. Cela peut être un gros problème. Voici une solution de contournement que vous pouvez utiliser pour résoudre le problème en un rien de temps.
Code d’erreur des équipes Microsoft 80090016
L’erreur Microsoft Teams 80090016 se produit principalement sur l’application Teams Desktop. La version navigateur de celui-ci fonctionne très bien. En outre, il persiste principalement avec le compte éducatif fourni par une organisation. Vous devez supprimer l’entrée .AAD.BrokerPlugin_cw5n1h2txyewy comme suit :
- Accédez aux paramètres Windows.
- Sélectionnez Comptes.
- Faites défiler vers le bas pour accéder à la vignette Travail ou école.
- Choisissez un compte à déconnecter.
- Supprimez le dossier avec .AAD.BrokerPlugin_cw5n1h2txyewy entrée.
- Tout en essayant de vous connecter à nouveau, sélectionnez ‘Non seulement vous voulez vous connecter à cette application‘ bouton.
- Votre problème devrait être résolu.
Si la suppression du dossier avec l’entrée .AAD.BrokerPlugin_cw5n1h2txyewy n’aide pas, vous devrez peut-être :
- Ajouter une nouvelle épingle
- Vider le cache de l’application
- Désactivez ADAL.
Voyons le processus un peu plus en détail !
Supprimez le dossier avec .AAD.BrokerPlugin_cw5n1h2txyewy entrée
Cliquez sur le bouton Windows et sélectionnez Paramètres. Alternativement, vous pouvez appuyer sur Win+I pour accéder au Réglages directement.

Sélectionner Comptes depuis le panneau latéral de gauche. Déplacez-vous vers la droite, faites défiler jusqu’au Travail ou école entrée.

Sélectionnez un compte en dessous et appuyez sur le Déconnecter bouton pour se déconnecter.
Maintenant, passez au chemin suivant sur votre ordinateur –
C:users<user>AppDataLocalPackagesMicrosoft.AAD.BrokerPlugin_cw5n1h2txyewy

Une fois trouvé, cliquez simplement avec le bouton droit sur le dossier et choisissez le Supprimer option.
Une fois cela fait, essayez de vous connecter à nouveau à votre compte Teams. Ici, assurez-vous d’appuyer sur le texte du lien qui se lit comme – Non seulement vous voulez vous connecter à cette application. Autorisez Windows à initialiser Teams-Window et à démarrer l’application.
D’autres alternatives, vous pouvez essayer
Ajouter une nouvelle épingle
Dans certains cas, cette méthode fonctionne plutôt bien. Pour commencer, connectez-vous à votre ordinateur Windows à l’aide de votre compte administrateur.
Ensuite, cliquez sur l’icône de l’explorateur de fichiers située dans la barre des tâches pour lancer l’explorateur de fichiers. Accédez à l’adresse de chemin suivante –
C:WindowsServiceProfilesLocalServiceAppDataLocalMicrosoftNGC
Supprimez tous les fichiers du dossier NGC. Après cette étape, vous devrez utiliser votre mot de passe pour vous connecter à Windows.
Voir- Si vous ne pouvez pas supprimer certains fichiers, faites un clic droit sur le dossier NGC et renommez-le.
Maintenant, accédez aux paramètres Windows, choisissez Comptes dans le panneau latéral de gauche, puis sélectionnez Option de connexion.
Appuyez sur le bouton Ajouter un code PIN et saisissez votre nouveau code PIN.
Vider le cache de l’application
Comme nous le savons, les fichiers de cache corrompus peuvent générer de nombreuses erreurs imprévues liées à une application. Ainsi, lorsque vous voyez l’erreur Microsoft Teams 80090016, essayez d’abord de vider son cache.
Pour cela, fermez l’application Teams.
Entrez l’adresse de chemin suivante dans la barre de recherche Windows – %appdata%Microsoftteams.
Supprimez ensuite tous les fichiers des dossiers suivants :
%appdata%Microsoftteamsapplication cachecache %appdata%Microsoftteamsblob_storage %appdata%MicrosoftteamsCache %appdata%Microsoftteamsdatabases %appdata%MicrosoftteamsGPUcache %appdata%MicrosoftteamsIndexedDB %appdata%MicrosoftteamsLocal Storage %appdata%Microsoftteamstmp
Une fois terminé, redémarrez votre ordinateur et relancez Teams.
Désactiver ADAL
ADAL ou Microsoft Azure Active Directory Authentication Library est un outil du . NET qui permet aux développeurs d’applications clientes d’authentifier les utilisateurs auprès d’un déploiement Active Directory sur site ou dans le cloud. Parfois, la désactivation d’ADAL sur le module de plateforme sécurisée peut corriger l’erreur Microsoft Teams.
Pour essayer cette méthode, fermez Teams et ouvrez l’Éditeur du Registre.
Naviguez jusqu’au chemin suivant –
HKEY_CURRENT_USERSoftwareMicrosoftOffice16.0CommonIdentity.
Ici, créez une nouvelle clé DWORD et nommez-la Activer ADAL.
Double-cliquez sur la touche EnableADAL pour définir sa valeur sur 0 (zéro).
Vérifiez si le problème persiste. ça devrait être réparé !
Vous ne devriez plus voir l’erreur Microsoft Teams 80090016. C’est tout !
En rapport: Trusted Platform Module a mal fonctionné, erreur 80090030, 80090016 dans Outlook.
Microsoft Teams est-il meilleur que Zoom ?
Microsoft Teams est plus adapté aux personnes qui travaillent dans une organisation. C’est donc un excellent outil de collaboration interne. D’un autre côté, Zoom est préféré pour travailler en externe, que ce soit avec des clients ou des fournisseurs invités. Sur le plan de la sécurité, Microsoft Teams s’en sort mieux que l’application de visioconférence Zoom.