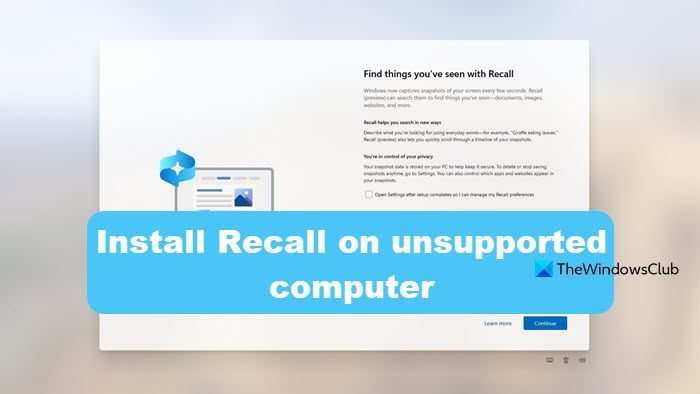Recall AI est une fonctionnalité controversée mais utile. Cependant, Microsoft n’a rendu cette fonctionnalité disponible que pour certains. PC Copilot+ avec Windows 11 24H2. En raison de ces exigences, tout le monde ne peut pas goûter à Recall. C’est pourquoi, dans cet article, nous verrons comment vous pouvez téléchargez et installez Recall sur un ordinateur non pris en charge.
Téléchargez et installez Recall sur un ordinateur non pris en charge
Le rappel fonctionne en capturant systématiquement des captures d’écran d’un écran d’ordinateur pour fournir à l’assistant IA de Microsoft, Copilot, une « mémoire photographique » de l’activité virtuelle d’une personne, principalement pour l’aider à se souvenir des actions précédentes. La fonctionnalité était censée arriver sur Windows 11 24H2, la dernière version du système d’exploitation, mais elle est exclusive à Copilot+ PC, ce qui n’est pas la norme.
Si vous souhaitez obtenir la version officielle des mises à jour Recall from Microsoft, vous devez répondre à la configuration système suivante.
- Un PC Copilot+
- 16 Go de RAM
- 8 processeurs logiques
- Qualcomm Snapdragon X Élite
- Capacité de stockage de 256 Go
- 50 Go d’espace de stockage gratuit pour activer le rappel.
- Vos captures d’écran cesseront d’être enregistrées une fois que l’appareil disposera de moins de 25 Go d’espace de stockage.
Cependant, avec l’aide de Intensité de courant, vous pouvez également télécharger et utiliser Recall sur n’importe quel ordinateur non pris en charge basé sur Arm. Toutefois, si vous souhaitez utiliser cette fonctionnalité sur une machine non basée sur Arm, téléchargez un fichier ISO Windows 11 ARM et installez-le sur une machine virtuelle. Pour la nouvelle fonctionnalité, votre appareil doit fonctionner Windows 11 version 26100.712 à partir du canal Release Preview. Et nous allons utiliser le script UUP Dump pour télécharger le fichier ISO de cette version. De plus, téléchargez les composants IA avec l’application Amperage pour obtenir Recall.
Installer Recall sur un ordinateur non pris en charge
Pour télécharger et installer Recall sur un ordinateur non pris en charge utilisant Amperage, vous pouvez suivre les étapes mentionnées ci-dessous.
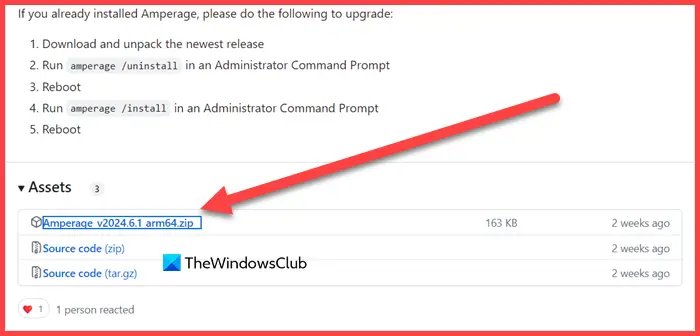
- Maintenant, faites défiler vers le bas et cliquez sur Ampérage_v2024.x.xx_arm64.zip pour commencer à télécharger le fichier.
- Une fois le fichier téléchargé, allez dans le Téléchargements dossier, faites un clic droit sur le fichier ZIP, puis cliquez sur Extraire tout.
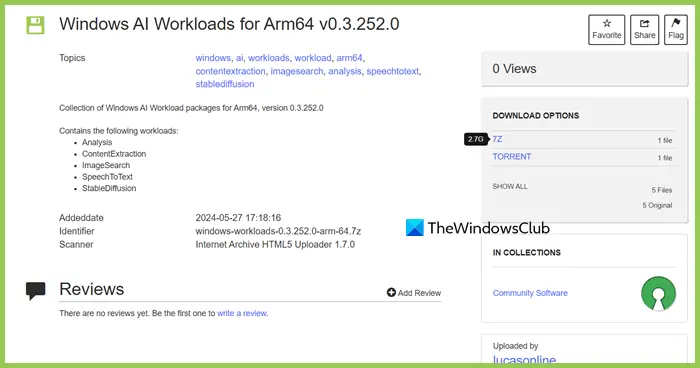
- Ensuite, nous devons télécharger Windows AI Workaround pour les processeurs ARM, pour cela, rendez-vous sur archive.org.
- Du OPTIONS DE TÉLÉCHARGEMENT, soit cliquez sur 7Z ou Torrent, nous vous recommandons de cliquer sur 7Z car c’est un peu plus rapide.
- Une fois téléchargé, accédez au dossier Téléchargement, cliquez avec le bouton droit sur le fichier et sélectionnez Parcourir.
- Maintenant, allez au Composants de charge de travail dossier et extrayez-y le dossier.
- Il faut alors ouvrir le Invite de commande en tant qu’administrateur et modifiez le répertoire vers le dossier Ampérage.
cd c:/users/user/downloads/Amperage
- Ensuite, courez ampérage/installation.
- Maintenant, redémarrez votre ordinateur.
- Une fois votre ordinateur démarré, connectez-vous avec votre compte Microsoft pour accéder à votre compte.
- Assurez-vous de cocher l’option Ouvrez les paramètres une fois la configuration terminée afin que je puisse gérer mes préférences de rappel. et cliquez sur Continuer.
Cela vous permettra d’utiliser Recall sur votre ordinateur.
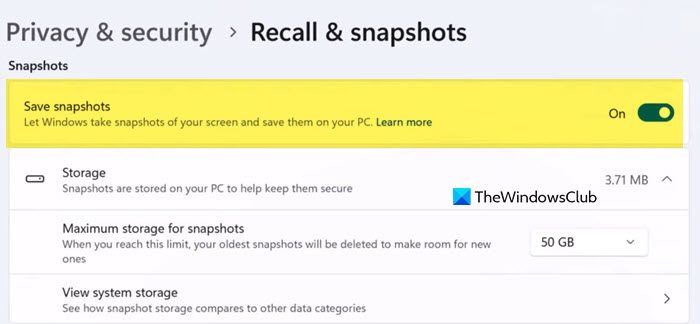
Si vous souhaitez l’activer, ouvrez Paramètres et allez à Confidentialité et sécurité > Rappel et instantanés. Ici, vous devez activer la bascule pour Enregistrez des instantanés.
Si vous changez d’avis, vous pouvez utiliser ces instructions pour désactiver le rappel, ou vous pouvez désinstaller l’intégration à partir de l’invite de commande (admin) et utiliser la commande à partir de l’emplacement du dossier dans lequel vous décompressez les fichiers.
amperage /uninstall
Si votre ordinateur ne dispose pas de processeur ARM, vous pourrez peut-être configurer une version émulée de Windows 11 à l’aide de l’hyperviseur QEMU. Cependant, cela nécessitera plus d’étapes et les performances pourraient ne pas être les mêmes. Si vous disposez d’une autre solution de virtualisation, telle que VMware Workstation Pro, vous pouvez utiliser QEMU avec l’autre hyperviseur.
J’espère que vous pourrez installer et utiliser Recall sur un ordinateur Windows non pris en charge.
Lire: Excluez une application ou un site Web du rappel d’instantané dans Windows 11.
Le rappel est-il sur Windows 11 ?
Si vous utilisez un PC Windows 11 Copilot+ avec la dernière version, vous pourrez accéder à Recall sur votre ordinateur. Autoriser Rappel, tout ce que vous avez à faire est d’abord de vérifier les mises à jour Windows. Si vous disposez de la dernière version du système d’exploitation, accédez à Paramètres > Confidentialité et sécurité > Rappel et instantanés > Enregistrer les instantanés.
Il est toutefois probable que Microsoft retarde de quelques mois l’introduction de cette fonctionnalité.
Lire: L’IA de rappel de Microsoft est-elle sûre pour la confidentialité ? Une analyse approfondie
Puis-je installer Windows 11 même si mon processeur n’est pas pris en charge ?
Oui, vous pouvez installer Windows 11 sur le matériel pris en charge en apportant des modifications au fichier ISO pour contourner Secure Boot et TPM. Il est important de noter que si vous parvenez à installer Windows 11 sur du matériel non pris en charge, vous risquez de ne pas recevoir les mises à jour Windows essentielles, telles que les correctifs de sécurité.
Lire aussi : Impossible d’ouvrir Recall dans Windows 11 : configuration matérielle minimale requise.