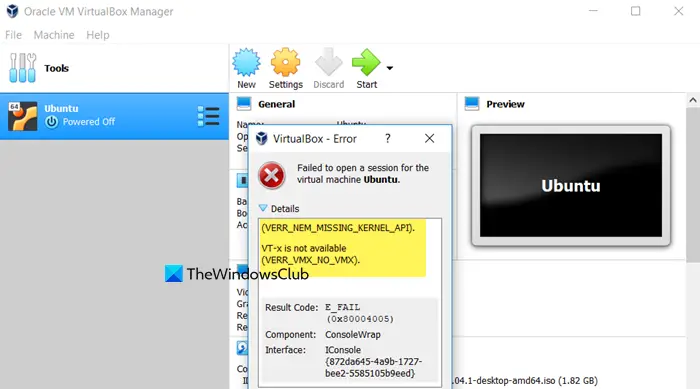Nous avons remarqué que parfois, VirtualBox ne parvient pas à démarrer une session de machine virtuelle et renvoie le Erreur VERR_NEM_MISSING_KERNEL_API VirtualBox. En parcourant le fichier journal, nous avons remarqué qu’il était écrit Tentative de repli sur NEM ce qui signifie que comme la virtualisation matérielle n’est pas disponible ou est inaccessible pour le moment, VirtualBox essaie d’utiliser NEM. Dans cet article, nous discuterons de ce problème en détail et verrons comment vous pouvez le résoudre.
(VERR_NEM_MISSING_KERNAL_API).
VT-x n’est pas disponible (VERR_VMX_NO_VMX).
Correction de VERR_NEM_MISSING_KERNEL_API VirtualBox tentant de revenir à NEM
Si vous obtenez VERR_NEM_MISSING_KERNEL_API Boîte virtuelle et que VirtualBox tente de revenir à NEM, vous devez d’abord redémarrer votre ordinateur et, si cela ne sert à rien, mettre à jour votre BIOS et le système d’exploitation hôte. Si cela ne fonctionne pas, suivez ces solutions pour résoudre le problème.
- Vérifiez et assurez-vous que la virtualisation matérielle est activée
- Désactivez Hyper-V et les autres fonctionnalités de Windows
- Désactiver l’isolation du cœur et la prévention de l’exécution des données (DEP)
- Empêcher Hyper-V de démarrer au démarrage
Discutons-en en détail.
1]Vérifiez et assurez-vous que la virtualisation matérielle est activée
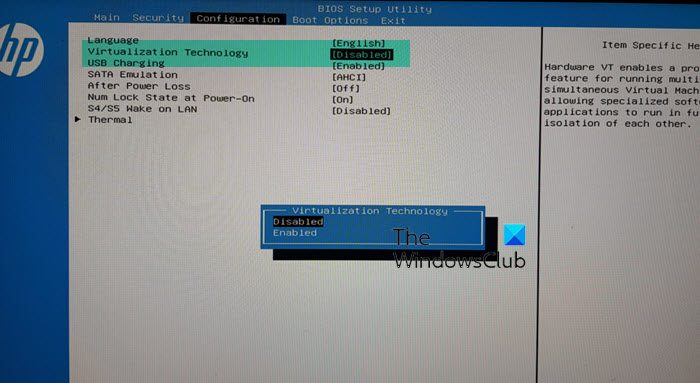
Comme clairement mentionné dans le message d’erreur, la virtualisation matérielle ou VT-x n’est pas activée ou est inaccessible pour le moment. Une solution évidente serait donc de vérifier si tel est le cas et d’activer la fonctionnalité si nécessaire. Pour faire de même, vous pouvez suivre les étapes ci-dessous.
- Tout d’abord, démarrez dans le BIOS.
- Accédez au Configuration languette.
- Chercher Technologie virtuelle et réglez-le sur Activé.
Cependant, si vous ne trouvez pas ces options, consultez notre guide pour activer la virtualisation matérielle pour tous les OEM.
Après avoir activé la virtualisation matérielle, vérifiez si le problème est résolu. Dans le cas où il était déjà activé, passez à la solution suivante.
2]Désactivez Hyper-V et les autres fonctionnalités de Windows
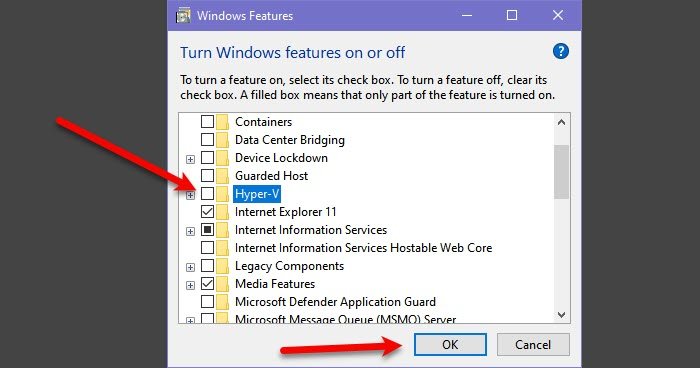
Ce qui se passe dans ce cas, c’est que la machine invitée s’ouvre, mais avec beaucoup de lenteur. En effet, Hyper-V s’exécute sur votre ordinateur hôte, ce qui empêche VirtualBox de s’exécuter en le forçant à utiliser un mode d’exécution natif bien inférieur, car il capture une virtualisation matérielle ou VT-x supérieure. Les systèmes d’exploitation Windows modernes permettent à VirtualBox d’utiliser VT-x même si Hyper-V est activé, mais cette fonctionnalité est toujours sous-soutenue. Par conséquent, nous allons désactiver Hyper-V sur le système d’exploitation hôte. Suivez les étapes mentionnées ci-dessous pour faire de même.
- Ouvrir Panneau de contrôle.
- Changement Vu par aux grandes icônes.
- Cliquer sur Programmes et fonctionnalités.
- Ensuite, sur le côté gauche, cliquez sur le Activer ou désactiver des fonctionnalités Windows option.
- Chercher Hyper-V et décochez-le.
- Ensuite, décochez Plateforme d’hyperviseur Windows, plateforme de machine virtuelle, et Récipient.
- Enfin, cliquez sur OK.
Après avoir enregistré les modifications que vous avez apportées, redémarrez votre ordinateur, puis voyez si le problème est résolu.
3]Désactivez l’isolation du noyau et la prévention de l’exécution des données (DEP)
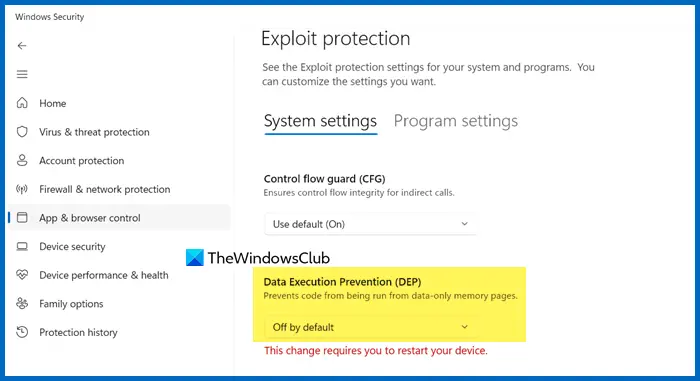
Intégrité de la mémoire > Core Isolation empêche les tentatives d’injection et d’exécution de logiciels malveillants dans des processus de haute sécurité en rendant les pages de mémoire du noyau exécutables uniquement après avoir réussi un contrôle d’intégrité à l’aide de la virtualisation. Il convient donc de le désactiver. Même si la prévention de l’exécution des données (DEP) n’a rien à voir avec la virtualisation, elle entre parfois en conflit avec certaines fonctions de la virtualisation et doit donc être désactivée en cas d’erreur VERR_NEM_MISSING_KERNEL_API.
Pour désactiver l’isolation du noyau et la prévention de l’exécution des données (DEP), suivez les étapes mentionnées ci-dessous.
- Ouvrez le Sécurité Windows application en la recherchant dans le menu Démarrer.
- Ensuite aller à Contrôle des applications et du navigateur.
- Faites défiler vers le bas et recherchez Protection contre les exploits puis cliquez sur Paramètres de protection contre les exploits.
- Maintenant, allez dans Data Execution Prevention (DEP) et remplacez-le par Utiliser la valeur par défaut (Activé) à Désactivé par défaut.
- Ensuite, cliquez sur le Sécurité de l’appareil onglet de la section de gauche.
- Aller à Isolation du noyau et cliquez sur Détails de l’isolation de base.
- Enfin, désactivez la bascule pour Intégrité de la mémoire.
Vous devez redémarrer votre ordinateur pour que ces modifications soient appliquées. Une fois cela fait, vérifiez si le problème est résolu. Cependant, avant de redémarrer, consultez la solution suivante.
4]Empêchez Hyper-V de démarrer au démarrage
Ensuite, nous devons nous assurer qu’Hyper-V n’est pas démarré lors du démarrage de votre PC. Pour cela, nous exécuterons une commande pour interdire à Hyper-V de démarrer au démarrage. Alors, ouvre Invite de commande en tant qu’administrateur et exécutez la commande suivante.
bcdedit /set hypervisorlaunchtype off
Maintenant, vous pouvez exécuter la commande suivante pour arrêter votre système.
shutdown -s -t 2
Une fois votre ordinateur redémarré, le problème devrait être résolu.
J’espère que vous pourrez résoudre le problème en utilisant les solutions mentionnées ci-dessus.
Lire: Comment activer ou désactiver la virtualisation imbriquée pour les machines virtuelles dans Hyper-V
Comment réparer AMD-V désactivé dans l’erreur du BIOS sur Oracle VM VirtualBox ?
Si VirtualBox indique qu’AMD-V est désactivé, vous devez activer la virtualisation à partir du BIOS. Cependant, divers facteurs sous-jacents peuvent être à l’origine de ce problème. Nous vous recommandons donc de consulter notre guide pour savoir quoi faire si AMD-V est désactivé dans le BIOS.
Lire: VirtualBox Aborted : la session VM a été abandonnée
Qu’est-ce que NEM VirtualBox ?
NET ou Native Execution Mode fournit une plate-forme pour l’exécution de vos machines virtuelles. Cependant, le mode NEM est généralement plus lent que VirtualBox fonctionnant en mode VT-x/AMD-V mais toujours plus rapide que l’émulation logicielle. C’est pourquoi vous remarquerez peut-être une tortue verte ou un escargot dans votre VM indiquant que votre appareil est lent.
Lire: La virtualisation continue de s’éteindre ou de se désactiver automatiquement.