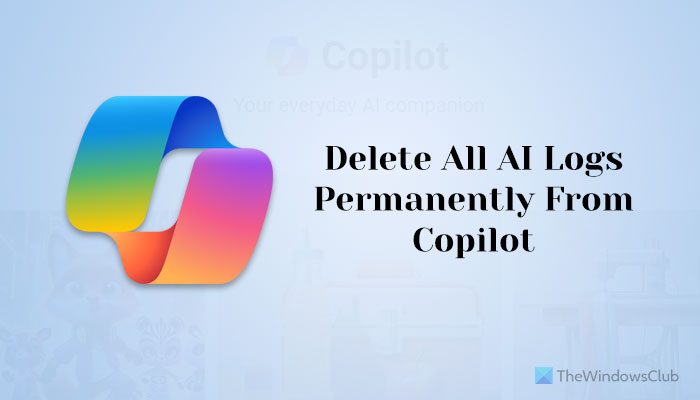Il est possible de supprimer définitivement tous les journaux AI et supprimez ou effacez l’historique des discussions et des conversations Copilot. Vous pouvez le faire que vous ayez un compte scolaire, professionnel ou personnel. Voyons comment !
Comment supprimer définitivement tous les journaux IA de Copilot sur PC
Pour supprimer définitivement tous les journaux AI de Copilot sur PC, suivez ces étapes :
- Ouvrez le tableau de bord Microsoft Privacy.
- Clique sur le Navigation et recherche option.
- Trouvez le Historique des activités du copilote section.
- Clique sur le Effacer tout l’historique d’activité et l’historique de recherche de Copilot.
- Clique le Clair bouton.
Pour commencer, vous devez ouvrir le tableau de bord Microsoft Privacy. Il y a deux façons de procéder.
Tout d’abord, vous pouvez cliquer sur cette URL appelée account.microsoft.com et vous connecter à votre compte.
Ou vous pouvez ouvrir copilot.microsoft.com ou sur le site Copilot, cliquez sur le menu hamburger et sélectionnez le Confidentialité option.
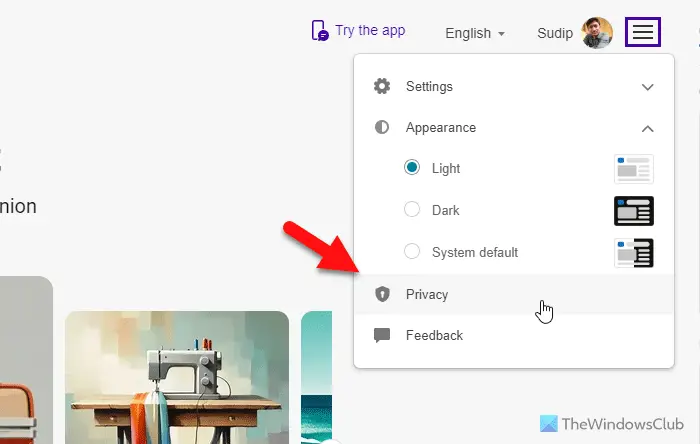
Pour information, cette option apparaît uniquement lorsque vous vous connectez à votre compte Microsoft pour utiliser Copilot.
Ensuite, cliquez sur le Navigation et recherche possibilité dans le Renforcez votre productivité panneau.
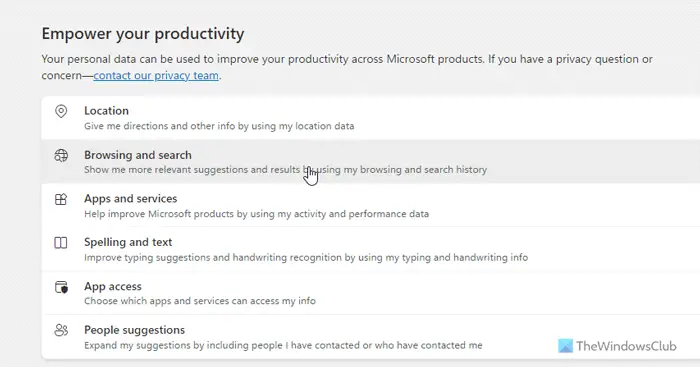
Faites défiler vers le bas et dirigez-vous vers le Historique des activités du copilote section.
Clique sur le Effacer tout l’historique d’activité et l’historique de recherche de Copilot option.
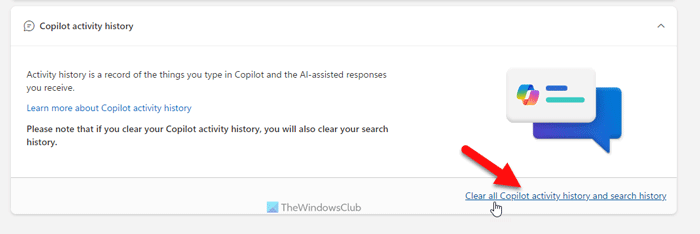
Clique le Clair bouton.
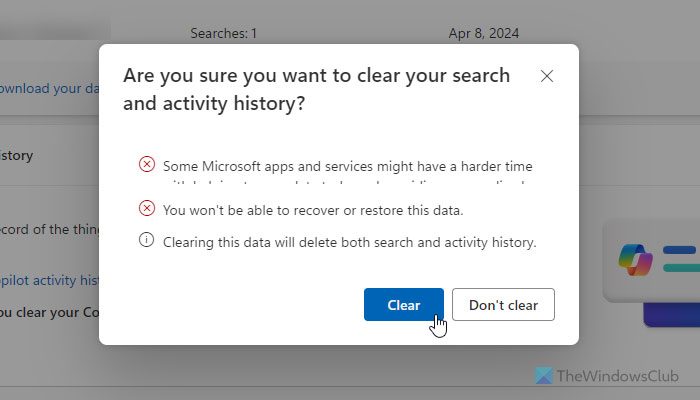
Comment effacer ou supprimer définitivement tous les journaux d’IA du compte Copilot dans le travail ou l’école ?
Pour effacer ou supprimer définitivement tous les journaux IA du compte Copilot dans le travail ou l’école :
- Connectez-vous au portail de votre compte.
- Aller à Paramètres et confidentialité > Confidentialité.
- Cliquer sur Options de données.
- Clique le Historique des interactions du copilote.
- Sélectionnez le Effacer l’historique option.
- Cochez le Copilote pour Microsoft 365 case à cocher.
- Clique le Supprimer option.
Pour commencer, ouvrez moncompte.microsoft.com et connectez-vous à votre compte scolaire ou professionnel.
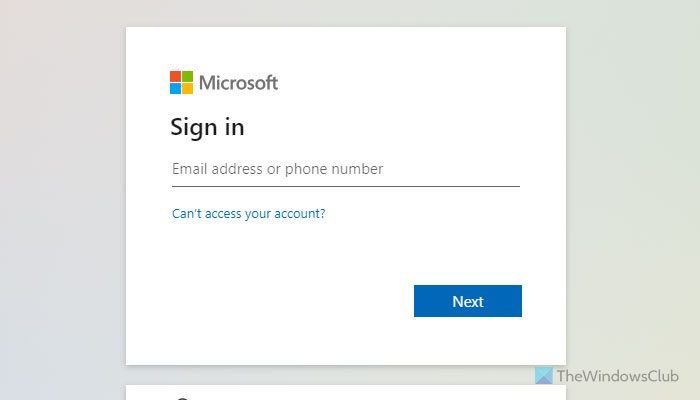
Ensuite aller à Paramètres et confidentialité > Confidentialité. Sélectionnez le Options de données et cliquez sur le Historique des interactions du copilote option.
Ensuite, sélectionnez le Effacer l’historique option et cochez la case Copilote pour Microsoft 365 case à cocher.
Enfin, cliquez sur le Supprimer option pour envoyer une demande à Microsoft pour supprimer les données ou le journal AI.
La suppression de l’historique des interactions peut prendre du temps à Microsoft.
Lire: Comment supprimer l’icône Copilot de la recherche sur Windows 11
Comment supprimer mon historique Copilot AI ?
Pour supprimer votre historique Copilot AI, ouvrez le tableau de bord Confidentialité et connectez-vous à votre compte. Ensuite aller à Navigation et recherche et cliquez sur le Effacer tout l’historique d’activité et l’historique de recherche de Copilot option. Enfin, cliquez sur le Clair bouton dans la fenêtre contextuelle.
Comment supprimer définitivement Copilot ?
Pour l’instant, il n’existe aucune option pour supprimer définitivement Copilot du PC Windows 11. Cependant, vous pouvez désactiver Copilot à l’aide de l’éditeur de stratégie de groupe local. Pour cela, ouvrez GPEDIT et accédez à Configuration utilisateur > Modèles d’administration > Composants Windows > Windows Copilot. Double-cliquez sur le Désactiver le copilote Windows option et choisissez l’option Activé option. Clique le D’ACCORD bouton.
Lire: Comment effacer l’historique de recherche de Bing Chat AI