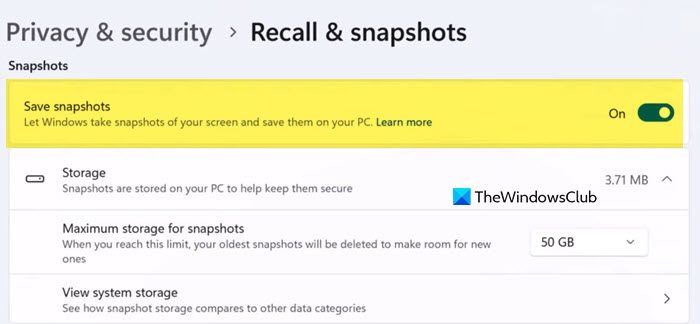Recall enregistre des captures d’écran toutes les cinq secondes pour rechercher et récupérer facilement le contenu vu en langage naturel. Il exclut l’enregistrement audio et vidéo continu. Cependant, vous pouvez activer ou désactiver le rappel d’instantanés dans Windows 11 et dans cet article, nous verrons comment faire de même en utilisant les paramètres Windows, l’éditeur de registre et l’éditeur de stratégie de groupe.
Comment activer ou désactiver le rappel d’instantanés dans Windows 11
La fonction de rappel n’est disponible que pour Copilot+PC, car elle permet au rappel de traiter votre contenu localement sur l’ordinateur et de le stocker en toute sécurité sur votre appareil localement. Les instantanés sont cryptés par Device Encryption ou BitLocker, qui sont activés par défaut sur Windows 11. De ce fait, vos instantanés ne peuvent être visualisés par aucun autre utilisateur ni par Microsoft.
Vous pouvez utiliser l’une des méthodes suivantes pour activer ou désactiver le rappel d’instantanés dans Windows 11.
- Activer ou désactiver le rappel à l’aide des paramètres Windows
- Activer ou désactiver le rappel à l’aide de l’Éditeur du Registre
- Activer ou désactiver le rappel à l’aide de l’éditeur de stratégie de groupe
Discutons-en en détail.
1]Activer ou désactiver le rappel à l’aide des paramètres Windows
Les paramètres Windows sont votre guichet unique pour configurer votre système d’exploitation. Et si vous n’êtes pas administrateur, vous n’avez pas besoin d’utiliser une autre méthode que celle-ci. Pour faire de même, suivez les étapes mentionnées ci-dessous.
- Ouvrir Paramètres par Gagner + I.
- Ensuite, accédez à Confidentialité et sécurité.
- Maintenant, recherchez Rappel et instantanés et cliquez dessus.
- Vous pouvez ensuite utiliser la bascule pour désactiver Enregistrer des instantanés à partir de la section Instantanés.
Une fois terminé, fermez les paramètres et vous serez prêt à partir.
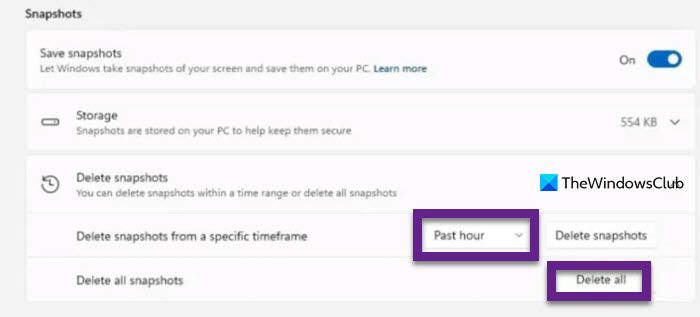
Vous pouvez également supprimer les instantanés, ce qui est recommandé si vous supprimez les données collectées jusqu’à présent. Cliquez simplement sur Supprimer des instantanés et vous aurez le choix entre un large éventail d’options. Vous pouvez supprimer des instantanés pour une période donnée ou simplement tous les nettoyer.
Vous pouvez configurer des options supplémentaires de rappel d’instantanés à partir de là, y compris la quantité d’espace disque que Recall est autorisé à utiliser pour stocker des instantanés. La quantité d’espace disque que les utilisateurs peuvent allouer à Recall dépend de l’espace dont ils disposent réellement.
2]Activer ou désactiver le rappel à l’aide de l’Éditeur du Registre

Vous pouvez également désactiver le rappel des instantanés à l’aide de l’éditeur de registre. Le registre Windows est une base de données hiérarchique qui stocke les paramètres de configuration du système d’exploitation, du matériel et des logiciels installés. Cependant, lorsque vous apportez des modifications aux registres, il convient d’être très prudent. C’est pourquoi nous vous recommandons d’effectuer d’abord une sauvegarde de vos registres avant d’apporter des modifications à l’éditeur de registre.
Une fois la sauvegarde effectuée, nous pouvons commencer à configurer les instantanés de rappel. Alors, commencez par ouvrir le Bloc-notes, puis collez les lignes de code suivantes.
Pour activer le rappel d’instantanés
Éditeur de registre Windows version 5.00
[HKEY_LOCAL_MACHINESOFTWAREMicrosoftPolicyManagerdefaultWindowsAIDisableAIDataAnalysis]
« valeur » = dword : 00000000[HKEY_CURRENT_USERSoftwarePoliciesMicrosoftWindowsWindowsAI]
« Désactiver AIDataAnalysis » = –[HKEY_LOCAL_MACHINESOFTWAREPoliciesMicrosoftWindowsWindowsAI]
« Désactiver AIDataAnalysis » = –
OU
Pour désactiver le rappel des instantanés
Éditeur de registre Windows version 5.00
[HKEY_CURRENT_USERSoftwarePoliciesMicrosoftWindowsWindowsAI]
« Désactiver AIDataAnalysis » = dword : 00000001[HKEY_LOCAL_MACHINESOFTWAREPoliciesMicrosoftWindowsWindowsAI]
« Désactiver AIDataAnalysis » = dword : 00000001
Vous pouvez les nommer n’importe quoi, mais ajoutez simplement un .reg extension. Ne les copiez pas dans un seul fichier, car cela ne fonctionnera pas.
Une fois que vous avez créé le fichier, il ne vous reste plus qu’à l’exécuter avec les privilèges administratifs et votre travail sera terminé. N’oubliez pas que les modifications sont appliquées à tous les utilisateurs connectés à votre réseau de domaine.
3]Activer ou désactiver le rappel à l’aide de l’éditeur de stratégie de groupe
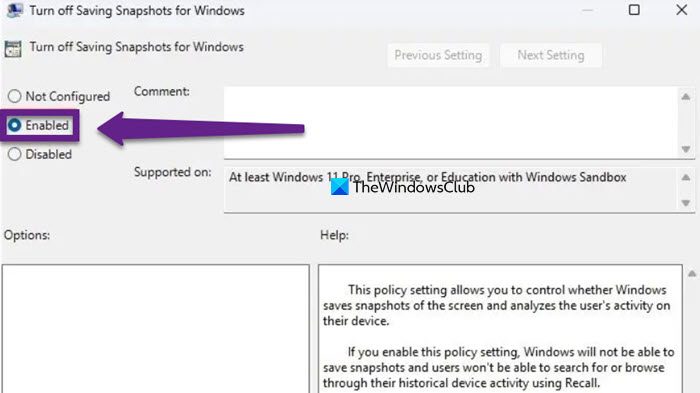
Si vous utilisez les systèmes d’exploitation Windows Pro ou Enterprise, utilisez le Éditeur de stratégie de groupe au lieu de l’Éditeur du Registre car c’est une option très pratique. Pour faire de même, ouvrez Courir, taper gpedit.msc, et appuyez sur Entrée.
Ensuite, accédez à l’emplacement suivant.
User Configuration > Administrative Templates > Windows Components > Windows AI
Ensuite, cherchez Désactiver l’enregistrement des instantanés pour Windows politique. Double-cliquez sur la stratégie et définissez-la sur Activé pour désactiver les instantanés de rappel et pour Pas configuré pour le garder activé. Enfin, cliquez sur Appliquer > Ok.
Les modifications sont appliquées à tous les utilisateurs si vous êtes administrateur du réseau.
Espérons que ce guide vous a aidé à configurer les instantanés de rappel à partir des paramètres, de l’éditeur de registre et de l’éditeur de stratégie de groupe.
Lire: Comment utiliser Explain With Copilot dans le Bloc-notes sous Windows 11
Comment désactiver le rappel dans Windows 11 ?
Pour désactiver le rappel dans Windows 11, nous devons désactiver le rappel des instantanés. Pour ce faire, ouvrez Paramètres, puis allez dans Confidentialité et sécurité. Recherchez Rappel et ouvrez-le. Ensuite, désactivez la bascule pour Enregistrer les instantanés pour désactiver cette fonctionnalité. Si vous souhaitez supprimer tous les instantanés pris à ce jour, cliquez simplement sur Supprimez tout, et faites un clic droit pour Supprimez tous les instantanés.
Lire: Meilleure alternative Microsoft Copilot pour PC Windows
Le rappel est-il sur Windows 11 ?
Oui, Recall sera introduit dans Windows 11 24H2 et sera disponible pour les PC Windows 11 Copilot +. Désormais, les utilisateurs de Windows Insider Preview peuvent accéder à Recall pour tester ses fonctionnalités.
Lire aussi : Impossible d’ouvrir Recall dans Windows 11 : configuration matérielle minimale requise.