Si vous rencontrez un code d’erreur 0x8024a204 lors de l’installation des mises à jour sur votre PC Windows 11/10, cet article vous aidera. Dans cet article, nous aborderons quelques solutions simples et efficaces qui vous aideront à résoudre Erreur de mise à jour Windows 0x8024a204 sous Windows 11/10.
L’erreur 0x8024a204 se produit généralement lorsque vous essayez d’installer une mise à jour cumulative. L’erreur est souvent accompagnée d’un message indiquant :
Des problèmes sont survenus lors de l’installation de certaines mises à jour, mais nous réessayerons plus tard.
Le code d’erreur 0x8024a204 indique un problème avec le service Windows Update ou ses composants. Il peut apparaître pour plusieurs raisons, telles qu’un espace disque limité, des fichiers système corrompus ou des conflits avec un logiciel de sécurité tiers.
Erreur de mise à jour Windows 0x8024a204 [fix]
Pour réparer Erreur de mise à jour Windows 0x8024a204 sur votre PC Windows 11/10, utilisez ces solutions :
- Exécutez l’utilitaire de résolution des problèmes de Windows Update
- Vider le cache de Windows Update
- Redémarrez les services nécessaires
- Réinitialiser les composants de Windows Update
- Installer les mises à jour manuellement
Avant de commencer, libérez de l’espace disque en exécutant l’outil de nettoyage de disque.
1]Exécutez l’utilitaire de résolution des problèmes Windows Update
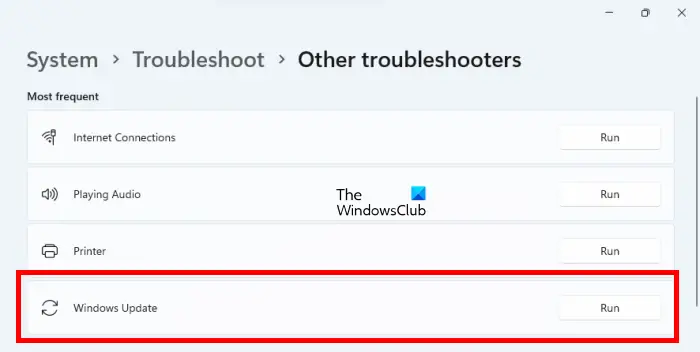
Exécutez l’utilitaire de résolution des problèmes Windows Update. Il s’agit d’un outil intégré qui identifie les erreurs courantes pouvant empêcher l’installation des mises à jour et tente de les corriger automatiquement.
Clique le Commencer icône du bouton et sélectionnez Paramètres. Ou appuyez sur Gagner+Je pour ouvrir directement l’application Paramètres. Cliquez sur Système dans le panneau de gauche, puis accédez à Dépannage > Autres dépanneurs. Cliquez sur Courir à côté de la Windows Update option.
Attendez que l’utilitaire de résolution des problèmes termine l’analyse, puis appliquez les correctifs suggérés. Redémarrez votre PC et voyez si le problème est résolu.
2]Videz le cache de Windows Update
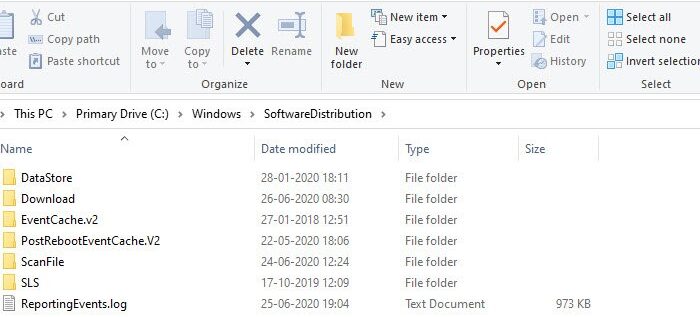
Ensuite, essayez de vider le cache Windows Update (le contenu du dossier SoftwareDistribution) pour supprimer tous les fichiers de mise à jour corrompus ou incomplets. Ce processus efface le stockage temporaire des mises à jour, obligeant Windows à télécharger de nouvelles copies des fichiers de mise à jour.
Ouvrez l’invite de commande en tant qu’administrateur et arrêtez les services Windows Update en exécutant ces commandes :
net stop wuauserv net stop bits
Ensuite, tapez la commande suivante et appuyez sur Entrer:
ren C:WindowsSoftwareDistribution SoftwareDistribution.old
La commande ci-dessus renomme le dossier en SoftwareDistribution.old, permettant ainsi la création d’un nouveau dossier SoftwareDistribution lorsque vous redémarrez les services.
Enfin, redémarrez les services Windows Update que vous avez arrêtés précédemment en exécutant les commandes suivantes dans l’invite de commande :
net start wuauserv net start bits
3]Redémarrez les services nécessaires
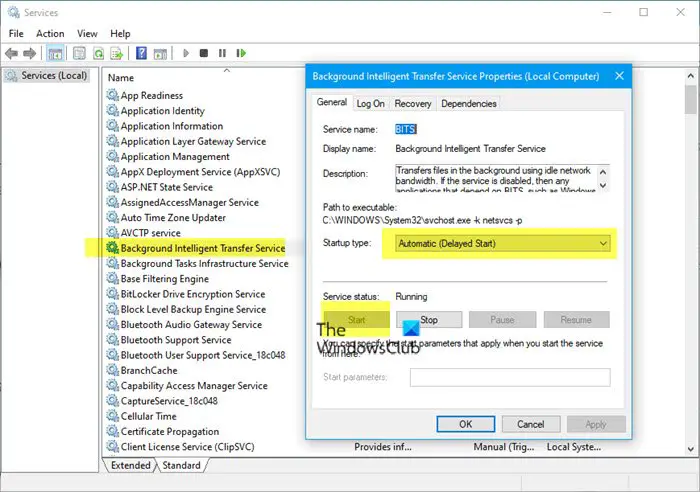
Plusieurs services sont indispensables au bon fonctionnement de Windows Update, dont le Service de mise à jour Windows (wuauserv), Service de transfert intelligent en arrière-plan (morceaux), Services cryptographiques (cryptsvc), et Service d’installation Windows (serveur msi). Ces services fonctionnent ensemble pour télécharger, installer et gérer les mises à jour dans l’environnement Windows.
Pour vous assurer que ces services fonctionnent, procédez comme suit :
- Tapez « services » dans le champ Recherche Windows barre et cliquez Ouvrir à côté de la Prestations de service application en haut des résultats de recherche.
- Dans la fenêtre Services, localisez chacun des services répertoriés ci-dessus.
- Faites un clic droit sur chaque service, sélectionnez Propriétéset définissez le « Type de démarrage » sur Automatique.
- Cliquez sur Commencer si le service n’est pas déjà en cours d’exécution.
- Cliquez sur Appliquer et puis D’ACCORD.
4]Réinitialiser les composants de Windows Update
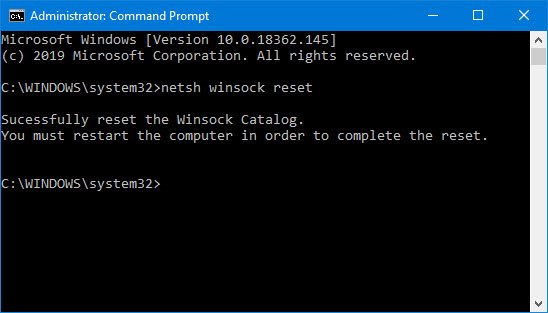
La réinitialisation des composants de Windows Update est un processus plus complet qui non seulement efface le cache de mise à jour, mais répare et réinitialise également divers composants et services impliqués dans Windows Update.
Essayez de réinitialiser les composants de Windows Update en suivant ces étapes et voyez si cela aide :
- Arrêtez les services Windows Update.
- Videz les dossiers SoftwareDistribution et catroot2.
- Réenregistrez les fichiers DLL liés à Windows Update.
- Réinitialisez les services BITS et Windows Update à leurs descripteurs de sécurité par défaut.
- Supprimez les valeurs de registre incorrectes.
- Réinitialisez Winsock.
- Redémarrez les services Windows Update.
5]Installez les mises à jour manuellement
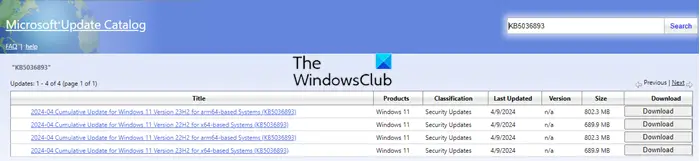
Si aucune des solutions ci-dessus ne fonctionne, vous pouvez télécharger et installer manuellement les mises à jour.
Accédez au catalogue Microsoft Update. Recherchez la mise à jour spécifique par son numéro de base de connaissances.
Téléchargez et installez la mise à jour manuellement.
Comment corriger l’erreur 0x80240034 de Windows Update ?
L’erreur Windows Update 0x80240034 indique qu’une mise à jour n’a pas pu être téléchargée ou installée. Pour corriger l’erreur, redémarrez votre PC, exécutez l’utilitaire de résolution des problèmes Windows Update, désactivez votre antivirus, puis exécutez Windows Update et voyez si cela résout le problème.
Lire ensuite : Une mise à jour est en cours de préparation pour votre appareil, mais elle n’est pas encore prête.
![Erreur de mise à jour Windows 0x8024a204 [Fix]](https://nvts-gb-ldn-actualnewsmagazine.actualnewsmagazine.com/wp-content/uploads/2024/06/Erreur-de-mise-a-jour-Windows-0x8024a204-Fix.png)