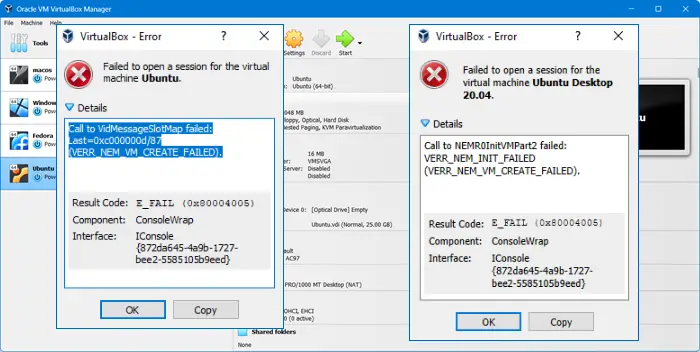Lors du démarrage d’une machine virtuelle dans Oracle VirtualBox, vous pouvez rencontrer une erreur VERR_NEM_VM_CREATE_FAILED et VirtualBox ne démarre pas. Dans cet article, nous discuterons de ce problème en détail et verrons ce que vous pouvez faire pour le résoudre.
L’appel à VidMessageSlotMap a échoué : Last=0x000000d/878 (VERR_NEM_VM_CREATE_FAILED)
Code de résultat : E_FAIL (0x80004005)
L’appel à NEMR0TnitVMPart2 a échoué VERR_NEM_INIT_FAILED (VERR_NEM_VM_CREATE_FAILED)
Correction de VERR_NEM_VM_CREATE_FAILED VirtualBox ne démarre pas
Si vous voyez l’erreur VERR_NEM_VM_CREATE_FAILED et que VirtualBox ne démarre pas, suivez les solutions mentionnées ci-dessous pour résoudre le problème.
- Redémarrez l’ordinateur hôte et réessayez
- Rechercher les mises à jour de Virtualbox
- Désactivez la fonctionnalité Hyper-V et empêchez-la de s’exécuter au démarrage
- Désactiver le conteneur, la plate-forme de machine virtuelle et le sous-système Windows pour Linux
Discutons-en en détail.
1]Redémarrez l’ordinateur hôte et réessayez
Tout d’abord, nous vous recommandons d’essayer de redémarrer l’ordinateur hôte pour résoudre le problème. Le redémarrage éliminera les problèmes qui auraient pu en être la cause.
2]Vérifiez les mises à jour de VirtualBox
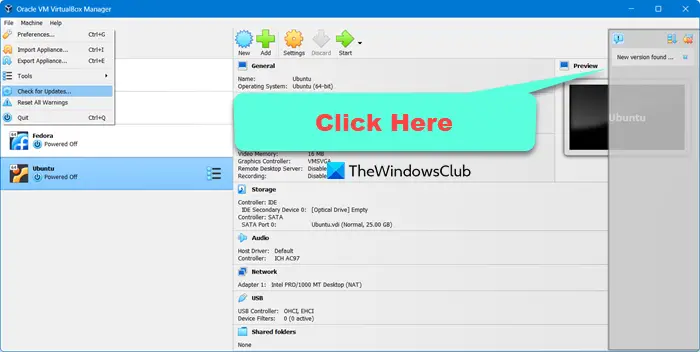
Parfois l VERR_NEM_VM_CREATE_FAILED L’erreur apparaît une fois que l’utilisateur active WSL2. Cependant, il s’agit d’un bug dans Oracle VirtualBox qui aurait dû être résolu au moment où vous lisez cet article. Nous vous recommandons donc de vérifier si une mise à jour est disponible pour l’application VirtualBox et de l’installer. Suivez les étapes mentionnées ci-dessous pour faire de même.
- Ouvrir Oracle VirtualBox.
- Cliquer sur Fichier > Rechercher les mises à jour.
- Si vous voyez le « Nouvelle version trouvée » option, cliquez dessus, puis cliquez sur le lien indiqué.
- Il vous demandera de l’ouvrir dans un navigateur, puis la mise à jour sera téléchargée momentanément.
- Une fois téléchargé, allez dans le Télécharger dossier et exécutez le programme d’installation. Mais avant cela, fermez l’application VirtualBox si elle est en cours d’exécution.
- Enfin, suivez les instructions à l’écran pour terminer le processus d’installation.
Après avoir mis à jour VirtualBox, vérifiez si le problème est résolu.
3]Désactivez les fonctionnalités Hyper-V et empêchez-le de s’exécuter au démarrage

Ce problème apparaît principalement lorsque Hyper-V est activé et/ou démarre au démarrage. Hyper-V est la propre plate-forme d’hyperviseur de Windows et, si elle est activée, elle entre en conflit avec le service d’hyperviseur d’Oracle. Pour le résoudre, nous devons d’abord désactiver Hyper-V. Suivez les étapes mentionnées ci-dessous pour ce faire.
- Ouvrez le Panneau de contrôle à partir du menu Démarrer.
- Ensuite aller à Programmes > Activer ou désactiver les fonctionnalités de Windows.
- Chercher Hyper-V, décochez la case qui lui est associée, et cliquez sur Ok.
Après avoir désactivé Hyper-V, nous devons nous assurer qu’il ne démarre pas au démarrage. Pour ce faire, ouvrez l’invite de commande en tant qu’administrateur et exécutez la commande suivante.
bcdedit /set hypervisorlaunchtype off
Enfin, redémarrez l’ordinateur hôte et vérifiez si le problème est résolu.
4]Désactivez le conteneur, la plate-forme de machine virtuelle et le sous-système Windows pour Linux
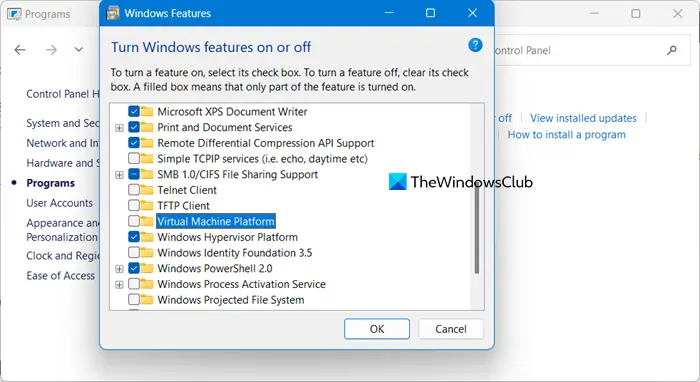
La dernière solution, et probablement la moins recommandée, consiste à désactiver le conteneur, la plate-forme de machine virtuelle et le sous-système Windows pour l’option Linux. Vous pouvez le faire comme si vous aviez désactivé Hyper-V depuis le Panneau de configuration > Programmes > Activer ou désactiver les fonctionnalités de Windows.
Cependant, si vous utilisez Docker, vous rencontrerez une erreur. Utilisez donc cette solution si aucune des solutions mentionnées ci-dessus ne fonctionne.
Que signifie VERR_NEM_NOT_AVAILABLE ?
Le message d’erreur VERR_NEM_NOT_AVAILABLE implique que la virtualisation est désactivée au niveau du BIOS. Afin de résoudre ce problème, vous devez démarrer dans le BIOS, puis activer la fonctionnalité.
Lire: VirtualBox n’a pas réussi à enregistrer et à ouvrir le fichier image du disque dur
Comment réparer AMD V désactivé dans l’erreur du BIOS sur Oracle VM VirtualBox ?
Si Oracle VirtualBox indique que « AMD-V est désactivé », vous êtes censé activer la virtualisation matérielle sur votre ordinateur hôte. Nous vous recommandons de consulter notre guide pour savoir quoi faire si vous rencontrez qu’AMD-V est désactivé dans le BIOS.
Lire aussi : VirtualBox Échec de l’ouverture de la session pour la machine virtuelle, erreur E_FAIL (0x80004005).