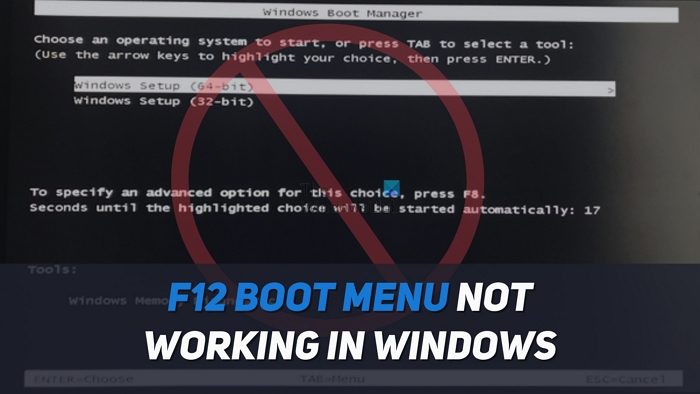La touche F12 sert de porte d’entrée au menu de démarrage de Windows, mais pour une raison quelconque, de nombreux utilisateurs peuvent ne pas pouvoir y accéder. Dans cet article, nous vous dirons quoi faire si le Le menu de démarrage F12 ne fonctionne pas sous Windows 11/10.
Correction du menu de démarrage F12 qui ne fonctionne pas sous Windows 11
Dans cette section, nous examinerons trois correctifs qui peuvent vous aider si le menu de démarrage F12 ne fonctionne pas sous Windows 11/10 :
- Continuez à appuyer sur F12
- Vérifiez que les touches F sont activées ou Multimédia dans le BIOS
- Appuyez sur Fn+F12
Allons-y !
1]Continuez à appuyer sur F12
Certains systèmes effectuent le processus de démarrage trop rapidement et ne peuvent pas enregistrer la pression sur la touche F12. Pour cela, vous devez suivre ces étapes :
- Fermer votre PC Windows à partir du menu Démarrer.
- Maintenant, redémarrer votre PC à l’aide du touche d’alimentation,
- Continuez à appuyer sur la touche F12 dès que vous appuyez sur le bouton d’alimentation.
Encore une fois, vous devez continuer à appuyer sur la touche F12 dès que vous appuyez sur le bouton d’alimentation.
Lire: Impossible de démarrer dans l’environnement de récupération Windows
2]Vérifiez que les touches F sont activées ou Multimédia dans le BIOS
Les touches F peuvent être configurées pour être utilisées pour les commandes multimédia ou les fonctions du BIOS. Si les touches F sont définies sur multimédia, cela provoquera le problème.
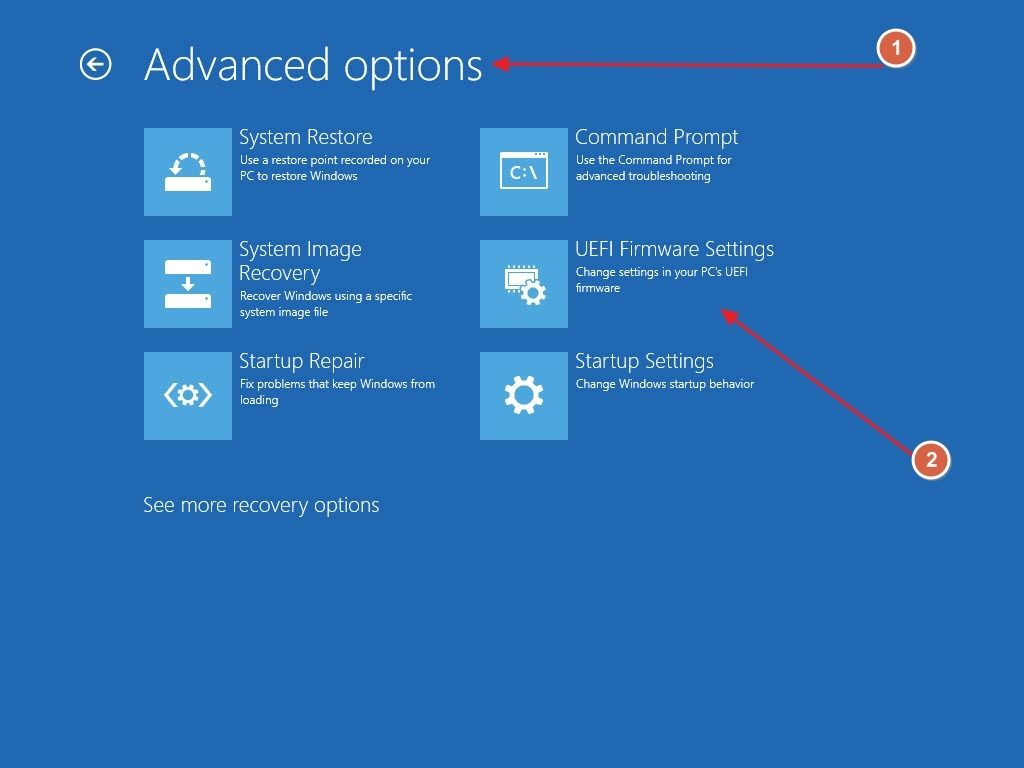
- Tenez le Changement lors du redémarrage de votre PC à partir du menu Démarrer de Windows.
- Cela vous mènera à la récupération de Windows.
- Aller à Dépannage > Options avancées > Micrologiciel UEFI Paramètres dans la récupération Windows.
- Maintenant, cliquez Redémarrage.
- Dans le BIOS, allez dans le Onglet principal de la barre supérieure.
- Maintenant, activer le menu de démarrage F12et modifiez le comportement de la touche de fonction en : Clé de fonction.
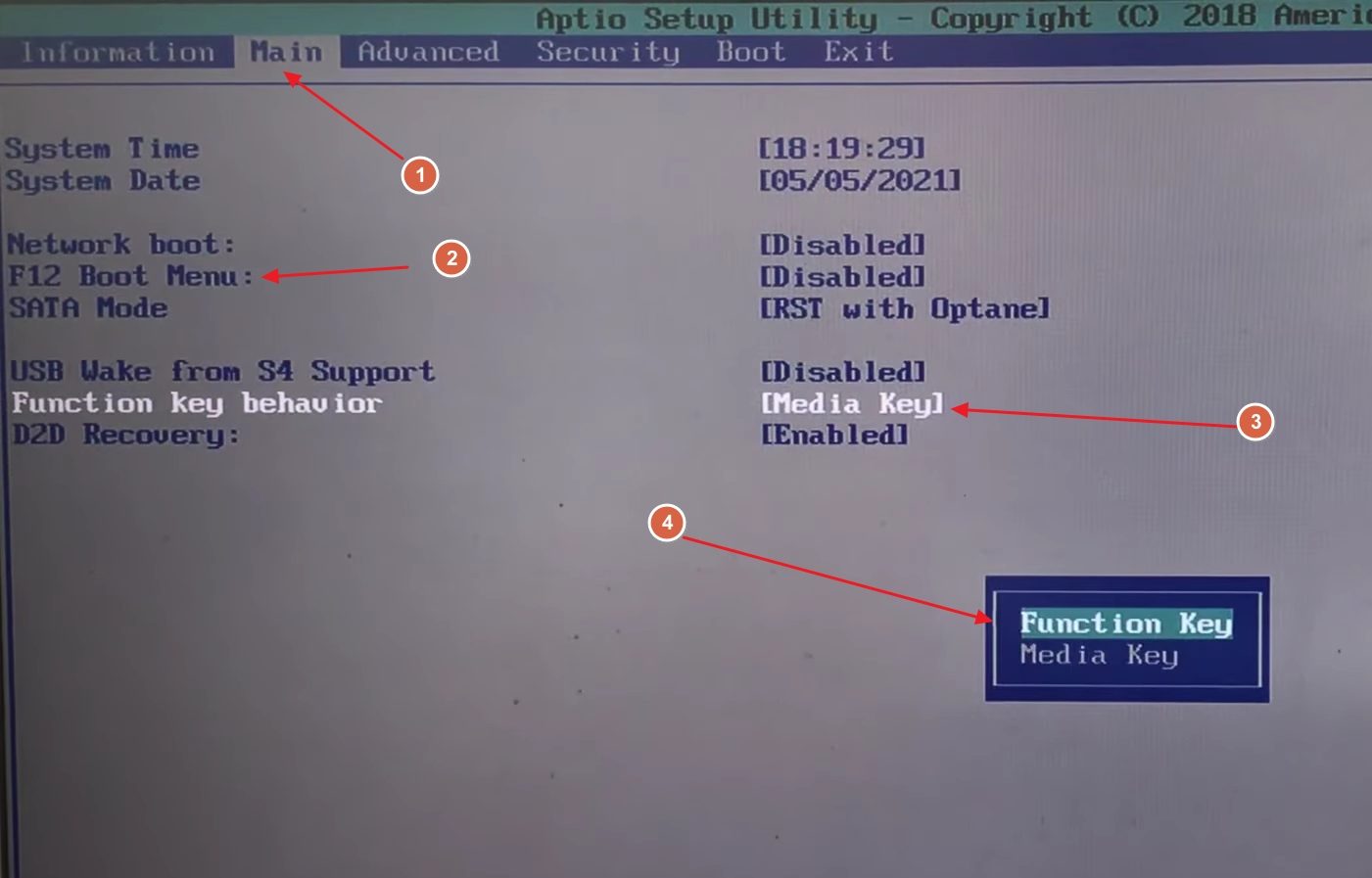
Lire: Comment modifier le délai d’expiration du menu de démarrage sous Windows
3]Appuyez sur Fn+F12
Les touches Fn déclenchent des fonctions supplémentaires à partir de la touche F12. Si les touches de fonction sont configurées pour exécuter des fonctions multimédia par défaut, appuyer sur la touche Fn+F12 déclenchera une action alternative, c’est-à-dire l’entrée dans le menu de démarrage. Ainsi, lors du redémarrage de votre PC, essayez d’appuyer sur la touche Fn+F12 pour accéder au menu de démarrage.
CONSEIL: Vous pouvez faire en sorte que le menu de démarrage apparaisse toujours sans appuyer sur F12 en exécutant la commande suivante dans une invite de commande élevée :
bcdedit /set {bootmgr} displaybootmenu yes
Nous espérons que vous avez trouvé cet article utile et que vous avez pu résoudre le problème par vous-même.
Lire: Ordinateur Windows incapable de démarrer avec le BIOS
Comment accéder au menu de démarrage sans F12 ?
Vous pouvez accéder au menu de démarrage sans F12 à l’aide de la récupération Windows. Démarrez le PC en mode récupération en accédant à Système > Récupération. Une fois en récupération, accédez à Dépannage > Options avancées > Paramètres du micrologiciel UEFI. Cliquez maintenant sur Redémarrer. Cela vous mènera au BIOS, puis vous pourrez accéder au menu de démarrage.
Comment puis-je corriger l’option de démarrage sans USB ?
Vous devez d’abord entrer dans le BIOS pour résoudre le problème de l’option de démarrage sans USB. Ensuite, entrez les options de démarrage dans la barre supérieure. Là, activez la prise en charge du démarrage USB et désactivez le démarrage sécurisé. Cela vous donnera la possibilité de démarrer via une clé USB. Assurez-vous que le lecteur est amorçable et configuré correctement.
Lire: À quoi servent les touches de fonction F1 à F12 du clavier ?