Personne ne veut utiliser des graphiques intégrés après avoir investi beaucoup d’argent dans un GPU dédié. Cependant, nous avons remarqué que dans certains cas, les PC Windows utilisent des graphiques intégrés au lieu du GPU. Dans cet article, nous discuterons de ce problème et verrons comment il peut être résolu.
Réparer le PC en utilisant des graphiques intégrés au lieu du GPU
Si votre PC utilise des graphiques intégrés au lieu d’un GPU, suivez les solutions, recommandations et solutions de contournement mentionnées ci-dessous.
- Vérifiez la connexion de votre cordon HDMI
- Forcer le programme à s’exécuter avec la carte graphique dédiée
- Mettre à jour le BIOS
- Désactiver la carte graphique intégrée
- Mettez à jour les pilotes de votre carte graphique dédiée vers sa dernière version
- Réinstallez votre pilote d’affichage
Discutons-en en détail.
1]Vérifiez la connexion de votre cordon HDMI
Tout d’abord, nous vous recommandons de vérifier vos connexions et de vous assurer que tout est intact. Vous devrez peut-être vérifier le cordon HDMI et vous assurer qu’il est branché sur la carte graphique à l’arrière de votre ordinateur ou sur la carte mère en fonction de votre OEM. Donc, si vous avez un livret, consultez-le ou contactez votre OEM et demandez-lui des conseils. Si votre connexion fonctionne correctement, mais que vous rencontrez ce problème, passez à la solution suivante.
2]Forcer le programme à s’exécuter avec la carte graphique dédiée
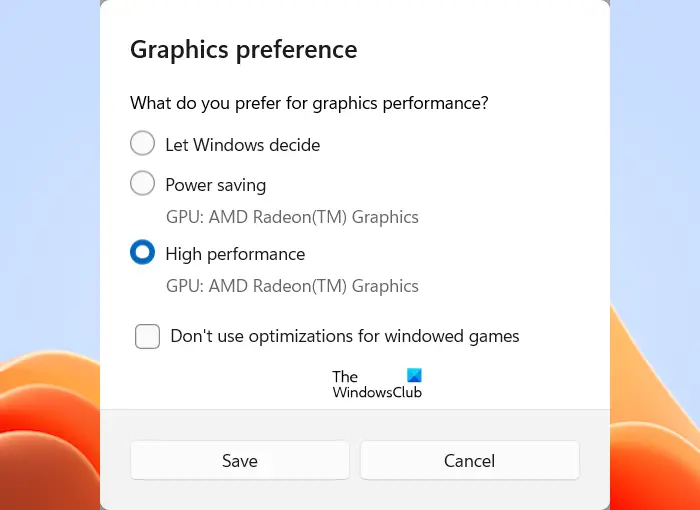
S’il existe un programme qui ne peut pas s’exécuter sur la carte graphique intégrée, nous vous recommandons de le forcer à s’exécuter avec le GPU dédié. C’est en fait assez simple, il vous suffit de suivre les étapes mentionnées ci-dessous pour faire de même.
- Ouvrir Paramètres Windows.
- Aller à Système > Affichage.
- Maintenant, faites défiler vers le bas et allez à Paramètres associés cliquer Graphique.
- Recherchez l’application que vous souhaitez configurer dans la liste donnée. Si vous ne le trouvez pas ici, cliquez sur Parcouriraccédez à son emplacement et sélectionnez le fichier exécutable ou EXE associé.
- Maintenant, cliquez Possibilités.
- Vous verrez le Préférences graphiques fenêtre, sélectionnez Haute performancepuis cliquez sur Enregistrer.
Désormais, lorsque vous exécuterez cette application particulière, elle utilisera le GPU dédié beaucoup plus puissant.
3]Mettre à jour le BIOS
Votre GPU dédié peut également ne pas fonctionner si le BIOS n’est pas mis à jour. Par conséquent, nous vous recommandons de mettre à jour votre BIOS et de vérifier si le problème est résolu. Conserver votre BIOS est également crucial pour la prochaine solution que nous verrons.
4]Désactivez la carte graphique intégrée

S’il y a beaucoup d’applications qui auraient dû fonctionner avec des graphiques dédiés au lieu de ceux intégrés, nous ne vous recommandons pas de les forcer toutes manuellement une par une. Au lieu de cela, vous pouvez désactiver le GPU intégré pour vous assurer que toutes les applications récupèrent les graphiques dédiés. Suivez les étapes mentionnées ci-dessous pour faire de même.
- Appuyez sur Win + X et cliquez sur Gestionnaire de périphériques.
- Maintenant, accédez et développez le Prises d’écran section.
- Faites un clic droit sur le périphérique graphique intégré et sélectionnez Désactiver l’appareil dans le menu contextuel.
Il faut alors désactiver la carte depuis le BIOS aussi. Pour cela, démarrez dans le BIOS, accédez au Avancé onglet, remplacez la carte graphique principale par PCI/PCIe depuis Auto ou IGFX, et enfin, définissez le Priorité VGA sur Offboard.
Cela forcera toutes les applications exécutées sur votre ordinateur à fonctionner avec le GPU le plus puissant et le plus performant.
5]Mettez à jour les pilotes de votre carte graphique dédiée vers sa dernière version
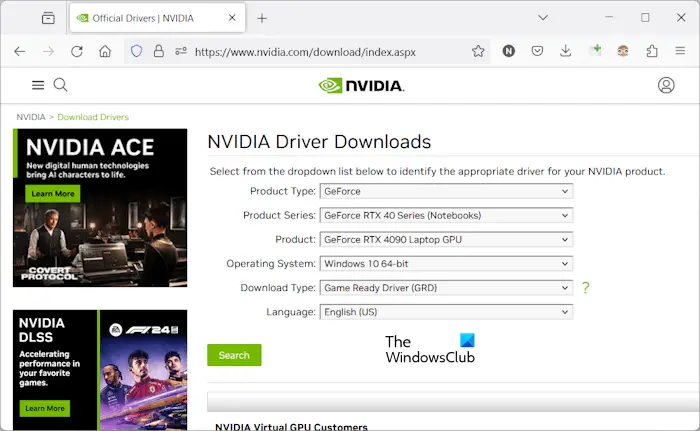
La désactivation des graphiques intégrés peut forcer votre ordinateur à fonctionner avec un pilote d’affichage générique Windows si les pilotes du GPU dédié ne sont pas à jour. C’est pourquoi la mise à jour de votre pilote est de la plus haute importance.
Pour mettre à jour vos pilotes graphiques, utilisez l’une des méthodes suivantes.
La mise à jour du pilote devrait faire le travail à votre place.
6]Réinstallez votre pilote d’affichage

Si la mise à jour du pilote ne sert à rien, nous vous recommandons de réinstaller les pilotes graphiques dédiés pour résoudre le problème. Alors, tout d’abord, téléchargez une copie de la dernière version du pilote à partir du site Web du fabricant OEM, puis utilisez le programme de désinstallation du pilote d’affichage pour supprimer votre pilote d’affichage. Enfin, installez le pilote que nous vous avons demandé de copier.
C’est ça!
Comment empêcher mon ordinateur d’utiliser les graphiques intégrés ?
Pour empêcher votre ordinateur d’utiliser les graphiques intégrés, vous devez le désactiver à partir du Gestionnaire de périphériques. Alors, ouvrez le Gestionnaire de périphériques, aller à Prises d’écran, faites un clic droit sur le pilote du GPU intégré et sélectionnez Désactivez l’appareil. Vous pouvez également vérifier les étapes mentionnées précédemment pour le désactiver à partir du BIOS.
Lire: Le jeu n’utilise pas de GPU sous Windows 11
Que se passe-t-il si vous utilisez des graphiques intégrés au lieu du GPU ?
Les graphiques intégrés ne sont pas aussi performants que leur homologue dédié. Ainsi, si vous décidez d’utiliser des graphiques intégrés au lieu de votre GPU, de nombreuses applications gourmandes en graphiques cesseront de fonctionner. Même s’ils fonctionnent sur votre ordinateur, l’expérience ne sera pas transparente.
Lire aussi : Utilisez à la fois des graphiques intégrés et dédiés sous Windows.
![PC utilisant des graphiques intégrés au lieu du GPU [Fix]](https://nvts-gb-ldn-actualnewsmagazine.actualnewsmagazine.com/wp-content/uploads/2024/06/PC-utilisant-des-graphiques-integres-au-lieu-du-GPU-Fix.png)