Windows propose deux menus multiboot, graphique et textuel. Cependant, certains utilisateurs s’en tiennent à l’option par défaut et n’essaient jamais de basculer entre le menu multiboot graphique et textuel. Dans cet article, nous passerons en revue les étapes simples pour basculer entre ces deux modes, en garantissant que le processus de démarrage s’aligne parfaitement avec les expériences utilisateur souhaitées.
Basculer entre le menu multiboot graphique et textuel dans Windows 11
Eh bien, de nombreux utilisateurs sont conscients du Menu multiboot graphique et textuel sous Windows 11/10 mais je ne connais pas la différence entre les deux. La principale différence entre les deux réside principalement dans leur présentation et leur interaction avec l’utilisateur.
Le menu graphique multiboot propose des icônes et des graphiques représentant différents systèmes d’exploitation. De plus, il fournit des fonctionnalités supplémentaires telles que des options de délai d’attente et de personnalisation, offrant une interface visuellement attrayante. Les utilisateurs peuvent interagir avec ces menus à l’aide d’une souris ou d’un clavier.
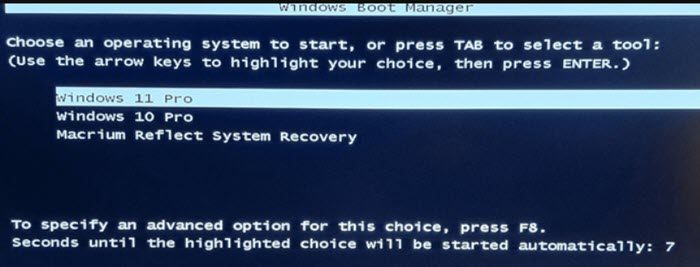
D’un autre côté, le Menu multiboot basé sur du texte présente les options dans un format de texte simple, qui correspond essentiellement à la configuration d’exploitation Windows habituelle. Les utilisateurs peuvent naviguer dans ces menus à l’aide du clavier, généralement avec les touches fléchées. Désormais, lorsqu’il n’y a plus de confusion, nous vous recommandons de créer une sauvegarde. Une fois la sauvegarde terminée, voyons comment basculer entre ces deux options.
Passer du menu de démarrage textuel au menu de démarrage graphique dans Windows 11
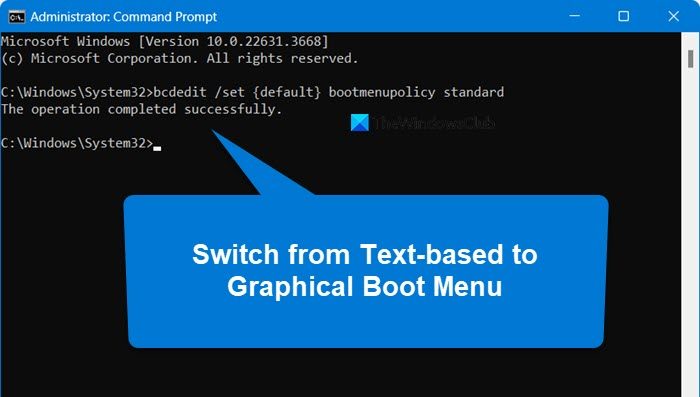
Pour passer du menu de démarrage textuel au menu de démarrage graphique, suivez les étapes mentionnées ci-dessous.
- Ouvrir Courir, taper « cmd », et appuyez sur Ctrl + Maj + Entrée.
- Cliquez sur Oui lorsque l’invite UAC apparaît.
- Ensuite, exécutez la commande suivante.
bcdedit/set {default} bootmenupolicy standard
- Attendez que le message de fin indiquant ce qui suit apparaisse à l’écran, indiquant un démarrage réussi avec le résultat souhaité.
L’opération s’est bien déroulée.
- Une fois qu’il apparaît, quittez la fenêtre Command Promot et redémarrez le PC.
Et voilà ! C’est ainsi que vous passez d’un menu de démarrage textuel à un menu de démarrage graphique. Voyons maintenant comment procéder dans l’autre sens.
Lire: Comment démarrer Windows directement sur l’écran Paramètres de démarrage avancés ?
Passer du menu de démarrage graphique au menu textuel dans Windows 11
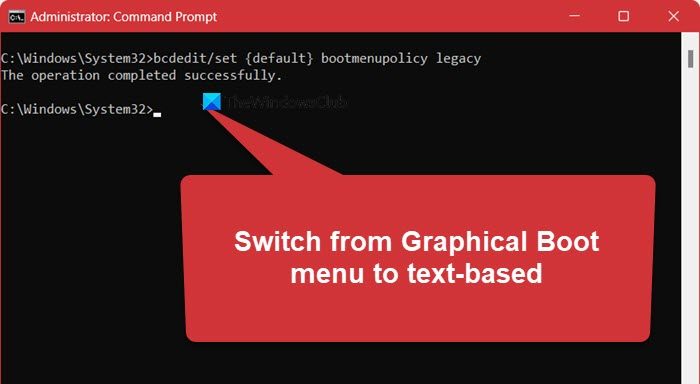
Pour passer d’un menu de démarrage graphique à un menu de démarrage textuel à un menu de démarrage textuel, suivez les étapes mentionnées ci-dessous :
- Démarrez Windows avec lequel vous travaillez, puis cliquez sur Win+X pour ouvrir le Invite de commandes (en tant qu’administrateur).
- Tapez la commande suivante et appuyez sur le bouton Entrée :
bcdedit/set {default} bootmenupolicy legacy
- Attendez le message de fin, affichant la commande suivante :
L’opération s’est bien déroulée.
- Fermez maintenant l’invite de commande et redémarrez le PC.
Il est aussi simple de basculer entre les menus de démarrage graphiques et textuels.
Comment basculer entre les systèmes à double démarrage ?
Si vous disposez d’un système à double démarrage, lorsque vous démarrez votre ordinateur, le chargeur de démarrage vous demandera à quel système vous souhaitez vous connecter. Utilisez simplement la touche fléchée de votre clavier pour sélectionner la machine que vous souhaitez utiliser et appuyez sur Entrée.
Lire: L’ordinateur Windows ne démarre pas avec le BIOS.
Comment modifier les options de double démarrage ?
Pour modifier l’option de double démarrage et définir une valeur par défaut du système. Ouvrir MSconfig de Exécuter. Ensuite, allez au Botte , sélectionnez le système d’exploitation que vous souhaitez utiliser au prochain démarrage, puis cliquez sur Définir par défaut. Définissez également le délai d’attente sur 0 seconde.
Lire aussi : Démarrez l’ordinateur Windows dans le micrologiciel UEFI ou BIOS.