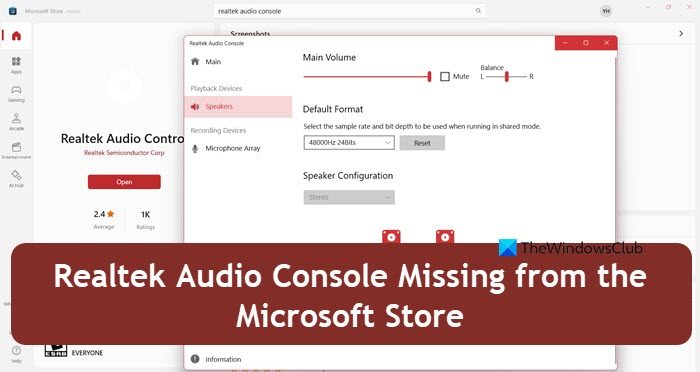La console ou le contrôle audio Realtek peut sembler universel mais est exclusif à votre système. Si vous disposez d’un pilote DCH, le Microsoft Store pourra trouver la console Realtek Audio pour vous ; sinon, vous ne pourrez pas trouver l’application. Dans cet article, nous expliquerons pourquoi Realtek Audio Console est absent du Microsoft Store et Comment le récupérer.
Pourquoi Realtek Audio Console non se pointer?
L’absence de Realtek Audio Console dans le Microsoft Store pourrait être due à l’absence de pilotes DCH. Ces pilotes sont responsables de l’installation et de la gestion des applications et ont été introduits pour simplifier l’installation et la maintenance via le service Windows Update, leur absence peut donc être à l’origine du problème.
De plus, des problèmes temporaires dans le service d’installation du Microsoft Store peuvent également être des facteurs plausibles contribuant à cette équation. Une autre possibilité est que des erreurs de recherche ou des problèmes temporaires dans le Microsoft Store pourraient empêcher la Realtek Audio Console d’apparaître dans les résultats de recherche. Dans la section suivante, nous allons voir comment résoudre ce problème
Realtek Audio Console manquant dans le Microsoft Store
Si Realtek Audio Console est absent du Microsoft Store, cliquez tout d’abord sur apps.microsoft.com pour télécharger l’utilitaire. Si le lien ne fonctionne pas, voici comment le récupérer.
- Installer les pilotes DCH
- Redémarrez le service d’installation du Microsoft Store
- Réparer/réinitialiser le Microsoft Store
Commençons.
1]Installer les pilotes DCH
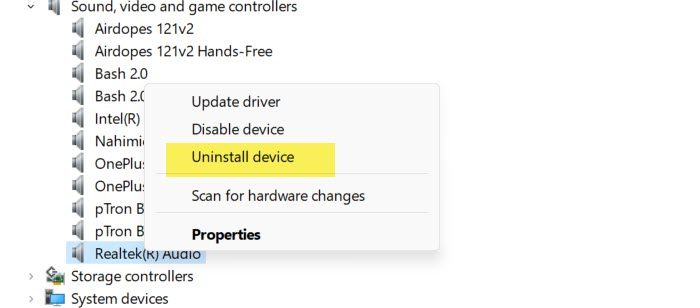
La première étape de ce guide de dépannage consiste à installer les pilotes DCH (Declarative, Componentized, Hardware Support). Ces pilotes garantissent que la Realtek Audio Console peut être correctement reconnue et gérée via le Microsoft Store. Sans ces pilotes mis à jour, le système pourrait ne pas prendre en charge les composants ou la configuration nécessaires pour que la console Realtek Audio soit disponible, installée et fonctionne correctement.
- Cliquez sur la touche Windows pour ouvrir la barre de recherche, recherchez et ouvrez le Gestionnaire de périphériques, puis accédez à la section Contrôleurs son, vidéo et jeu.
- Maintenant, faites défiler vers le bas pour trouver Audio Realtek (il peut avoir un nom différent tel que Realtek High Definition Audio), cliquez dessus avec le bouton droit et sélectionnez l’option Désinstaller le périphérique.
- Suivez la même procédure pour tous les appareils Realtek dans les entrées et sorties audio et les composants logiciels.
- Une fois terminé, rendez-vous sur le site Web officiel de NVIDIA ou sur le fabricant de votre appareil et sélectionnez le système d’exploitation.
- Ensuite, choisissez d’autres détails dans les menus déroulants et téléchargez le fichier d’installation du pilote DCH.
- Une fois le téléchargement terminé, exécutez le fichier d’installation en localisant le fichier et en double-cliquant dessus. Effectuez les suivis et les invites à l’écran pour terminer la procédure d’installation.
Une fois toutes les étapes susmentionnées effectuées, redémarrez le PC, puis accédez au Microsoft Store pour vérifier si la console Realtek Audio est visible ou non.
2]Redémarrez le service d’installation du Microsoft Store
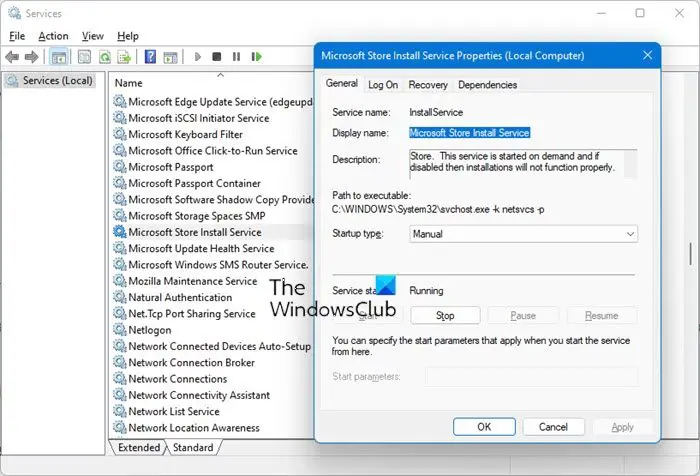
La solution suivante consiste à redémarrer les services d’installation du Microsoft Store. Ceci est recommandé car ce service gère le processus d’installation et de mise à jour de toutes les applications. Ainsi, en cas de dysfonctionnement ou de problèmes temporaires, les utilisateurs peuvent rencontrer des applications qui n’affichent pas d’erreurs. Par conséquent, nous allons redémarrer les services pour vider tout cache et exclure toute erreur potentielle.
- Cliquez sur Win + R pour ouvrir la boîte de dialogue Exécuter, tapez services.mscpuis appuyez sur le bouton Entrée.
- Faites défiler vers le bas pour trouver le Service d’installation du Microsoft Storeet double-cliquez dessus pour accéder à la section Propriétés.
- Dirigez-vous maintenant vers l’onglet Général, dans le type Démarrage, cliquez sur le menu déroulant et sélectionnez l’option Automatique puis cliquez sur le bouton Démarrer.
- Enfin, cliquez sur les boutons Appliquer et OK pour démarrer le processus.
Passez à la solution suivante si cela ne permet pas d’obtenir les efforts souhaités.
Lire: Comment télécharger et réinstaller Realtek HD Audio Manager sous Windows
3]Réparer/réinitialiser le Microsoft Store
Il peut y avoir des problèmes sous-jacents au sein même du magasin, empêchant son bon fonctionnement. Dans cette solution, nous réparerons le Microsoft Store à l’aide des paramètres Windows. Nous allons d’abord réparer le magasin et opter pour l’option Réinitialiser, car cette dernière procédure rétablit le Microsoft Store à ses paramètres par défaut. Voici comment faire de même :
- Cliquez sur les touches Win + I pour ouvrir les paramètres.
- Allez au Application onglet, puis cliquez sur Applications installées ou Applications et fonctionnalités.
- Faites défiler vers le bas pour trouver l’application Microsoft Store, puis cliquez sur le bouton des trois éclipses verticales à côté. Sur certaines des dernières versions de Windows 11, pour retrouver le Microsoft Store, il faudra cliquer sur Composants du système.
- Sélectionnez les options avancées, puis appuyez sur le bouton Réparation bouton.
Une fois le processus de réparation terminé, attendez un moment, redémarrez le PC et, espérons-le, le problème sera résolu. Sinon, répétez la même procédure, cliquez uniquement sur l’option Réinitialiser au lieu de Réparer.
Lire: Bruit statique audio Realtek dans Windows 11
Comment puis-je obtenir une console audio Realtek ?
Sous Windows 11/10, les utilisateurs peuvent facilement obtenir la Realtek Audio Console, en accédant simplement au Microsoft Store, en recherchant la page de téléchargement de Realtek Audio Console, en sélectionnant le bouton de l’application Obtenir dans le magasin et en le suivant en cliquant sur le bouton Ouvrir le Microsoft Store. pour télécharger l’interface de téléchargement de Realtek Audio Console. Enfin, sélectionnez le bouton Installer pour terminer le processus.
Lire aussi : Le gestionnaire audio Realtek HD ne fonctionne pas ou ne s’affiche pas sous Windows.