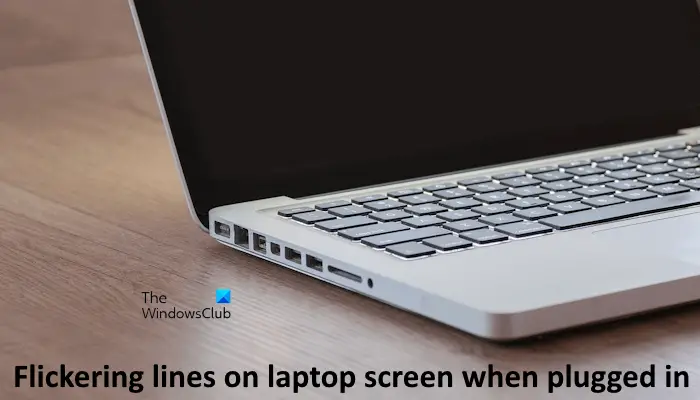Certains utilisateurs ont rencontré un problème où l’écran de leur ordinateur portable Windows commençait à clignoter lorsqu’ils connectaient un chargeur et allumaient l’interrupteur pour charger la batterie de leur ordinateur portable. Ce problème peut survenir en raison d’une carte graphique corrompue. Si vous voyez le lignes scintillantes sur l’écran de votre ordinateur portable lorsqu’il est branché et en chargeles solutions proposées dans cet article vous aideront.
Lignes scintillantes sur l’écran de l’ordinateur portable lorsqu’il est branché
Si vous voyez des lignes scintillantes sur l’écran de votre ordinateur portable Windows 11 lorsqu’il est branché et en charge, suivez les suggestions suivantes.
- Exécutez l’utilitaire de résolution des problèmes d’alimentation et modifiez votre plan d’alimentation
- Restaurez le pilote de votre carte graphique
- Installez proprement le pilote de votre carte graphique
- Modifier le taux de rafraîchissement de votre affichage
- Changer le câble HDMI
- Désactivez la commutation dynamique du taux d’affichage (le cas échéant)
- Désactiver Vari-Bright dans AMD
- Désactivez l’économiseur de batterie dans les paramètres
- Mettre à jour le BIOS
- Votre écran est peut-être défectueux
Avant de continuer, je vous suggère de connecter un autre chargeur compatible (si disponible). Cela vous permettra de savoir si le problème vient du chargeur de votre ordinateur portable. Utilisez également une autre prise murale pour charger votre ordinateur portable et voyez si l’écran scintille cette fois. Si le problème disparaît, contactez un électricien pour réparer cette prise murale.
1]Exécutez l’utilitaire de résolution des problèmes d’alimentation et modifiez votre plan d’alimentation
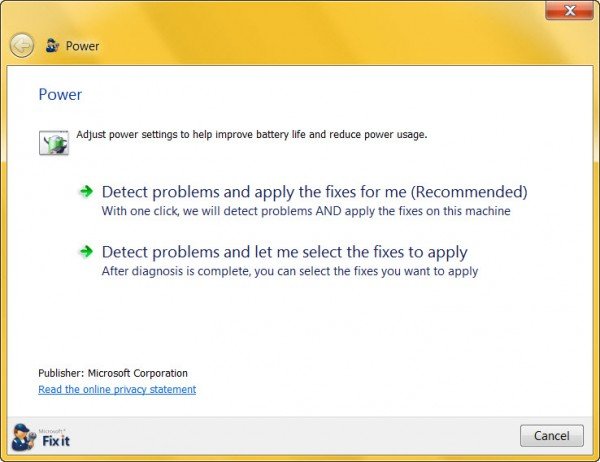
C’est la première étape que vous devriez faire. L’utilitaire de résolution des problèmes d’alimentation est un outil automatisé de Windows 11/10 qui résout les problèmes liés à l’alimentation. Exécutez l’utilitaire de résolution des problèmes d’alimentation, car ce problème est lié à l’alimentation de votre ordinateur portable.
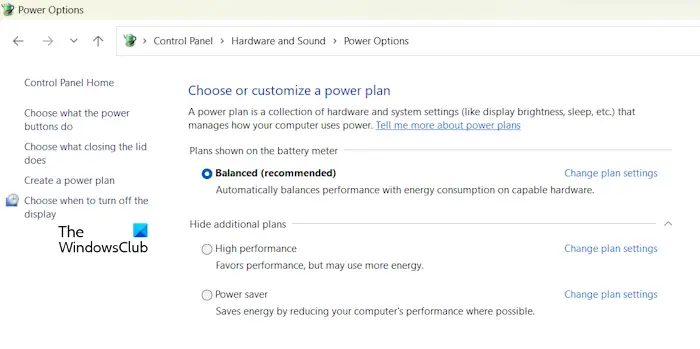
Je vous suggère également de modifier votre plan d’alimentation. Passez à un autre mode d’alimentation dans le Panneau de configuration et voyez si cela aide. Si seul le plan d’alimentation équilibré y est disponible, restaurez les autres plans d’alimentation manquants à l’aide de l’invite de commande.
2]Restaurez le pilote de votre carte graphique
L’option Restaurer pour les pilotes de périphérique dans le Gestionnaire de périphériques installe la version précédente de ce pilote. Je vous suggère d’installer la version précédente du pilote de votre carte graphique en utilisant cette option (si disponible) et de voir si cela aide.
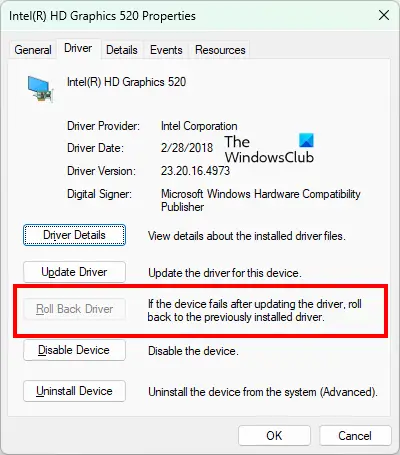
Utilisez les étapes suivantes :
- Accédez au Gestionnaire de périphériques.
- Élargir la Prises d’écran section.
- Faites un clic droit sur le pilote de vos cartes graphiques et sélectionnez le Propriétés option.
- Sélectionnez le Conducteur languette.
- Vérifiez si le bouton Roll Back Driver est cliquable ou non. Si oui, cliquez sur ce bouton pour restaurer le pilote de votre carte graphique.
3]Installez proprement le pilote de votre carte graphique
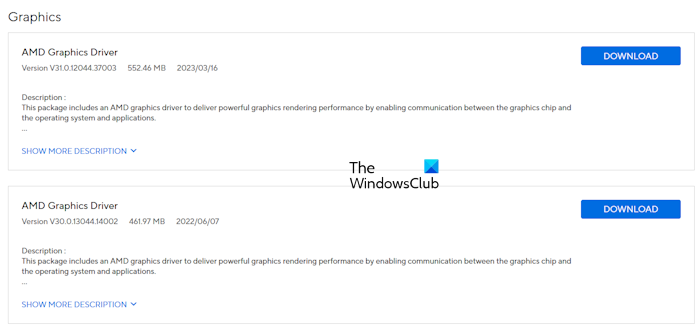
Effectuez une installation propre du pilote de votre carte graphique si le problème persiste. Pour cela, vous devez supprimer complètement le pilote de votre carte graphique de votre ordinateur, puis installer sa dernière version manuellement. Tout d’abord, téléchargez la dernière version du pilote de votre carte graphique sur le site officiel du fabricant de votre ordinateur.
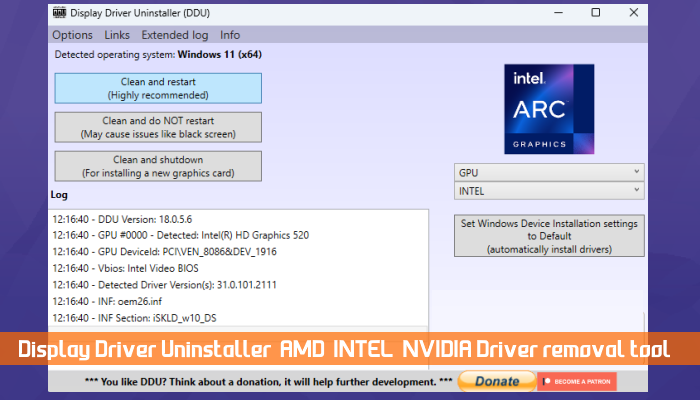
Utilisez l’utilitaire DDU pour supprimer complètement le pilote de votre carte graphique. Après cela, exécutez le fichier d’installation pour réinstaller le pilote GPU.
4]Modifiez le taux de rafraîchissement de votre affichage
Modifiez le taux de rafraîchissement de votre affichage et voyez si cela aide. Pour ce faire, suivez les instructions fournies ci-dessous :
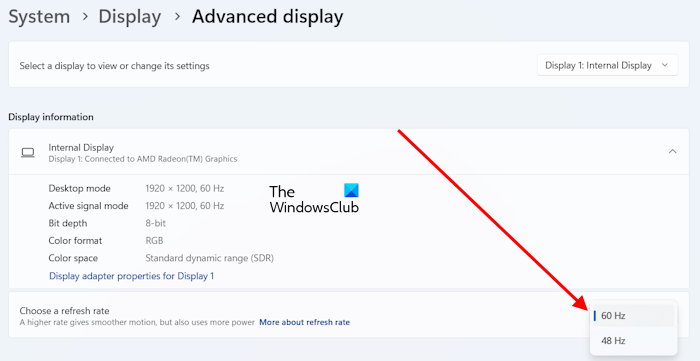
- Ouvrez les paramètres de Windows 11/10.
- Aller à Système > Affichage > Affichage avancé.
- Sélectionnez un autre taux de rafraîchissement parmi celui actuellement sélectionné.
5]Changer le câble HDMI
Si vous avez connecté un écran externe à votre ordinateur portable et que son écran scintille lorsque vous chargez votre ordinateur portable, le câble HDMI reliant cet écran à votre ordinateur portable est peut-être défectueux ou mal connecté.

Si un autre câble HDMI est disponible, utilisez-le. Si cela résout le problème, votre câble HDMI est défectueux.
6]Désactivez la commutation dynamique du taux d’affichage (le cas échéant)
Ce correctif est destiné aux utilisateurs disposant d’Intel Graphics. Certains ordinateurs portables équipés de graphiques Intel disposent de la technologie Dynamic Display Rate Switching. Cette technologie bascule entre des taux de rafraîchissement d’écran inférieurs et supérieurs lorsque l’ordinateur portable est respectivement alimenté par batterie et sur secteur. Si vous disposez d’Intel Graphics, vérifiez si cette fonctionnalité est disponible sur votre système.
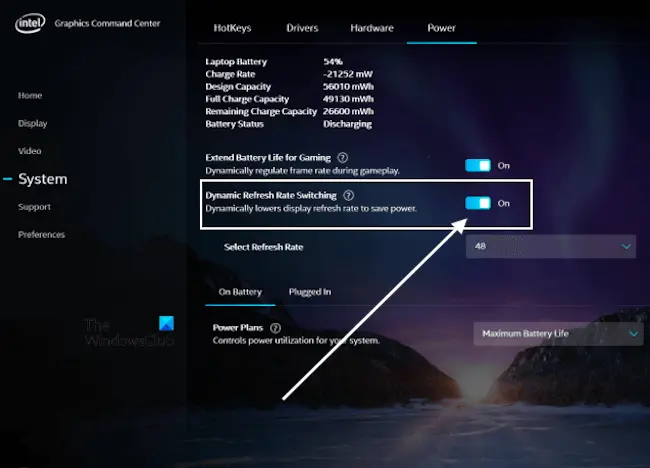
Si cette fonctionnalité est disponible sur votre ordinateur portable, désactivez-la en suivant les étapes ci-dessous :
- Lancez Intel Graphics Command Center via la recherche Windows.
- Sélectionner Système sur le côté gauche, puis sélectionnez le Pouvoir onglet sur le côté droit.
- Éteins le Commutation dynamique du taux de rafraîchissement option.
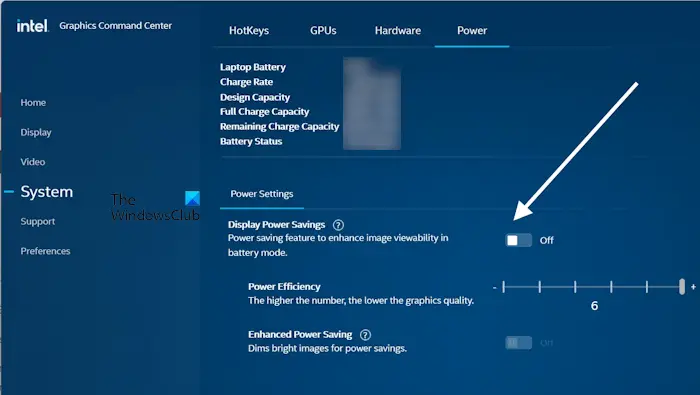
Certains ordinateurs portables équipés d’Intel Graphics ont le Afficher les économies d’énergie option. Si votre ordinateur portable dispose d’une telle option, désactivez-la. Cette option est également disponible sous la rubrique Pouvoir languette.
7]Désactivez Vari-Bright dans AMD
Si vous disposez d’AMD Graphics, vous pouvez essayer de désactiver la fonctionnalité Vari-Bright dans AMD Graphics. Suivez les étapes indiquées ci-dessous :
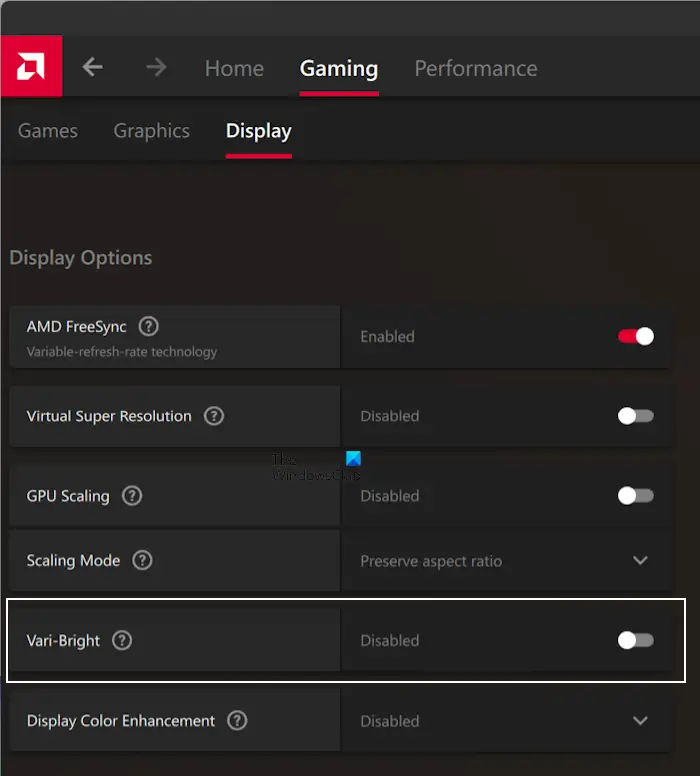
- Ouvrez le logiciel AMD : Adrenalin Edition.
- Sélectionnez le Jeux onglet, puis sélectionnez l’onglet Afficher languette.
- Éteins le Vari-Bright option.
8]Désactivez l’économiseur de batterie dans les paramètres
Si vous avez activé l’économiseur de batterie sur votre système, éteignez-le et voyez s’il fonctionne. Les instructions suivantes vous aideront à le faire :
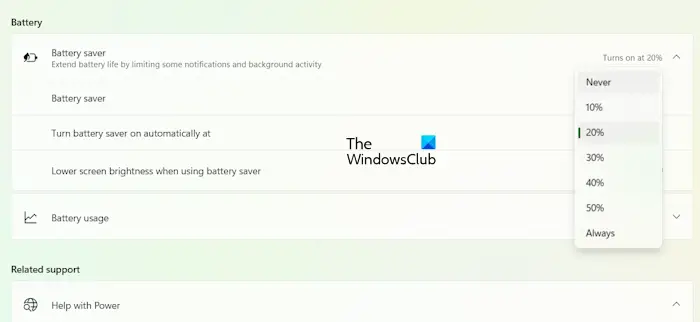
- Ouvrez les paramètres de Windows 11/10.
- Aller à Système > Alimentation et batterie.
- Clique sur le Économiseur de batterie onglet pour le développer.
- Clique sur le « Activez automatiquement l’économiseur de batterie à » dans la liste déroulante et sélectionnez Jamais.
9]Mettre à jour le BIOS
Une version obsolète du BIOS peut également être responsable de ce problème. Je vous suggère de mettre à jour votre BIOS vers la dernière version. Visitez le site officiel du fabricant de votre ordinateur pour télécharger la dernière version du BIOS, puis installez-la manuellement.
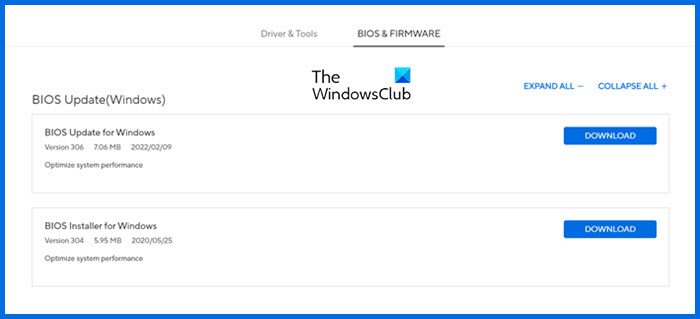
Vous pouvez vérifier la version du BIOS dont vous disposez dans l’application Informations système.
10]Votre écran est peut-être défectueux
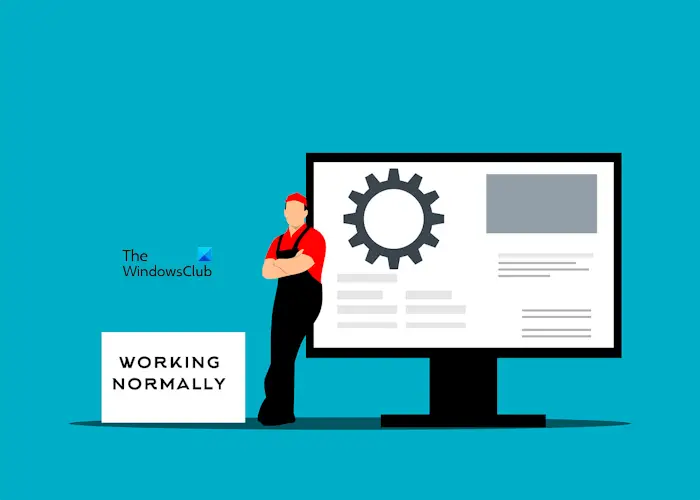
Si aucune des solutions ne résout ce problème, votre écran (matériel) est peut-être défectueux. Vous devez maintenant contacter un technicien professionnel en réparation d’ordinateurs pour dépanner et résoudre ce problème.
C’est ça. J’espère que ça aide.
Pourquoi l’écran de mon ordinateur portable scintille-t-il avec des lignes ?
La cause la plus courante du problème de scintillement de l’écran est le pilote de la carte graphique corrompu. Mettez à jour le pilote de votre carte graphique et voyez si cela vous aide. Parfois, le taux de rafraîchissement de l’affichage est également à l’origine de ce problème. Dans certains cas, ce problème est associé à l’écran ou à la carte mère. En cas de panne matérielle, vous devez contacter un technicien de réparation d’ordinateurs portables pour une meilleure assistance.
Un chargeur peut-il provoquer un scintillement de l’écran ?
Dans certains cas, un chargeur défectueux provoque un scintillement de l’écran. Parfois, le câble d’alimentation connecté à la brique chargeur est défectueux. Si votre écran scintille lorsque vous chargez votre ordinateur portable, vous pouvez le vérifier en connectant un autre chargeur.
Lire ensuite: L’écran scintille lors du déplacement de la souris sous Windows.