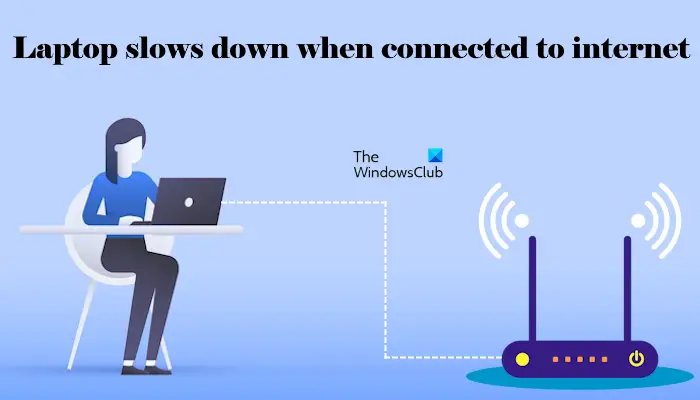Si ton L’ordinateur portable Windows 11 ralentit ou se bloque lorsqu’il est connecté à Internet, cet article vous aidera à résoudre ce problème. Selon les rapports, lorsque les utilisateurs tentent de se connecter à Internet, leur ordinateur portable ralentit ou se bloque. Ce problème empêche les utilisateurs de travailler sur leurs ordinateurs portables en raison du retard des performances après la connexion à Internet.
L’ordinateur portable ralentit lorsqu’il est connecté à Internet sous Windows 11
Les solutions suivantes vous aideront si votre L’ordinateur portable Windows 11/10 ralentit ou se bloque lorsqu’il est connecté à Internet. Mais avant de continuer, nous vous suggérons de rechercher manuellement Windows Update. Si une mise à jour est disponible, téléchargez-la et installez-la.
- Exécutez l’utilitaire de résolution des problèmes réseau et Internet
- Passer au plan d’alimentation hautes performances
- Restaurez le pilote de votre carte réseau
- Mettez à jour et réinstallez le pilote de votre carte réseau
- Vérifier l’état Clean Boot
- Mettez à jour le micrologiciel de votre routeur (le cas échéant)
- Réinitialiser TCP/IP, vider le cache DNS, réinitialiser les sockets Windows
- Mettre à jour le BIOS
Commençons.
1]Exécutez l’utilitaire de résolution des problèmes réseau et Internet
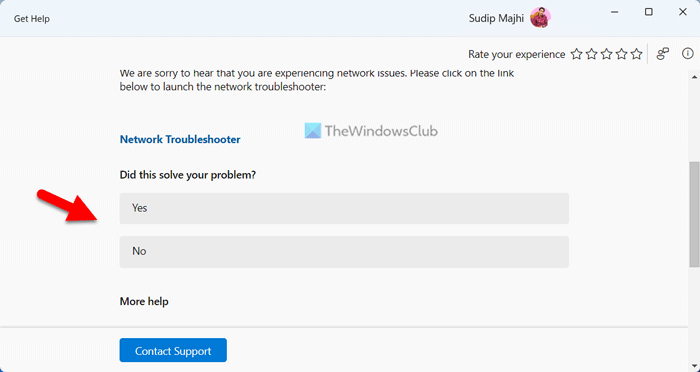
L’utilitaire de résolution des problèmes réseau et Internet peut aider à résoudre les problèmes liés à la connectivité Internet. Exécutez l’utilitaire de résolution des problèmes réseau et Internet via l’application Obtenir de l’aide et voyez s’il résout ce problème.
2]Passer au plan d’alimentation Haute Performance
Si vous rencontrez des problèmes de performances, le passage au plan d’alimentation Hautes performances peut vous aider. Vous pouvez le faire via le panneau de configuration. Ouvrez la page Options d’alimentation dans le Panneau de configuration et sélectionnez le plan d’alimentation hautes performances.
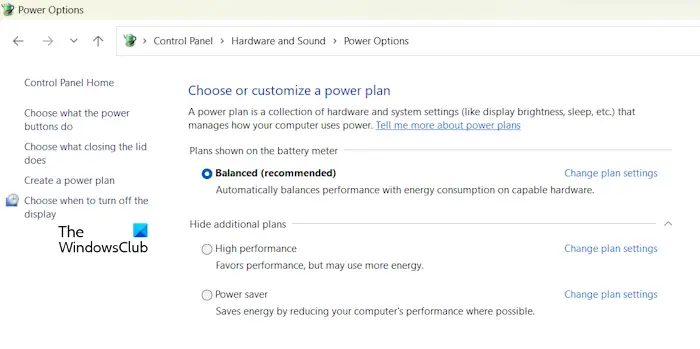
Si le plan d’alimentation haute performance n’est pas là, vous pouvez le restaurer via l’invite de commande élevée.
3]Restaurez le pilote de votre carte réseau
Vous pouvez installer la version précédente du pilote de votre carte réseau en utilisant l’option Restaurer. Vérifiez si l’option Restaurer le pilote est disponible pour votre pilote réseau. Suivez les instructions suivantes :
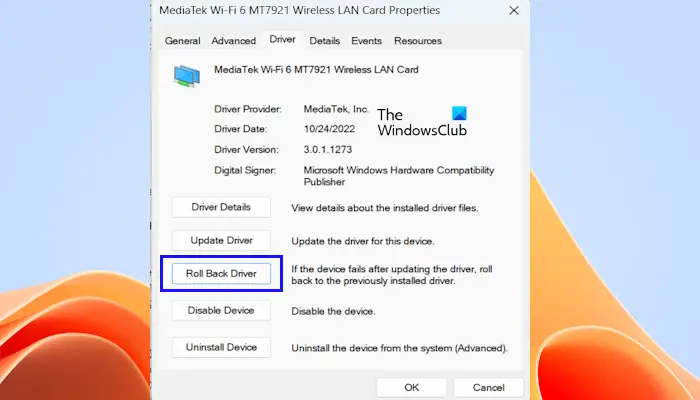
- Ouvrez le Gestionnaire de périphériques.
- Élargir la Adaptateurs réseau bifurquer.
- Double-cliquez sur le pilote de votre carte réseau pour ouvrir ses propriétés.
- Allez au Conducteur et cliquez sur l’onglet Retour en arriere bouton (s’il est cliquable).
- Suivez les instructions à l’écran pour installer sa version précédente.
4]Mettez à jour et réinstallez le pilote de votre carte réseau
Un pilote de carte réseau corrompu est la principale cause de ce problème. Nous vous suggérons de mettre à jour ou de réinstaller le pilote de votre carte réseau. Pour réinstaller le pilote, cliquez avec le bouton droit sur le pilote de la carte réseau dans le Gestionnaire de périphériques et sélectionnez Désinstaller l’appareil. Après cela, redémarrez votre ordinateur portable ou recherchez les modifications matérielles.
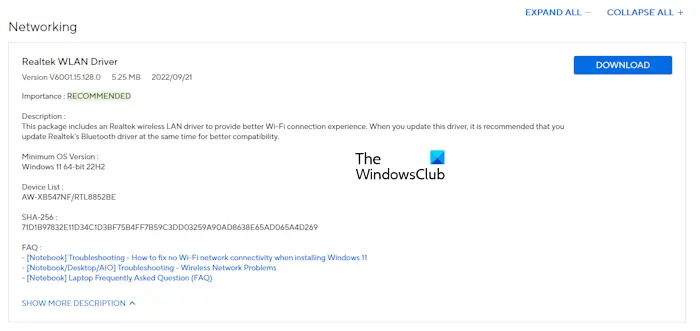
Vous pouvez mettre à jour le pilote de votre carte réseau vers la dernière version en téléchargeant sa version la plus récente sur le site officiel du fabricant de votre ordinateur. Après avoir téléchargé le pilote, installez-le manuellement.
5]Vérifiez l’état de démarrage propre
Une application ou un service tiers peut être à l’origine de ce problème sur votre système. Nous vous suggérons de démarrer votre ordinateur portable dans un état Clean Boot, puis de le connecter à Internet. Voyez ce qui se passe cette fois.
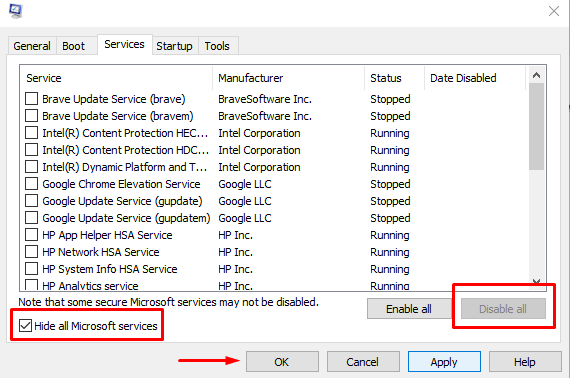
Si votre ordinateur portable ne perd pas de performances ou ne se bloque pas en mode Clean Boot, vous devez identifier l’application ou le service tiers problématique.
6]Mettez à jour le micrologiciel de votre routeur (le cas échéant)
Vous pouvez également rechercher des mises à jour pour le micrologiciel de votre routeur. Si une mise à jour est disponible, installez-la. Ce correctif ne s’applique pas à tous les routeurs car l’option de mise à jour du micrologiciel n’est pas disponible sur certains routeurs. Vous devez vous connecter à votre compte administrateur de votre routeur, puis vérifier si l’option de mise à jour du firmware y est disponible. Si oui, installez la mise à jour du firmware. Vous pouvez également contacter l’assistance de votre routeur pour obtenir plus d’informations sur les mises à jour du micrologiciel.
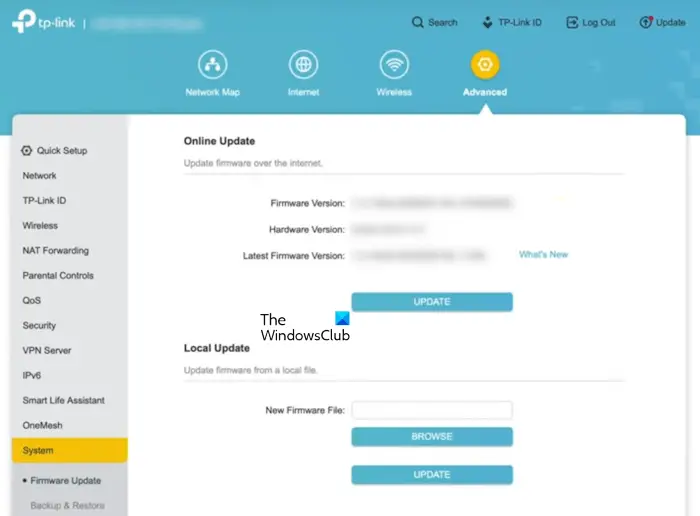
Vous pouvez également essayer de redémarrer votre routeur WiFi et voir si cela aide. Les étapes suivantes vous aideront :
- Éteignez votre routeur et débranchez son adaptateur de la prise murale.
- Attendez quelques minutes.
- Connectez l’adaptateur à la prise murale et allumez le routeur.
7]Réinitialiser TCP/IP, vider le cache DNS, réinitialiser les sockets Windows
Un TCP/IP ou un protocole Internet corrompu, un cache DNS corrompu et des sockets Windows corrompus peuvent également être à l’origine de ce problème. Nous vous suggérons d’effectuer les actions suivantes :
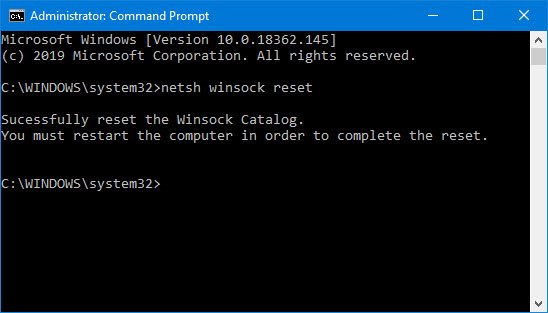
Vous devez exécuter les commandes requises dans la fenêtre d’invite de commandes élevée. Cependant, si vous ne souhaitez pas exécuter les commandes, vous pouvez également utiliser notre utilitaire FixWin11 pour cela.
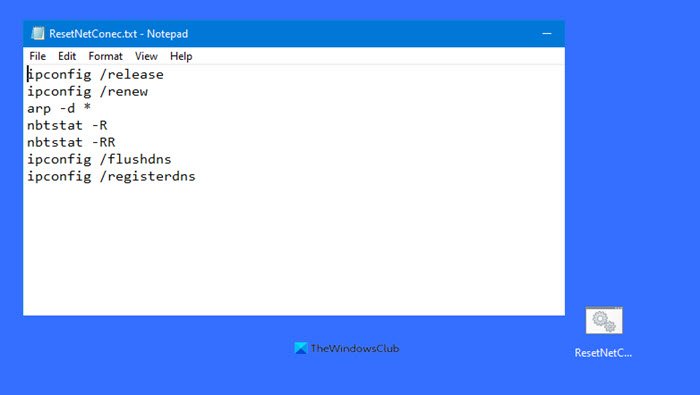
Alternativement, vous pouvez créer un fichier batch pour effectuer toutes les actions mentionnées ci-dessus en un seul clic.
8]Mettre à jour le BIOS
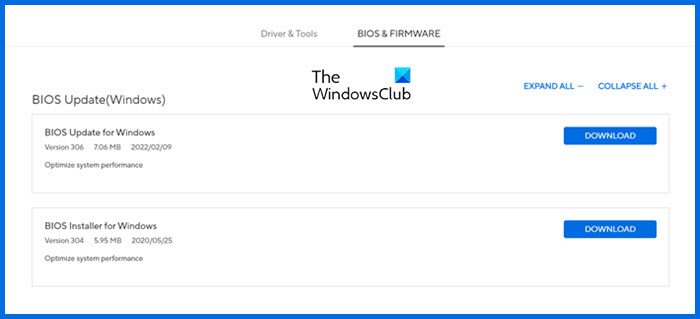
Enfin, mettez à jour votre BIOS (si une mise à jour est disponible). Vous pouvez télécharger la dernière mise à jour du BIOS sur le site officiel du fabricant de votre ordinateur.
Connectez votre chargeur à l’ordinateur portable lors de l’installation de la mise à jour du BIOS, même s’il est complètement chargé. L’interruption de l’alimentation électrique pendant la mise à jour du BIOS entraînera un dysfonctionnement de votre carte mère.
Voilà, j’espère que cela vous aidera.
Comment réparer les vitesses Internet lentes dans Windows 11 ?
Si Internet est lent sur votre ordinateur Windows 11, vous pouvez essayer quelques solutions comme redémarrer votre routeur WiFi, exécuter l’utilitaire de résolution des problèmes réseau et Internet, vous déconnecter du VPN (le cas échéant), réinitialiser votre réseau, etc.
Comment rendre un ordinateur portable plus rapide sous Windows 11 ?
Vous pouvez améliorer les performances de Windows 11 en apportant quelques modifications, comme la suppression des fichiers indésirables et inutiles, la désactivation des applications d’arrière-plan inutiles, la suspension de la synchronisation OneDrive, la sélection du plan d’alimentation hautes performances, etc.
Lire ensuite: La connexion Internet est interrompue lors du téléchargement de fichiers volumineux sur un PC.