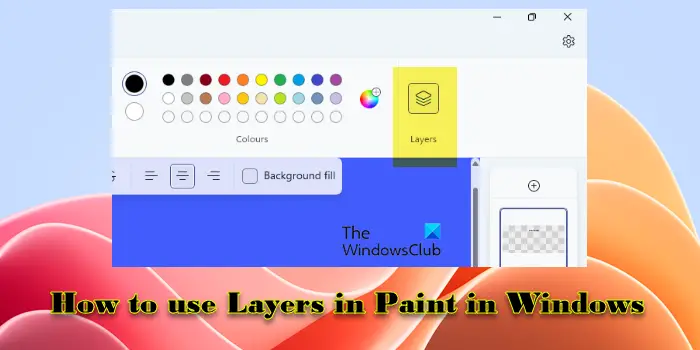Dans cet article, nous allons vous montrer comment utiliser des calques dans Paint dans Windows 11. Microsoft a introduit quelques améliorations dans l’application Paint dans le cadre de la mise à jour des fonctionnalités Moment 4. Cela inclut l’ajout de l’outil de suppression d’arrière-plan et d’un nouvel outil Calques qui vous permet d’empiler plusieurs images, textes et graphiques les uns sur les autres, tout comme Adobe Photoshop ou d’autres outils d’édition d’images.
Comment utiliser les calques dans Paint sous Windows 11
À utiliser des calques dans Paint, vous devez installer la nouvelle version de l’application depuis le Microsoft Store. Si l’application est déjà installée, vous pourrez recevoir les nouvelles fonctionnalités via une mise à jour.
L’utilisation de calques dans Paint comprend plusieurs éléments, tels que l’ajout, la suppression et la gestion de calques sur le canevas de l’image. Pour utiliser des calques dans Paint, procédez comme suit :
Ouvrez l’application Windows 11 Paint. Vous verrez un Couches dans le coin supérieur droit de la barre de commandes. Cliquez sur ce bouton. Un panneau Calques apparaîtra sur le côté droit du canevas, affichant le calque principal. Vous pouvez maintenant commencer à dessiner des objets ou à ajouter du texte à ce calque.
Ajouter un calque
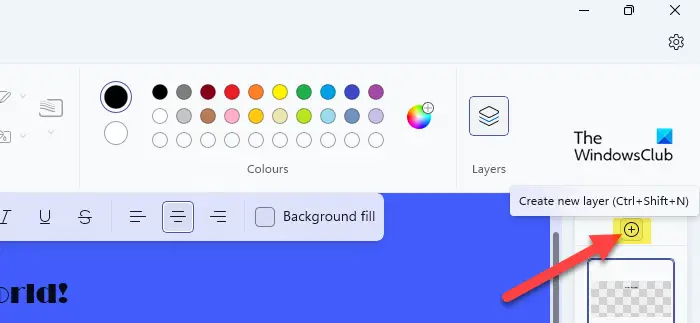
Pour ajouter un nouveau calque, cliquez sur le Créer un nouveau calque (plus) en haut du panneau Calques, ou appuyez sur Ctrl+Maj+N. Le nouveau calque sera ajouté au canevas, juste au-dessus du calque principal.
Vous pouvez ajouter plusieurs calques au canevas de la même manière pour créer des conceptions plus complexes dans l’application Paint pour Windows 11. Pour travailler sur un calque spécifique, sélectionnez-le dans le panneau Calques pour le mettre au point, puis commencez à dessiner sur le calque. .
Masquer un calque
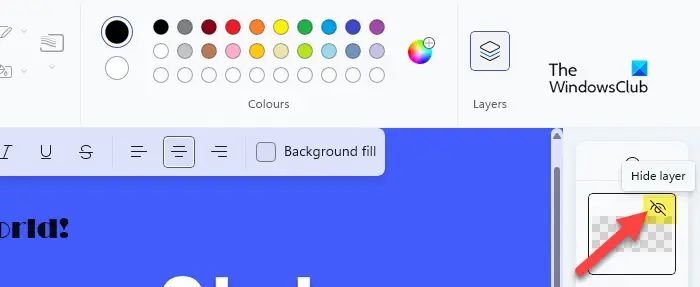
Pour masquer un calque, faites un clic droit dessus dans le panneau Calques et sélectionnez l’icône Masquer le calque option. Vous pouvez également survoler le calque dans le panneau Calques et cliquer sur l’icône masquer l’icône des yeux dans le coin supérieur droit. Vous pouvez également appuyer sur Ctrl+H pour masquer le calque actif. Une fois que vous aurez masqué le calque actif, vous ne pourrez plus rien dessiner sur la toile.
Dupliquer le calque
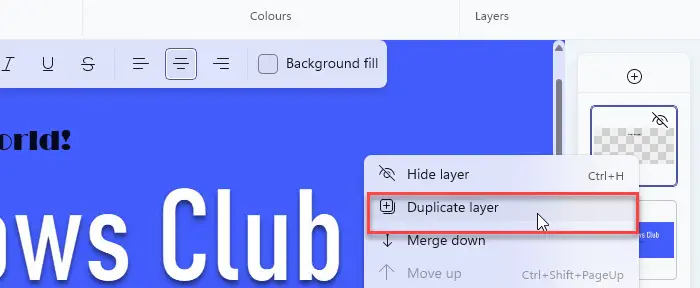
La commande Dupliquer le calque ajoute un nouveau calque au canevas de l’image qui est une copie identique du calque sélectionné.
Pour dupliquer un calque, faites un clic droit dessus dans le panneau Calques et sélectionnez ‘Dupliquer le calque‘ dans le menu contextuel.
Fusionner les calques
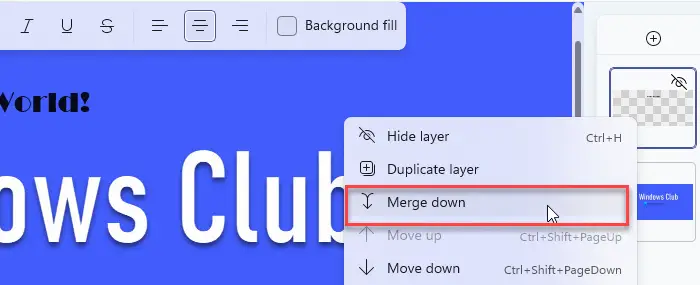
Vous pouvez également fusionner un calque avec un autre calque immédiatement en dessous dans la pile de calques pour simplifier la structure des calques ou réduire la taille du fichier. Lors de la fusion de calques, le contenu du calque supérieur remplace tout contenu avec lequel il chevauche le calque inférieur.
Pour fusionner des calques dans l’application Paint, cliquez avec le bouton droit sur le calque souhaité dans le panneau Calques et sélectionnez Fusionner vers le bas.
Réorganiser les calques
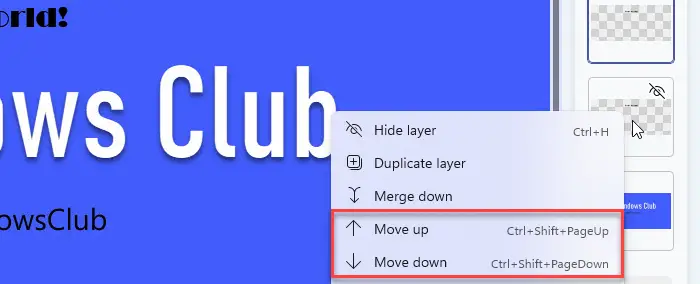
Vous pouvez également réorganiser les calques sur la zone de dessin en les déplaçant vers le haut ou vers le bas dans la pile de calques. Cliquez avec le bouton droit sur le calque souhaité dans le panneau Calques et sélectionnez Déplacer vers le haut dans le menu contextuel pour déplacer le calque d’un niveau vers le haut dans la hiérarchie des calques. Vous pouvez également appuyer sur Ctrl+Maj+Page précédente.
Pour déplacer un calque d’un niveau vers le bas dans la hiérarchie des calques, cliquez dessus avec le bouton droit dans le panneau Calques et sélectionnez Descendre. Vous pouvez également utiliser le Ctrl+Maj+Page suivante combinaison de touches pour déplacer le calque vers le bas dans la pile.
Supprimer un calque
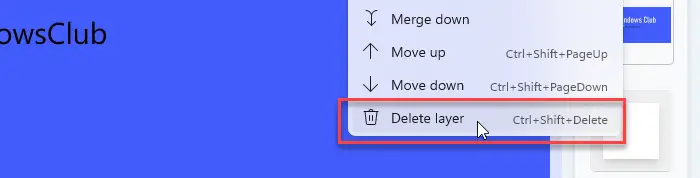
Pour supprimer un calque, faites un clic droit dessus dans le panneau Calques et sélectionnez le Supprimer le calque option. Vous pouvez également appuyer sur Ctrl+Maj+Supprimer. Vous ne pouvez pas vider la pile en supprimant tous les calques. Une fois que vous atteignez le dernier calque, l’option permettant de le supprimer est grisée.
Soutien à la transparence
La mise à jour inclut également la prise en charge de la transparence, ce qui signifie que vous pouvez désormais ouvrir ou enregistrer des fichiers PNG transparents dans l’application Windows 11 Paint. La prise en charge s’étend à la fonctionnalité Calques et peut être vue sur les vignettes des calques comme motifs en damierindiquant les zones transparentes.
Contrairement au précédent, l’effacement d’un objet d’un calque efface désormais complètement la zone au lieu de la peindre en blanc. Cela signifie également que lorsque vous effacez le contenu d’un calque, vous verrez réellement le contenu du calque situé en dessous tout en travaillant avec plusieurs calques dans l’application Windows 11 Paint.
Changer la couleur de la toile
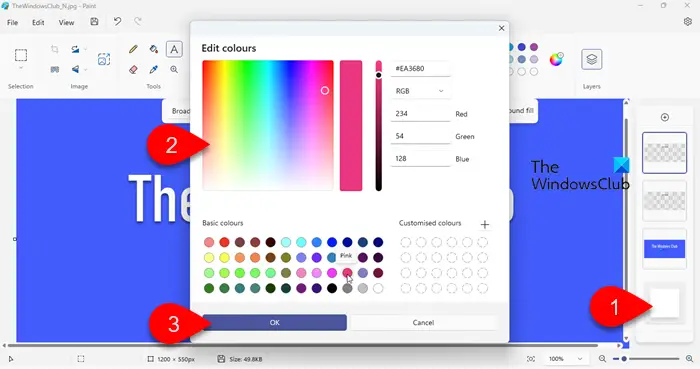
Vous pouvez également modifier la couleur d’arrière-plan du canevas, qui est blanc par défaut. Tous les calques que vous ajoutez s’empileront sur le canevas de l’image. Lorsque vous modifiez la couleur de la toile, elle devient la couleur d’arrière-plan de votre image lorsque vous travaillez avec plusieurs calques dans Paint.
Pour changer la couleur de la toile, cliquez sur l’icône carré en bas du panneau Calques et sélectionnez la couleur souhaitée dans la palette qui apparaît. Tu peux choisir couleurs de base ou utilisez l’outil de sélection de couleurs pour sélectionner couleurs personnalisées tout en basculant entre leur RVB ou HSV valeurs.
Une fois que vous avez fini de travailler avec les calques, vous pouvez enregistrer les modifications apportées au fichier en sélectionnant le bouton ‘Enregistrer sous‘ option du Déposer menu.
C’est à quel point il est simple d’utiliser les calques dans Paint sous Windows 11. J’espère que cela vous sera utile.
Lire: MS Paint ne fonctionne pas sous Windows.
Comment empiler deux images dans Paint ?
Si vous disposez de Windows 10, vous pouvez ouvrir les deux images dans deux fenêtres d’application Paint distinctes. Alors copie l’image d’une fenêtre et pâte sur l’autre image dans une autre fenêtre pour les empiler dans un seul fichier. Si vous choisissez le Sélection transparente , vous pouvez rendre transparent l’arrière-plan de l’image copiée. Si vous disposez de Windows 11, vous pouvez installer la dernière version de l’application Paint à partir du Microsoft Store et utiliser la fonctionnalité Calques pour empiler facilement deux images ensemble.
Comment enregistrer des calques dans Windows Paint ?
Vous pouvez enregistrer des calques individuels dans l’application Windows 11 Paint sous forme de fichiers PNG. Sélectionnez le calque que vous souhaitez enregistrer tout en masquant tous les autres calques dans le panneau Calques. Sélectionnez ensuite Fichier > Enregistrer sous > Image PNG. Donnez un nom approprié à la couche et enregistrez-la à l’emplacement souhaité sur votre PC Windows. Répétez le même processus pour enregistrer le reste des calques. Pour ramener les calques, ouvrez Paint, sélectionnez le calque principal et sélectionnez Fichier > Importer dans le canevas > À partir d’un fichier. Parcourez et sélectionnez le calque enregistré. Ajoutez ensuite d’autres calques au fichier et suivez les mêmes étapes pour ouvrir le reste des calques enregistrés dans Paint.
Lire ensuite : Comment superposer des images dans Word.