Si ton le deuxième disque dur n’est pas détecté après le redémarrage ou la mise à niveau de Windows, les solutions proposées dans cet article vous aideront. Ce problème peut survenir pour plusieurs raisons. Parfois, le pilote corrompu est responsable de ce problème. Alors que parfois, le câble SATA est défectueux. Le problème peut également être associé au disque dur.
Deuxième disque dur non détecté après le redémarrage ou la mise à niveau de Windows
Utilisez les correctifs suivants si le le deuxième disque dur n’est pas détecté après le redémarrage ou la mise à niveau de Windows. Avant de continuer, nous vous recommandons de vérifier Windows Update. Si une mise à jour est disponible, téléchargez-la et installez-la. Vous pouvez rechercher manuellement les mises à jour Windows en ouvrant la page Windows Update dans les paramètres Windows 11/10.
- Vérifiez si le deuxième disque dur est correctement installé
- Exécutez l’analyse chkdsk (si possible)
- Vérifier l’état du pilote du disque dur
- Modifiez la table de partition de votre disque dur (le cas échéant)
- Utilisez un autre port SATA et un autre câble SATA
- Mettre à jour le BIOS et le pilote du chipset
- Votre disque dur est peut-être en panne
Voyons tous ces correctifs en détail.
1]Vérifiez si le deuxième disque dur est correctement installé

Des connexions desserrées peuvent causer de tels types de problèmes. Assurez-vous que votre deuxième disque dur est correctement installé. Ce sera mieux si vous réinstallez votre disque dur. Ne procédez que si vous savez comment le faire. Sinon, les choses vont empirer pour vous.
2]Exécutez l’analyse chkdsk (si possible)
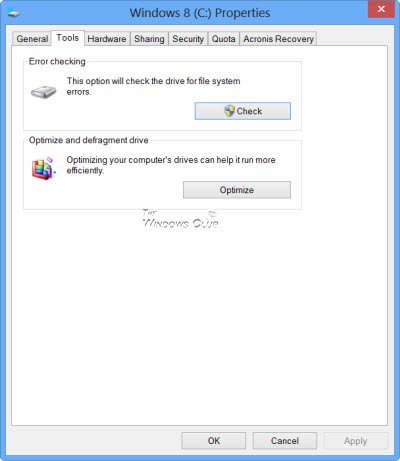
Des erreurs de disque dur peuvent également être à l’origine de ce problème. Nous vous suggérons d’exécuter l’analyse chkdsk et de voir si elle apporte des modifications. Pour exécuter cette analyse, il est important que votre système détecte le disque dur. Par conséquent, redémarrez votre ordinateur et voyez si le disque dur est détecté. Si votre ordinateur détecte le disque dur, vous pouvez exécuter l’analyse chkdsk.
3]Vérifiez l’état du pilote de disque dur
Des pilotes de disque dur corrompus peuvent également être responsables de ce problème. Vous pouvez vérifier l’état du pilote de disque dur dans le Gestionnaire de périphériques. Suivez les instructions expliquées ci-dessous :
- Ouvrez le Gestionnaire de périphériques.
- Élargir la Disques durs bifurquer.
- Vérifiez si le disque dur concerné affiche un signe d’avertissement. Si oui, double-cliquez sur ce pilote pour ouvrir son Propriétés.
- Maintenant, lisez le message d’erreur sous le Général languette.
Si le pilote est défectueux, vous verrez l’un des messages d’erreur du Gestionnaire de périphériques. Maintenant, résolvez le problème en conséquence.
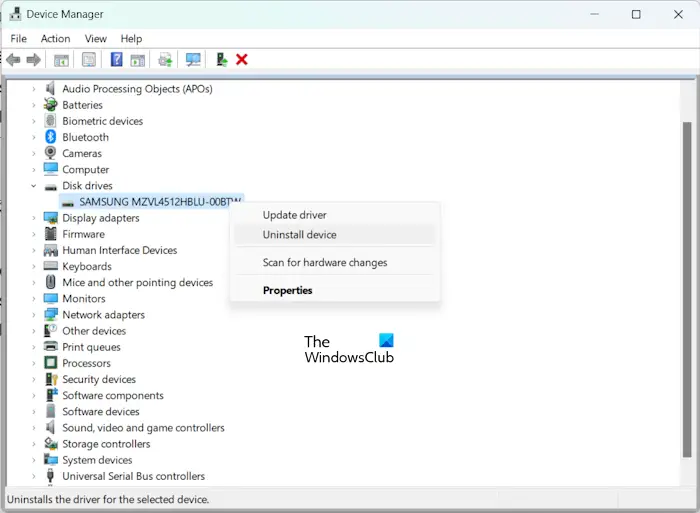
Vous pouvez également essayer de désinstaller et de réinstaller le pilote du disque dur. Pour cela, faites un clic droit sur le pilote du disque dur et sélectionnez Désinstaller l’appareil. Après avoir désinstallé le pilote, redémarrez votre ordinateur ou effectuez une analyse des modifications matérielles.
4]Modifiez la table de partition de votre disque dur (le cas échéant)
Si votre disque dur principal est de style de partition GPT et que le disque dur secondaire est de style de partition MBR, convertissez le style de partition de votre disque dur secondaire. La conversion d’un disque dur de MBR en GPT effacera toutes les données. Par conséquent, sauvegardez toutes vos données avant de continuer.
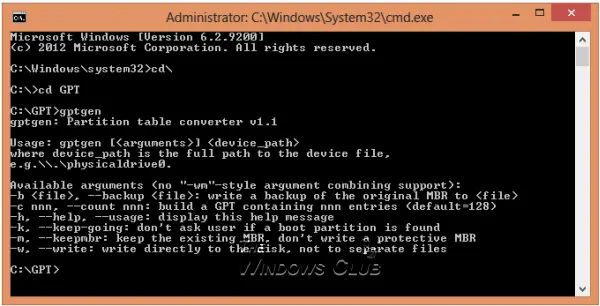
Il existe également un moyen de convertir un disque dur MBR en disque dur GPT sans perte de données. Cependant, effectuer une sauvegarde est toujours une étape judicieuse.
5]Utilisez un autre port SATA et un autre câble SATA
Le problème peut être associé au port SATA ou au câble SATA. Si votre PC dispose de plusieurs ports SATA, vous pouvez essayer de connecter le disque dur à un autre port SATA. Si vous disposez d’un SSD et d’un HDD, mieux vaut se référer au manuel d’utilisation de la carte mère de votre ordinateur pour connaître les bonnes instructions d’installation.

Si un autre câble SATA est disponible, vous pouvez l’utiliser pour connecter votre disque dur à votre ordinateur et voir s’il fonctionne. Si cela fonctionne, le problème vient de votre ancien câble SATA.
6]Mettre à jour le BIOS et le pilote du chipset
Des pilotes de BIOS et de chipset obsolètes peuvent également être à l’origine de ce problème. Vérifiez les mises à jour du BIOS. Si une mise à jour du BIOS est disponible, téléchargez-la et installez-la. Vous pouvez vérifier la dernière version de votre BIOS et du pilote de votre chipset sur le site officiel du fabricant de votre ordinateur.
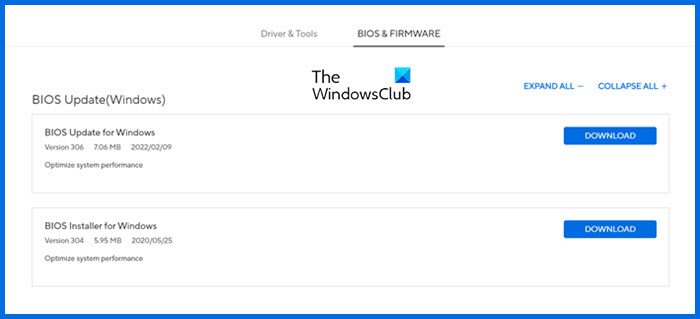
Lors de l’exécution de cette action, vous devez fournir à votre ordinateur ou ordinateur portable une alimentation continue. L’interruption de l’alimentation électrique pendant ce processus peut entraîner un dysfonctionnement de votre carte mère.
7]Votre disque dur est peut-être en panne
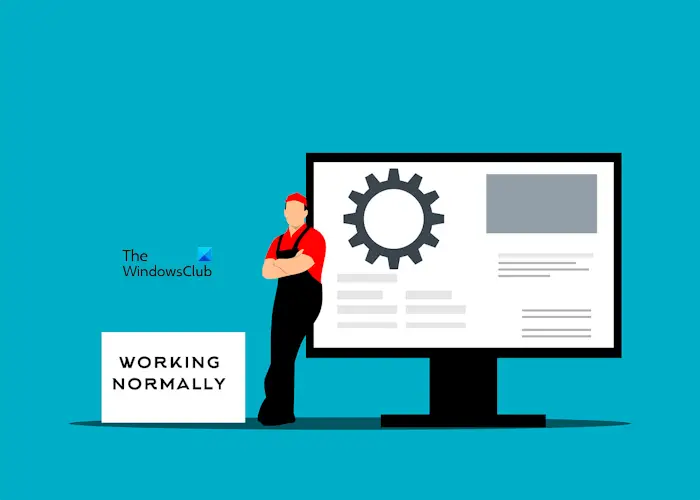
Si aucune des solutions ci-dessus ne résout le problème, votre disque dur est peut-être en panne. Vous devez effectuer une sauvegarde de votre disque dur pour éviter la perte de données. Contactez le support du fabricant de votre disque dur.
C’est ça. J’espère que ça aide.
Comment réparer mon disque dur qui n’apparaît pas lors de l’installation de Windows 11 ?
Si votre disque dur n’apparaît pas lors de l’installation de Windows 11, vous ne pouvez pas procéder à l’installation. Vous pouvez nettoyer le disque dur à l’aide de l’invite de commande via l’environnement de récupération Windows.
Comment réparer un disque dur externe non détecté ?
Si votre disque dur externe n’est pas détecté par votre ordinateur Windows, essayez d’abord un autre port USB. Si cela ne fonctionne pas, vous pouvez essayer de réinstaller le pilote du disque dur, de désactiver la fonction de suspension sélective USB, etc.
Lire ensuite: Le PC ne démarre pas après la mise à niveau ou l’installation d’un nouveau SSD.
