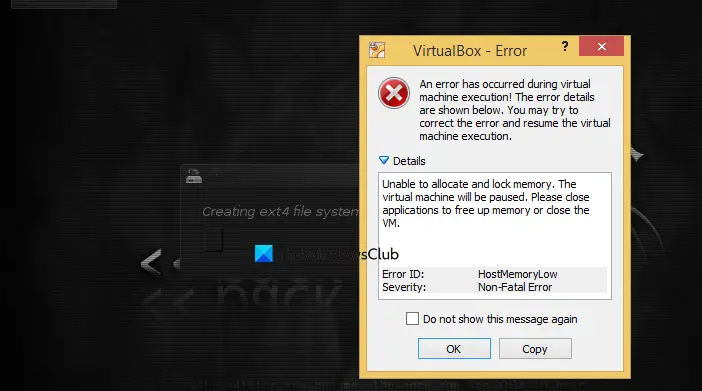Lors de la création d’une machine virtuelle, il vous est demandé de lui allouer de la mémoire. Lors de l’allocation de mémoire à la VM, il est nécessaire de prendre en compte la mémoire système réelle. Nous avons remarqué que VirtualBox est incapable d’allouer et de verrouiller la mémoire car l’hôte ne dispose pas de suffisamment de mémoire système. Dans cet article, nous verrons en détail comment résoudre ce problème.
Une erreur s’est produite lors de l’exécution de la machine virtuelle ! Les détails de l’erreur sont indiqués ci-dessous. Vous pouvez essayer de corriger l’erreur et reprendre l’exécution de la machine virtuelle.
Impossible d’allouer et de verrouiller la mémoire. La machine virtuelle sera mise en pause. Veuillez fermer les applications pour libérer de la mémoire ou fermer la VM.
ID d’erreur : HostMemoryLow
Gravité : erreur non fatale
Correction de VirtualBox incapable d’allouer et de verrouiller la mémoire
Si VirtualBox ne parvient pas à allouer et verrouiller la mémoire, suivez les solutions mentionnées ci-dessous.
- Vérifiez et assurez-vous qu’aucune autre machine virtuelle n’est actuellement en cours d’exécution sur votre système
- Vérifiez si une application prend beaucoup de mémoire
- Redémarrez votre système puis démarrez votre machine virtuelle
- Augmenter la mémoire virtuelle ou la taille du fichier d’échange
- Allouez moins de RAM à votre machine virtuelle
- Ajoutez de la RAM à votre système
Discutons-en en détail.
1]Vérifiez et assurez-vous qu’aucune autre machine virtuelle n’est actuellement en cours d’exécution sur votre système
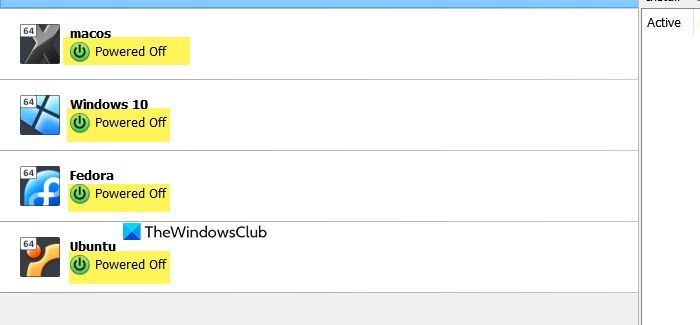
Si une machine virtuelle est en cours d’exécution sur votre ordinateur, votre ordinateur hôte lui allouera naturellement de la mémoire. Pour cette raison, l’hôte n’aura pas suffisamment de RAM à accorder à la VM que vous essayez de démarrer. Assurez-vous donc que toutes les machines virtuelles sont à l’état « Éteint » avant de démarrer une VM.
2]Vérifiez si une application prend beaucoup de mémoire
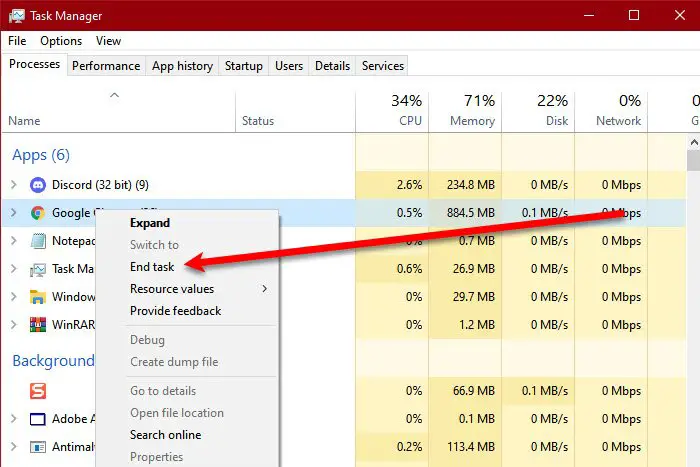
Pas seulement une machine virtuelle, mais une application peut également consommer beaucoup de mémoire, laissant peu ou pas de RAM à votre machine virtuelle. Nous devons donc ouvrir le Gestionnaire des tâches et rechercher quelles sont toutes les applications qui occupent une grande partie de votre RAM. Si vous concluez qu’un processus prend beaucoup trop de mémoire, continuez et terminez sa tâche. Vous pouvez cliquer avec le bouton droit sur le processus et sélectionner Tâche finale. Une fois que vous avez terminé toutes les applications gourmandes en mémoire, lancez votre machine virtuelle et vérifiez si le problème persiste.
Si vous ne parvenez pas à déterminer ce qui consomme beaucoup de mémoire, effectuez un démarrage en mode minimal sans désactiver les services liés à VirtualBox et découvrez le coupable.
3]Redémarrez votre système puis démarrez votre machine virtuelle
Parfois, le système hôte peut disposer de suffisamment de mémoire, mais il ne s’agit pas plutôt d’un gros bloc de mémoire, mais d’un ensemble de petits fragments. Afin de résoudre ce problème, nous vous recommandons de redémarrer votre appareil et une fois qu’il démarre, démarrez immédiatement votre machine virtuelle. Cela devrait faire l’affaire pour vous.
4]Augmenter la mémoire virtuelle ou la taille du fichier d’échange
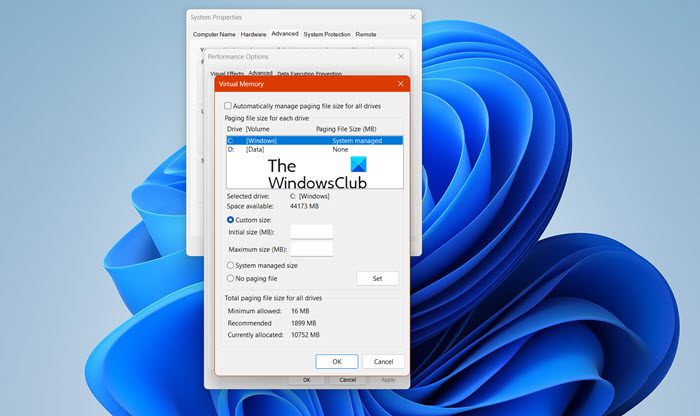
Un fichier d’échange, également appelé fichier d’échange, est une partie réservée d’un lecteur de stockage utilisée comme extension de la mémoire vive (RAM) pour les données qui n’ont pas été utilisées récemment. Puisqu’il y a un manque de mémoire, nous allons continuer et augmenter la taille du fichier d’échange. Pour ce faire, suivez les étapes ci-dessous.
- Découvrir « Réglages avancés du système ».
- Aller à Propriétés système > Avancé > Paramètres (de la section Performances).
- Ensuite, allez dans l’onglet Avancé > Mémoire virtuelle > Modifier.
- Décochez Gérer automatiquement la taille du fichier d’échange pour tous les lecteurs
- Vérifiez le lecteur système et sélectionnez Coutume taille
- Changer la Dimension initiale la valeur et la Taille maximum valeur à une valeur plus élevée, puis cliquez sur Ensemble
- Enfin, cliquez sur Appliquer/OK.
Cela devrait faire l’affaire pour vous.
5]Allouez moins de RAM à votre machine virtuelle
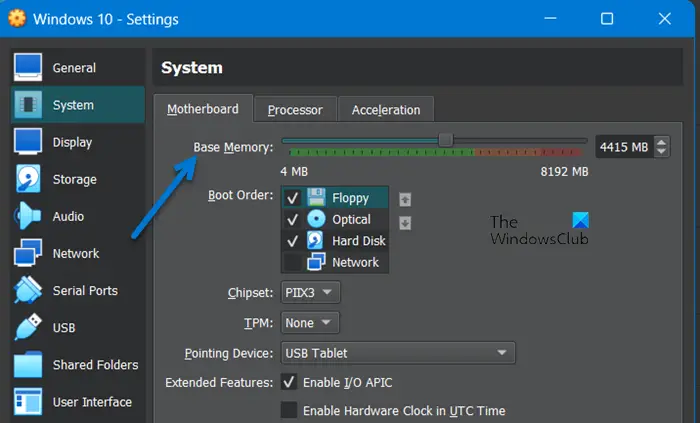
Si aucune machine virtuelle ou application ne consomme les ressources de votre système mais que vous ne parvenez pas à lancer une machine en raison du manque de mémoire système, nous devrions reconsidérer l’allocation d’une grande partie de notre mémoire système à la machine virtuelle. Afin de résoudre ce problème, nous apporterons quelques modifications à la configuration de votre machine virtuelle et réduirons la mémoire de base de 1 à 2 Go. Suivez les étapes ci-dessous pour faire de même.
- Ouvrir Oracle VirtualBox.
- Faites un clic droit sur la VM problématique et sélectionnez Paramètres.
- Maintenant, allez au Systèmes puis modifiez l’onglet Mémoire de base en utilisant le curseur.
- Enfin, cliquez sur OK.
Vous pouvez maintenant redémarrer l’ordinateur hôte et vérifier si le problème est résolu.
6]Ajoutez de la RAM à votre système
Vous pourrez peut-être résoudre le problème après avoir modifié la mémoire virtuelle et la mémoire de base de votre VM, mais l’expérience ne sera pas quelque chose d’extraordinaire. Par conséquent, nous vous recommandons d’augmenter la mémoire de votre système et de ne pas modifier la mémoire de base de votre VM car cela pourrait exacerber votre expérience.
C’est ça!
Lire: Pourquoi mon utilisation de la RAM est-elle si élevée alors que rien ne fonctionne ?
Comment allouer plus de RAM à la VM VirtualBox ?
Pour allouer plus de RAM à votre VM, modifiez simplement la mémoire de base de votre machine. Pour ce faire, ouvrez les paramètres de votre machine, accédez à Système, puis modifiez la mémoire de base. Enfin, enregistrez les modifications et vous serez prêt à partir.
Est-ce que 1 Go de RAM suffisant pour VirtualBox ?
1 Go est le strict minimum de RAM que vous devez allouer à votre VirtualBox. Nous vous recommandons néanmoins d’allouer au moins 2 à 3 Go de RAM si vous ne souhaitez pas que votre VM s’arrête au milieu d’une session.
Lire aussi : Correction de l’erreur VirtualBox VERR_ALREADY_EXISTS.