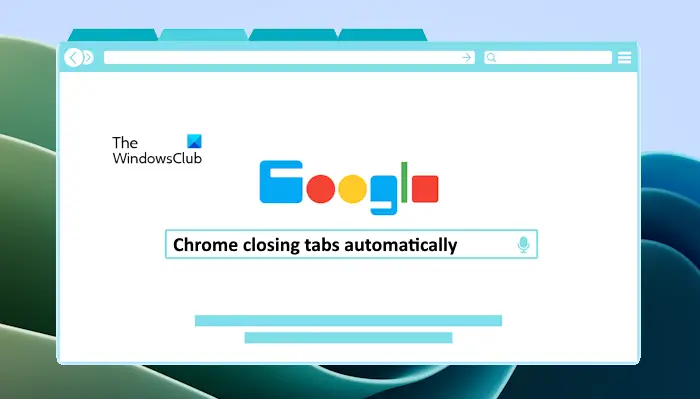Si Google Chrome ferme automatiquement les onglets ouverts sur votre PC Windows, les solutions proposées dans cet article vous aideront. Il s’agit d’un problème filaire où les onglets ouverts se ferment automatiquement. Pour cette raison, vous risquez de perdre votre travail non enregistré dans Google Chrome. Il est donc important de résoudre ce problème dès que possible.
Chrome ferme automatiquement les onglets sur un PC Windows
Utilisez les solutions suivantes si Google Chrome ferme automatiquement les onglets ouverts sur votre PC Windows 11/10.
- Désactiver les extensions Chrome
- Créer un nouveau profil utilisateur
- Analysez votre système à la recherche de logiciels malveillants
- Réinitialiser Chrome
- Désinstaller et réinstaller Chrome
Ci-dessous, nous avons fourni tous ces correctifs en détail.
1]Désactivez les extensions Chrome
Les extensions installées dans Chrome sont l’une des causes les plus courantes de ce problème. Par conséquent, nous vous suggérons de désactiver toutes les extensions de Google Chrome et de voir si cela aide. Si cela résout le problème, vous devez rechercher l’extension problématique. Pour cela, commencez à activer les extensions une par une et redémarrez Chrome après avoir activé une extension. Vérifiez si le problème réapparaît.
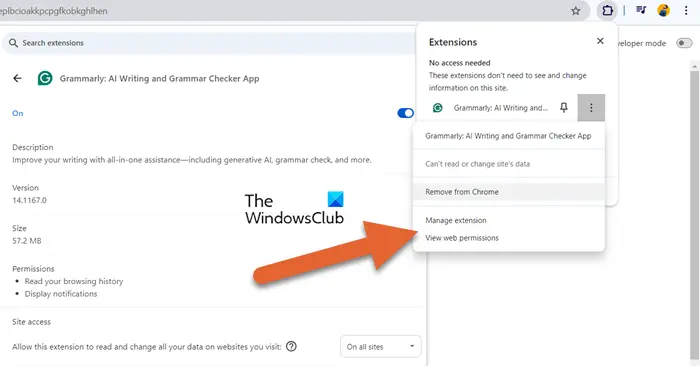
Lorsque le problème revient, c’est l’extension que vous venez d’activer qui est en cause. Maintenant, désinstallez cette extension et recherchez son alternative.
2]Créer un nouveau profil utilisateur
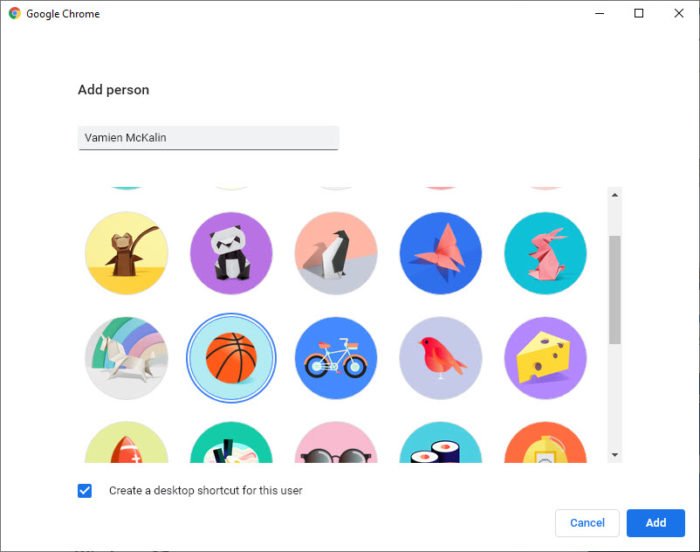
Vous pouvez également essayer de créer un nouveau profil utilisateur dans Google Chrome et voir ce qui se passe. Après avoir créé un nouveau profil dans Chrome, lancez-le et voyez si les onglets ouverts se ferment automatiquement. Si le problème ne persiste pas dans le nouveau profil Chrome, votre ancien profil Chrome est corrompu. Désormais, vous pouvez vous connecter à ce nouveau profil avec le même compte Gmail pour synchroniser vos favoris, extensions et données de navigation ; et supprimez le profil corrompu.
3]Analysez votre système à la recherche de logiciels malveillants

De tels types de problèmes se produisent également en raison d’une infection par un logiciel malveillant. Nous vous suggérons d’analyser votre système à la recherche de logiciels malveillants. Vous pouvez utiliser Windows Defender ou un antivirus tiers (si vous en avez un). Alternativement, vous pouvez également utiliser un logiciel antivirus gratuit pour analyser votre système.
4]Réinitialiser Chrome
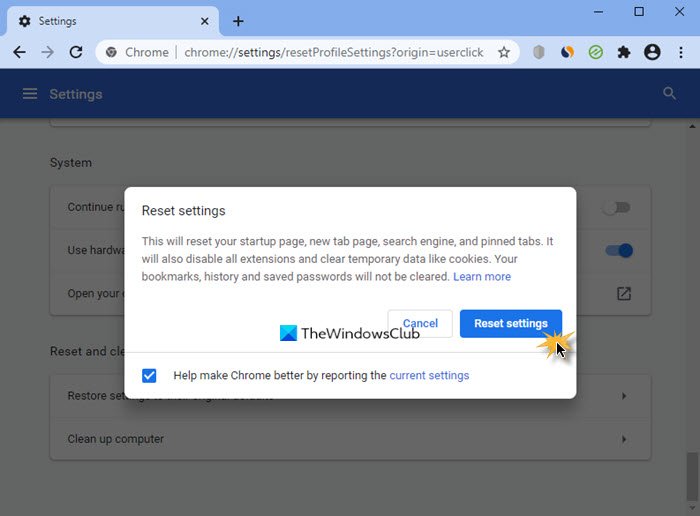
Lorsque Chrome ne fonctionne pas correctement ou que vous rencontrez des problèmes avec Google Chrome, le réinitialiser aux paramètres d’usine par défaut peut aider à résoudre le problème. Réinitialisez Google Chrome et voyez si cela aide.
5]Désinstallez et réinstallez Chrome
Si le problème persiste, désinstallez Google Chrome, puis réinstallez-le. Vous pouvez utiliser un outil tiers tel que Revo Uninstaller pour supprimer complètement Google Chrome de votre système. Après avoir désinstallé Chrome, redémarrez votre ordinateur. Maintenant, téléchargez sa dernière version sur le site officiel, puis installez-la.
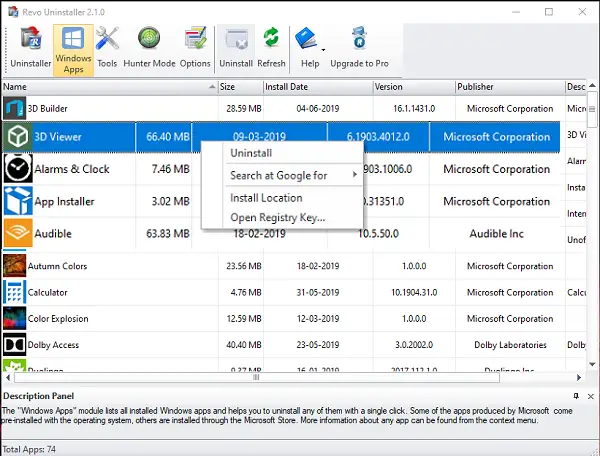
Avant de désinstaller Google Chrome, connectez-vous à Chrome avec votre compte Gmail afin que tous vos favoris, votre historique de navigation et vos extensions soient enregistrés dans le cloud.
J’espère que ça aide.
Pourquoi Chrome ferme-t-il automatiquement les onglets ?
La raison pour laquelle Google Chrome ferme automatiquement les onglets est une extension Chrome en conflit ou une infection par un logiciel malveillant. Pour vérifier cela, désactivez toutes les extensions installées sur Chrome et analysez votre système avec un bon antivirus.
Pourquoi mon navigateur Google Chrome continue-t-il de se fermer tout seul ?
Si Google Chrome se ferme ou plante, votre profil utilisateur Chrome a peut-être été corrompu. Vous pouvez créer un nouveau profil utilisateur dans Chrome et voir ce qui se passe. Si cela ne résout pas le problème, désinstallez et réinstallez Chrome.
Lire ensuite: Impossible de déplacer ou de changer d’onglet dans Chrome ou Edge.