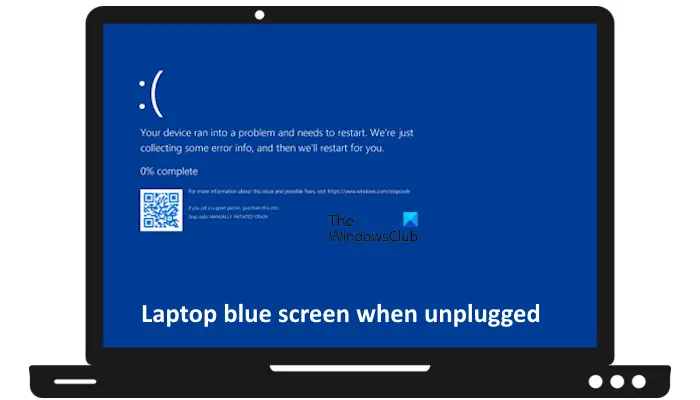Si ton L’ordinateur portable Windows affiche un écran bleu lorsqu’il est débranché, les solutions proposées dans cet article vous aideront à résoudre ce problème. Ce problème survient généralement en raison d’une panne matérielle informatique, mais il peut également être associé au chargeur de votre ordinateur portable.
Écran bleu d’ordinateur portable lorsqu’il est débranché sous Windows 11
Utilisez les solutions suivantes si votre ordinateur portable Windows 11/10 affiche un écran bleu lorsqu’il est débranché :
- Effectuer une réinitialisation matérielle
- Utilisez un autre chargeur compatible
- Exécutez un test de batterie
- Effectuer un démarrage propre du matériel
- Exécutez l’utilitaire de résolution des problèmes d’alimentation
- Exécutez l’utilitaire de résolution des problèmes d’écran bleu
- Mettre à jour le pilote de batterie
- Changez votre plan d’alimentation
- Mettre à jour le BIOS
Ci-dessous, nous avons expliqué tous ces correctifs en détail.
1]Effectuez une réinitialisation matérielle
La première étape consiste à effectuer une réinitialisation matérielle. Le problème auquel vous êtes confronté pourrait apparaître en raison de la charge résiduelle dans les condensateurs. Utilisez les étapes suivantes pour effectuer cette action :
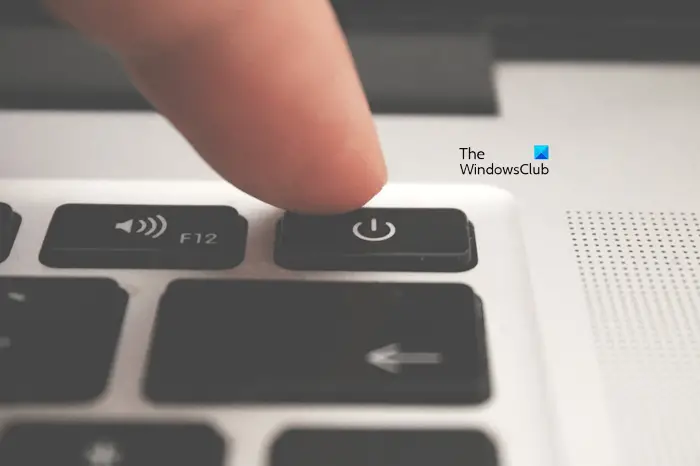
- Éteignez complètement votre ordinateur portable et débranchez tous les périphériques ainsi que le chargeur.
- Retirez la batterie. Ignorez cette étape si votre ordinateur portable dispose d’une batterie non amovible.
- Appuyez et maintenez enfoncé le bouton d’alimentation pendant 45 secondes maximum.
- Insérez la batterie et allumez votre ordinateur portable.
Maintenant, vérifiez si le problème persiste.
2]Utilisez un autre chargeur compatible

Utilisez-vous un chargeur compatible pour charger la batterie de votre ordinateur portable ? Si oui, le problème vient peut-être du chargeur de votre ordinateur portable. Pour vérifier cela, connectez un autre chargeur compatible à votre ordinateur portable et voyez ce qui se passe maintenant.
3]Exécutez un test de batterie
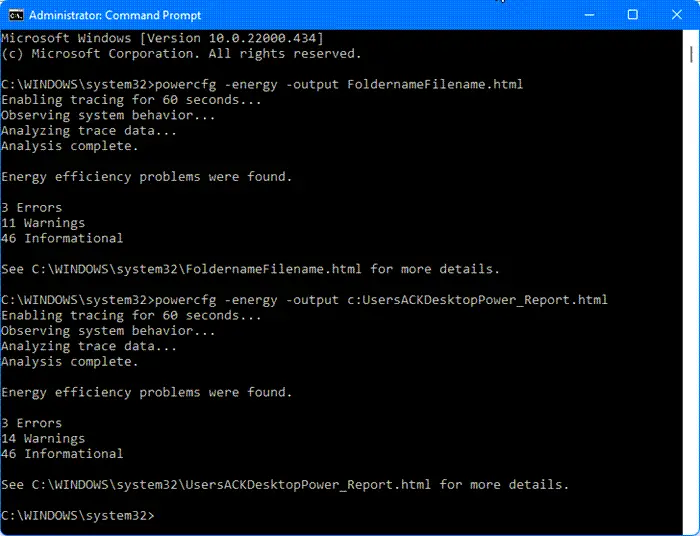
Il est possible que la batterie de votre ordinateur portable soit défectueuse. Pour vérifier cela, vous pouvez effectuer un test de batterie. Windows 11 dispose d’un outil intégré, connu sous le nom d’outil de rapport de diagnostic d’efficacité énergétique. Il s’agit d’un utilitaire de ligne de commande qui génère le rapport sur l’état de la batterie de votre ordinateur portable.
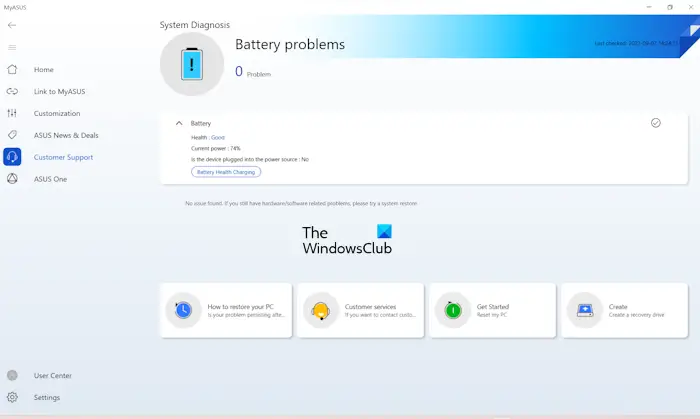
Alternativement, vous pouvez également utiliser un logiciel gratuit de vérification de l’état de la batterie – ou vous pouvez également utiliser le logiciel développé par le fabricant de votre ordinateur, tel que HP Support Assistant, l’application MyASUS, etc. Ces outils vous aideront également à effectuer un test de vérification de l’état de la batterie. et générez le rapport correspondant.
4]Effectuer un démarrage propre du matériel
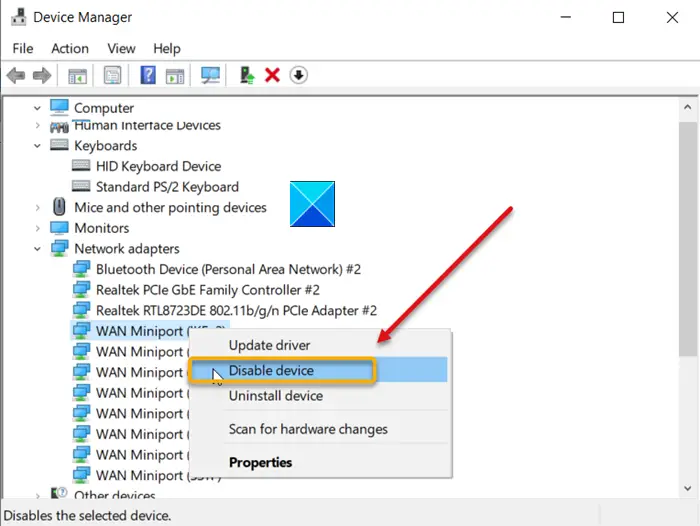
Le Hardware Clean Boot vous permet d’identifier le matériel responsable du problème que vous rencontrez sur votre système. Nous vous suggérons d’effectuer un démarrage matériel en mode minimal et de voir si cela aide.
Dans ce processus, vous devez désactiver les pilotes de certains matériels spécifiques un par un. Lorsque le problème disparaît après la désactivation d’un pilote spécifique, le matériel auquel appartient ce pilote est à l’origine de ce problème. Maintenant, vous pouvez réinstaller ce pilote pour voir si cela aide.
5]Exécutez l’utilitaire de résolution des problèmes d’alimentation
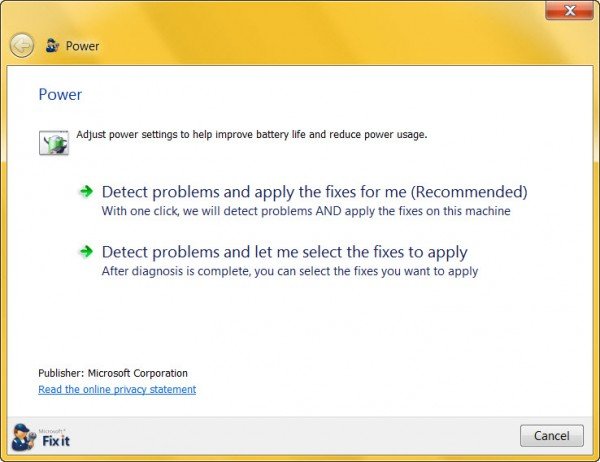
L’étape suivante consiste à exécuter l’utilitaire de résolution des problèmes d’alimentation et à voir si cela aide. Il s’agit d’un outil automatisé qui permet de résoudre les problèmes liés à l’alimentation sur un ordinateur Windows. Nous vous suggérons d’exécuter cet outil et de voir s’il vous aide.
6]Exécutez l’utilitaire de résolution des problèmes d’écran bleu
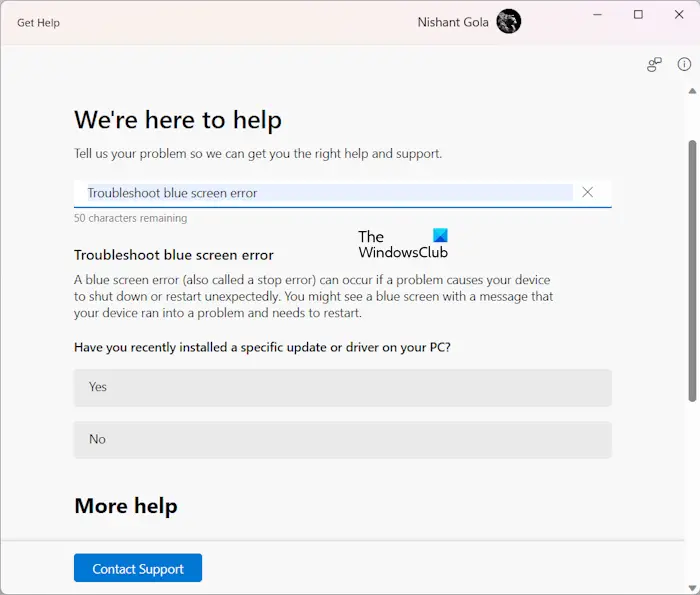
Exécutez l’utilitaire de résolution des problèmes d’écran bleu et voyez si cela vous aide à résoudre le problème.
7]Mettre à jour le pilote de batterie
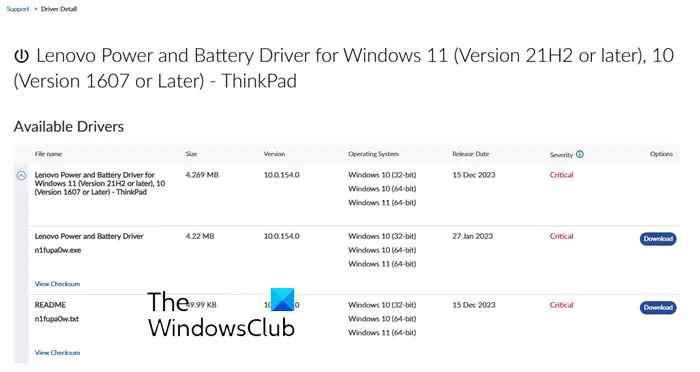
Mettez à jour le pilote de la batterie et voyez si cela aide. Vous pouvez télécharger le pilote de batterie sur le site Web officiel du fabricant et l’installer.
8]Changez votre plan d’alimentation
Le problème peut être dû au plan d’alimentation actuellement activé sur votre système. Vous pouvez vérifier cela en passant à un autre plan d’alimentation. Vous pouvez le faire via le panneau de configuration. Ouvrez le Panneau de configuration, tapez Alimentation dans sa zone de recherche et sélectionnez Options d’alimentation à partir des résultats de recherche. Désormais, vous pouvez facilement modifier votre plan d’alimentation.
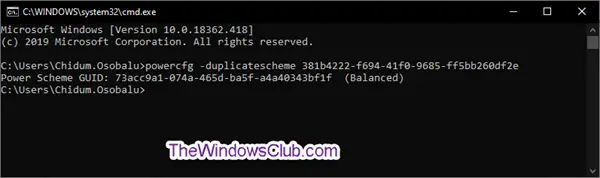
Certains ordinateurs Windows n’ont que le plan d’alimentation équilibré dans le Panneau de configuration. Si vous voyez cela, vous pouvez restaurer les modes d’alimentation par défaut manquants en exécutant les commandes requises dans la fenêtre d’invite de commande de l’administrateur. Cependant, si le mode Modern Standby S0 est activé sur votre système, ces commandes ne fonctionneront pas. Dans ce cas, vous devez désactiver ce mode. Après cela, les commandes devraient fonctionner.
9]Mettre à jour le BIOS
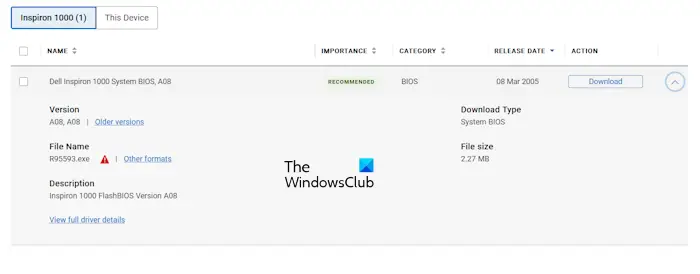
Une version obsolète du BIOS de l’ordinateur peut également entraîner plusieurs problèmes. Nous vous suggérons de rechercher une mise à jour du BIOS. Si une version mise à jour du BIOS de votre système est disponible, installez-la. Vous pouvez télécharger la dernière version du BIOS sur le site officiel du fabricant de votre ordinateur.
Notez que vous devez fournir une alimentation continue à votre ordinateur portable lors de la mise à jour du BIOS, même si la batterie de votre ordinateur portable est complètement chargée. Un arrêt inattendu d’un ordinateur lors de la mise à jour du BIOS peut casser la carte mère.
Comment savoir si la RAM est endommagée ?
Une RAM défectueuse montre divers signes. Si vous remarquez ces signes sur votre système, votre RAM est peut-être défectueuse. Cependant, d’autres problèmes matériels peuvent également présenter les mêmes signes ou symptômes. Certains de ces signes incluent une diminution des performances du système, des redémarrages ou des arrêts aléatoires, des erreurs d’écran bleu fréquentes, etc. De plus, votre système peut également commencer à afficher une RAM incorrecte dans ce cas.
Un PC peut-il fonctionner sans RAM ?
Non, un PC ne peut pas fonctionner sans RAM. La RAM est un composant matériel essentiel d’un ordinateur. RAM signifie Random Access Memory. Sa fonction est de stocker temporairement les données, y compris les calculs effectués par le CPU. De plus, les programmes exécutés sur un ordinateur stockent également des données temporaires dans la RAM. Si la RAM n’est pas disponible sur un ordinateur, celui-ci ne démarrera pas. Vous pouvez également entendre des bips indiquant une erreur matérielle.
Lire ensuite: La batterie de l’ordinateur portable tombe soudainement à 0%.