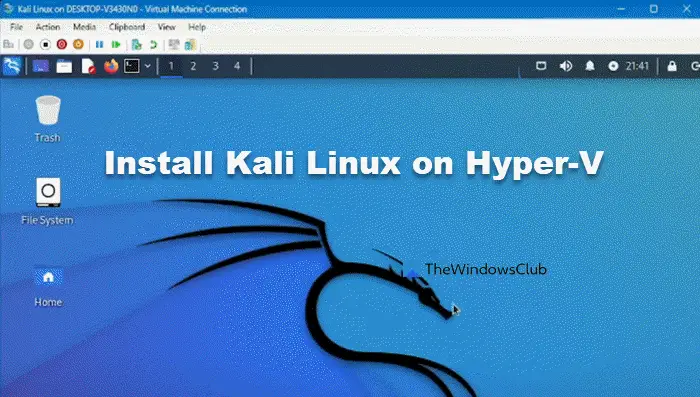Hyper-V est la machine virtuelle de Windows préinstallée dans Windows 11 et peut être utilisée pour installer divers systèmes d’exploitation. Dans cet article, nous apprendrons comment vous pouvez installez Kali Linux sur Hyper-V sous Windows 11.
Installez Kali Linux sur Hyper-V sous Windows 11
Pour installer Kali Linux sur Hyper-V sur votre ordinateur Windows 11/10, vous pouvez suivre les étapes ci-dessous.
- Activer le gestionnaire Hyper-V
- Téléchargez le fichier ISO d’installation de Kali Linux
- Créer une nouvelle machine virtuelle
- Installer et configurer Kali Linux
Parlons-en en détail.
1]Activer le gestionnaire Hyper-V

Même si le gestionnaire Hyper-V est installé par défaut sur votre ordinateur, vous devrez l’activer à partir du Panneau de configuration. Pour faire de même, vous devez suivre les étapes mentionnées ci-dessous.
- Ouvrir Panneau de contrôle.
- Ensuite aller à Programmes > Programmes et fonctionnalités.
- Maintenant, cliquez sur Activer ou désactiver des fonctionnalités Windows.
- Chercher Hyper-V, cochez la case, développez-la, puis cochez Outils de gestion Hyper-V et Plateforme Hyper-V.
- Enfin, cliquez sur Ok.
Vous ne pourrez pas voir Hyper-V dans Windows 11 Home Edition. Dans ce cas, nous vous recommandons d’utiliser le script batch pour activer Hyper-V dans Windows 11 Home.
2]Téléchargez le fichier ISO du programme d’installation de Kali Linux
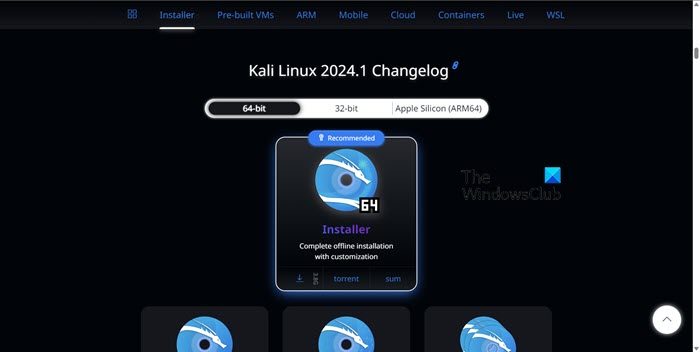
Maintenant que nous avons activé le gestionnaire Hyper-V sur notre ordinateur, nous devons télécharger le fichier ISO du fichier Kali Linux. Pour cela, rendez-vous sur kali.org, cliquez sur Image de l’installateur, puis téléchargez le fichier d’installation. Assurez-vous de ne pas télécharger à partir du Machine virtuelle car ces fichiers ISO sont destinés à VirtualBox et VMWare Workstation.
Vous aurez besoin d’une bonne connexion réseau pour télécharger le fichier car il vaut 3,8 Go. Une fois téléchargé, passez à l’étape suivante.
3]Créer une nouvelle machine virtuelle
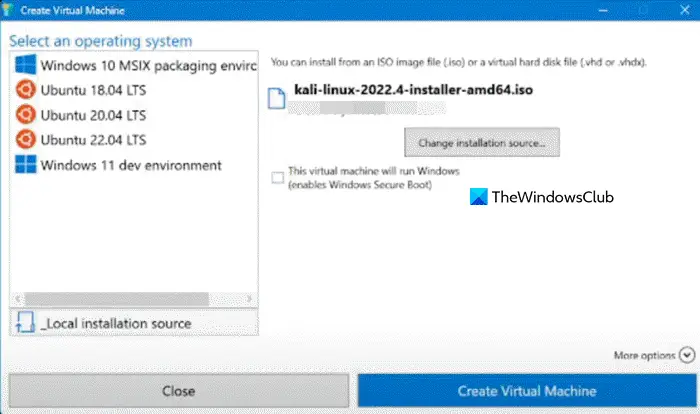
Après avoir installé l’image Kali Linux et activé Hyper-V Manager, nous allons créer une machine virtuelle sur laquelle nous installerons notre système d’exploitation. Pour cela, vous pouvez suivre les étapes mentionnées ci-dessous.
- Ouvrir Gestionnaire Hyper-V en le recherchant dans le menu Démarrer.
- Ensuite, cliquez sur le nom de votre PC et sélectionnez Création rapide > Modifier la source d’installation.
- Accédez à l’emplacement où l’image ISO Kali Linux est stockée et sélectionnez-la.
- Sois sûr que Cette machine virtuelle exécutera Windows l’option n’est pas cochée.
- Ensuite, cliquez sur Plus d’options et donnez un nom à votre machine virtuelle.
- Vous pouvez ensuite sélectionner un commutateur dans le Domaine option.

Cela créera avec succès une machine virtuelle et vous invitera à cliquer sur Connecter. Nous vous recommandons cependant de cliquer sur Modifier les paramètres et vérifiez la RAM et le processeur que vous avez alloués. En ce qui concerne la RAM, vous devez donner au moins 4 Go et sélectionner le nombre de cœurs en fonction de vos besoins.
4]Installer et configurer Kali Linux
Une fois que vous avez cliqué sur Connecter, une fenêtre VM se lancera, vous invitant à commencer à configurer Kali Linux. Cliquez sur Démarrer pour commencer le processus.
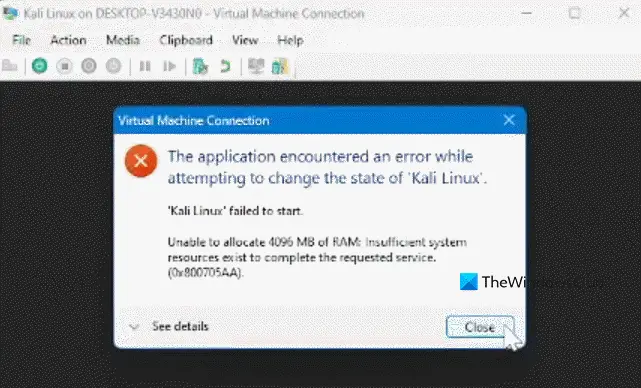
Vous pouvez obtenir une erreur indiquant qu’il n’y a pas assez de mémoire dans le système pour démarrer la machine virtuelle. Dans ce cas, vérifiez si une autre machine virtuelle est en cours d’exécution sur le périphérique client et arrêtez-la. Si cela ne sert à rien, supprimez tous les processus en cours. sur votre ordinateur et réessayez.

Une fois terminé, cliquez à nouveau sur le bouton Démarrer, si une invite apparaît, cliquez sur Continuer. Cela lancera le processus d’installation. Suivez les étapes indiquées ci-dessous.
- Nous allons installer le système d’exploitation via l’interface graphique, donc, pour cela, sélectionnez Installation graphique.
- Vous devez sélectionner une langue et un emplacement lorsque cela vous est demandé.
- Cliquez sur Continuer et laissez le support d’installation installer les packages et pilotes requis.
- Entrez le nom d’hôte selon votre choix dans le champ indiqué et cliquez sur Continuer.
- Lorsqu’on vous demande de saisir le domaine, cliquez sur Continuer sans rien saisir si vous n’avez pas de nom de domaine spécifique à saisir.
- Ensuite, nous devons créer un compte utilisateur pour toutes les tâches non administratives, car l’utilisateur root est vulnérable et ne doit pas être accessible à tout le monde. Entrez le nom d’utilisateur et le mot de passe de votre choix.
- Ensuite, suivez les instructions à l’écran, sélectionnez l’horloge, la partition, etc., et installez le système de base.
- Il vous sera demandé de sélectionner des environnements de bureau et des outils, généralement : GNOME et Plasma KDE sont désélectionnés, sélectionnez-les si nécessaire ou désélectionnez les outils dont vous n’avez pas besoin. Cliquer sur Continuer.
Il faudra un certain temps pour terminer l’installation, une fois terminée, Kali Linux démarrera.

Pour commencer, sélectionnez KaliGNU/Linux. Ensuite, entrez le nom d’utilisateur et le mot de passe pour commencer.
C’est ainsi que vous pouvez installer Kali Linux dans Hyper-V.
Lire: Comment installer Ubuntu dans VirtualBox sous Windows 11
Pouvez-vous installer Kali Linux sur Hyper-V ?
Oui, vous pouvez installer Kali Linux sur Hyper-V à l’aide de l’ISO du programme d’installation. Même si le fichier de machine virtuelle de Kali Linux n’est disponible que pour VirtualBox et VMWare Workstation, nous pouvons créer la machine virtuelle en suivant les étapes mentionnées précédemment.
Lire: Comment désinstaller Linux dans la configuration Windows Dual Boot
Comment installer la machine virtuelle Kali Linux sur Windows 11 ?
Pour installer Kali Linux sur VMWare Workstation et VirtualBox, vous pouvez consulter notre guide pour faire de même. Cependant, si vous souhaitez l’installer dans Hyper-V, vous pouvez suivre les étapes mentionnées précédemment. Quel que soit l’outil hyperviseur que vous sélectionnez, Kali Linux fonctionnera de manière transparente.
Lire aussi : Installez et exécutez Ubuntu sur Windows à l’aide du programme d’installation Wubi Ubuntu.