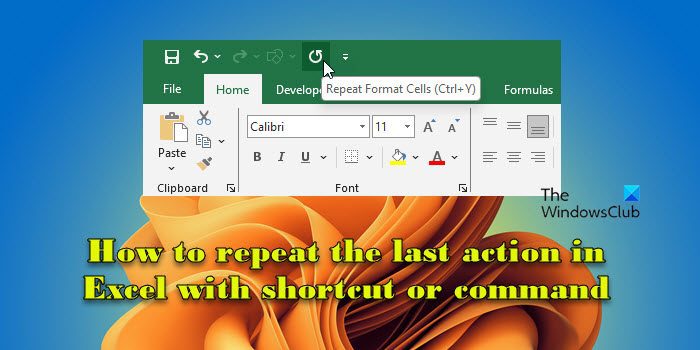Dans cet article, nous allons vous montrer comment répéter la dernière action dans Excel avec un raccourci ou une commande. Une fonctionnalité intéressante que peu de gens connaissent dans Excel est la possibilité de répéter la dernière action sans avoir à recommencer toutes les étapes. Cela pourrait vous faire gagner du temps lorsque vous devrez le faire appliquer le même formatage ou répétez la même modification sur une autre cellule ou plage de cellules.
Comment répéter la dernière action dans Excel avec un raccourci ou une commande
Pour en savoir plus sur la façon de répéter la dernière action dans Excellisez la suite.
Si vous souhaitez dupliquer vos actions (notamment liées au formatage) sans avoir à les répéter manuellement à chaque fois, vous pouvez utiliser l’outil Commande ‘Répéter’ ou un simple raccourci clavier.
Répétez la dernière action dans Excel à l’aide du raccourci
Utilisez le raccourci clavier Ctrl+Y ou F4 pour répéter rapidement la dernière action que vous avez effectuée sans naviguer dans les menus ou les options.
Répétez la dernière action dans Excel à l’aide de la commande
Excel propose une commande « Répéter » intégrée mais elle n’est pas directement accessible depuis le ruban comme les autres commandes. Vous pouvez cependant l’ajouter à la barre d’outils d’accès rapide et l’utiliser pour répéter instantanément vos dernières actions.
Clique le Personnaliser la barre d’outils d’accès rapide à la fin de la barre d’outils dans le coin supérieur gauche de la fenêtre Excel et sélectionnez Plus de commandes.
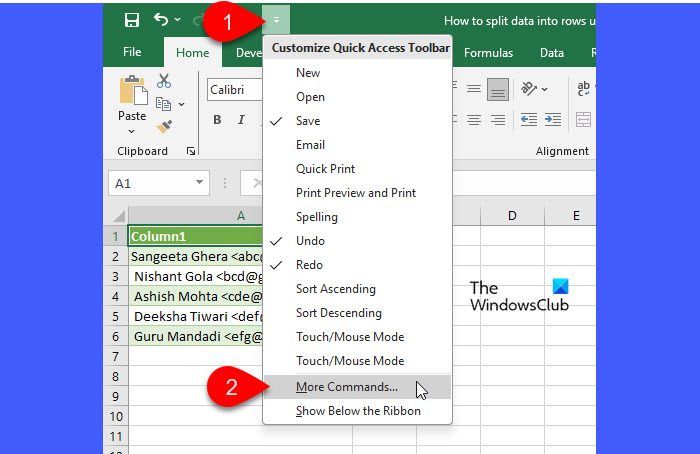
Sélectionner Toutes les commandes dans le Choisissez des commandes parmi liste déroulante à gauche. Dans la liste des commandes, localisez Répéter, sélectionnez-le et cliquez sur le Ajouter bouton.
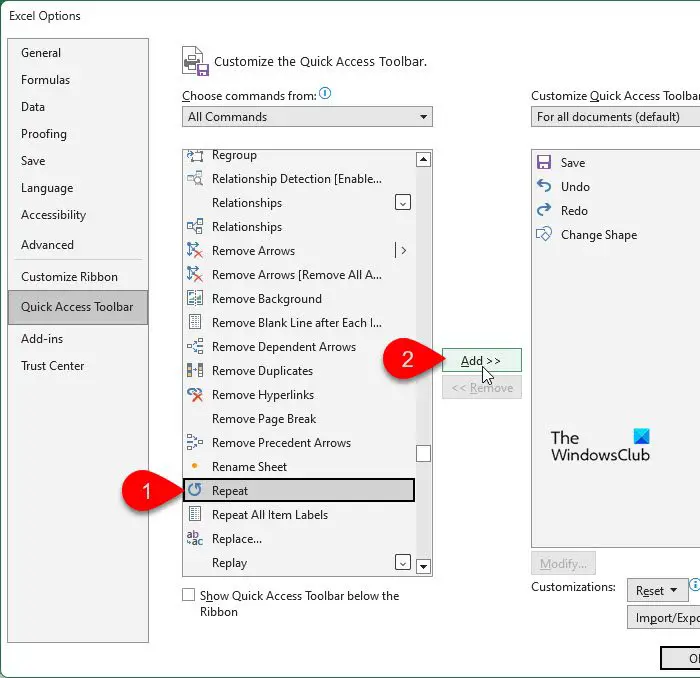
Une fois la commande déplacée vers la colonne de droite, cliquez sur D’ACCORD pour enregistrer les modifications.
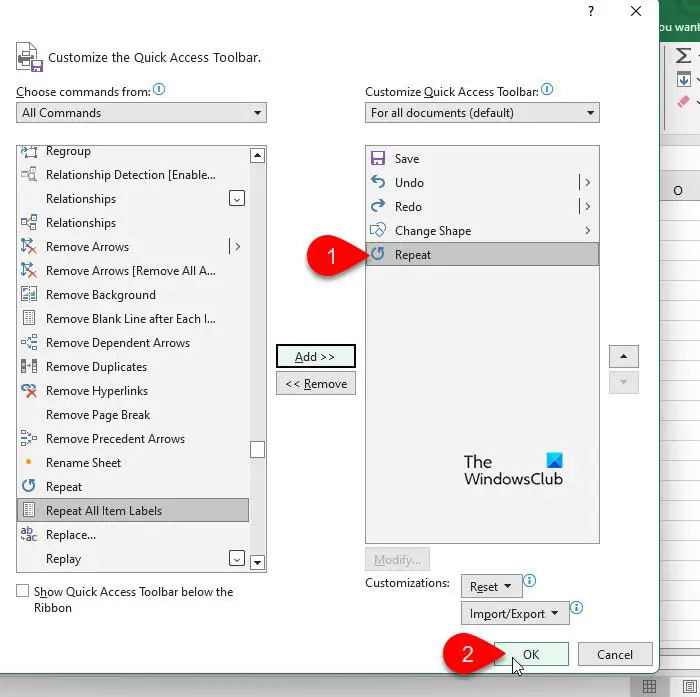
La commande Répéter sera ajoutée à la barre d’outils. Il obtiendra activé lorsque vous effectuez une action dans Excel. Pour répéter l’action récente, sélectionnez la cellule ou la plage de cellules dans laquelle vous souhaitez appliquer l’action et cliquez sur l’icône Répéter.
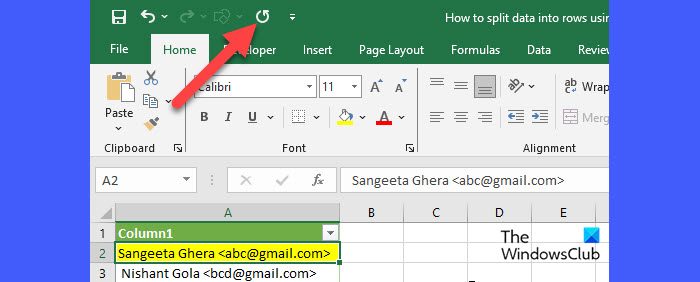
Vous pouvez répéter les dernières actions autant de fois que vous le souhaitez, de la même manière.
C’est tout! J’espère que vous trouvez ça utile.
Lire: Touches de raccourci Microsoft Excel et leurs fonctions.
Pourquoi la répétition F4 ne fonctionne-t-elle pas dans Excel ?
Si la fonction de répétition de la touche F4 ne fonctionne pas dans Excel, les touches de fonction de votre clavier peuvent être verrouillées par la touche F Lock. Recherchez une touche Fn, F Lock ou F Mode sur votre clavier. Si vous en trouvez un, appuyez sur la touche puis essayez d’utiliser F4. Si cela ne fonctionne toujours pas, l’action spécifique que vous essayez de répéter n’est peut-être pas prise en charge par la touche F4.
Quelle est la formule de répétition dans Excel ?
La fonction REPT dans Microsoft Excel est une fonction de texte qui répète les caractères un nombre de fois donné. Par exemple, =REPT(« twc »,3) renvoie « twctwctwc ». La fonction peut répéter des nombres ainsi que du texte, mais le résultat reste toujours une valeur de texte. Il est souvent utilisé dans l’analyse financière pour compléter les valeurs jusqu’à une certaine longueur ou pour créer un histogramme de base dans la cellule.
Lire ensuite : Les raccourcis clavier ne fonctionnent pas dans Excel.