Si vous êtes un utilisateur de PC qui doit surveiller en permanence la température et s’assurer qu’elle n’est pas élevée lors d’un traitement intensif, alors un lecture incorrecte de la température du processeur peut créer des problèmes. Cet article examine les raisons possibles pour lesquelles la température signalée pourrait être incorrecte.
Pourquoi le processeur donne-t-il de fausses lectures de température ?
Si la température du processeur affichée est inhabituellement élevée ou basse, divers facteurs peuvent contribuer au problème, comme détaillé ci-dessous :
- Overclocking incorrect du processeur : L’overclocking peut endommager le capteur de température du processeur, entraînant des lectures incohérentes et un enregistrement incorrect de la température du processeur.
- Transfert thermique : La pâte thermique transfère la chaleur du cœur du processeur au dissipateur thermique, évitant ainsi la surchauffe. Cependant, s’ils ne sont pas appliqués correctement ou si le processeur est mal installé, les entrefers peuvent obstruer le transfert de chaleur et entraîner des lectures de température incorrectes.
- Capteurs CPU endommagés : Les capteurs de température des processeurs ou des thermistances peuvent devenir imprévisibles ou bloqués à une valeur spécifique s’ils sont endommagés, ce qui entraîne des enregistrements de température inexacts.
- Logiciel défectueux utilisé pour vérifier la température : Plusieurs logiciels de surveillance de la température du processeur sont disponibles sur le marché, mais certains peuvent ne pas être fiables en raison de bugs. Ces bogues peuvent provoquer des lectures de température incorrectes, conduisant à des diagnostics incorrects des problèmes du système et endommageant le matériel.
Correction d’une lecture incorrecte de la température du processeur sous Windows 11
Divers problèmes matériels et micrologiciels peuvent contribuer à l’erreur. Par conséquent, les vérifier et les corriger soigneusement peut aider à résoudre rapidement le problème, notamment :
- Vérifiez les capteurs du processeur
- Vérifiez le dissipateur thermique et réappliquez la pâte thermique.
- Réduire ou ajuster la tension du processeur
1]Vérifiez les capteurs du processeur

Les capteurs de température du processeur surveillent, enregistrent et fournissent des données en temps réel sur le niveau de température du processeur. Par conséquent, pour garantir que les capteurs enregistrent la bonne température, ils doivent être en parfait état de fonctionnement. Ils sont généralement situés à côté du socket du CPU et nous pouvons les retirer avec précaution pour vérifier s’ils sont cassés ou endommagés.
Chaque capteur CPU a généralement son emplacement physique et enregistre ses lectures. Par conséquent, si une boucle d’air est présente autour des capteurs, les lectures peuvent être incorrectes sous son influence. Par exemple, dans la plupart des cas, le CPU0 Le capteur enregistre en permanence des températures plus élevées que le CPU1.
2]Vérifiez le dissipateur thermique et réappliquez la pâte thermique
La réapplication de la pâte thermique peut aider à transmettre correctement la chaleur du cœur du processeur au dissipateur thermique. De même, refixer le dissipateur thermique (un composant métallique qui touche physiquement le processeur et en dissipe la chaleur) peut garantir que la température reste dans le seuil autorisé, éliminant ainsi les risques d’enregistrement incorrect de la température.
3]Réduire ou ajuster la tension du processeur
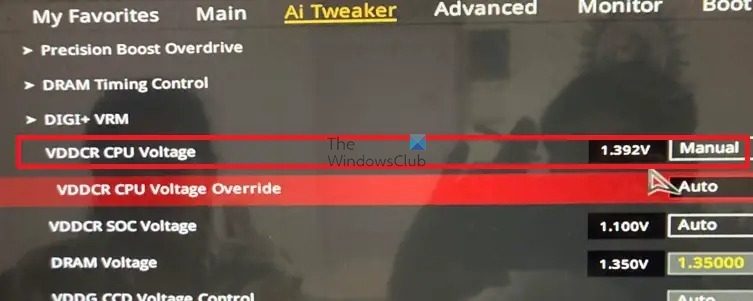
Réduire la tension du processeur peut exclure la possibilité de surchauffe du processeur. Si le processeur enregistre des températures anormalement élevées même après avoir baissé la tension, cela indique que les capteurs sont endommagés. Par conséquent, les ajustements de tension, bien que ne résolvant pas le problème dans de tels cas, peuvent nous aider à identifier rapidement le problème réel.
- Appuyez sur Del ou F2 après avoir allumé le PC pour accéder au BIOS.
- Vérifiez le Option de tension du processeur (cette option peut varier selon le fabricant).
- Consultez le manuel de la carte mère ou le site Web du fabricant du BIOS pour connaître la limite de réduction de tension autorisée.
Lire: Comment sous-volter et overclocker le processeur
Comment réinitialiser le capteur de température du processeur
Outre la réinitialisation du BIOS à ses paramètres par défaut, les étapes mentionnées ci-dessous peuvent être effectuées pour réinitialiser les capteurs de température du processeur :
- Débranchez la connexion électrique et ouvrez le boîtier du PC.
- Recherchez le capteur, qui est généralement proche du socket CPU de la carte mère.
- Retirez délicatement le capteur de son support et utilisez une brosse douce pour le nettoyer.
- Une fois nettoyé, remettez-le dans son support.
J’espère que le message a été facile à suivre et que vous pourrez résoudre le problème de la déclaration incorrecte de la température.
Où se trouvent les capteurs de température du processeur ?
Le processeur dispose d’un capteur intégré qui surveille sa température. Ce capteur signale la température à la carte mère, ce qui constitue l’une des nombreuses fonctions du processeur.
Qu’est-ce que le capteur T sur la carte mère ?
La plupart des cartes mères disposent d’un petit matériel intégré appelé capteurs en T ou capteurs de température de la carte mère. Ces capteurs agissent comme des détecteurs de chaleur, surveillant en permanence les zones critiques de la carte mère pour garantir que tout reste froid.
