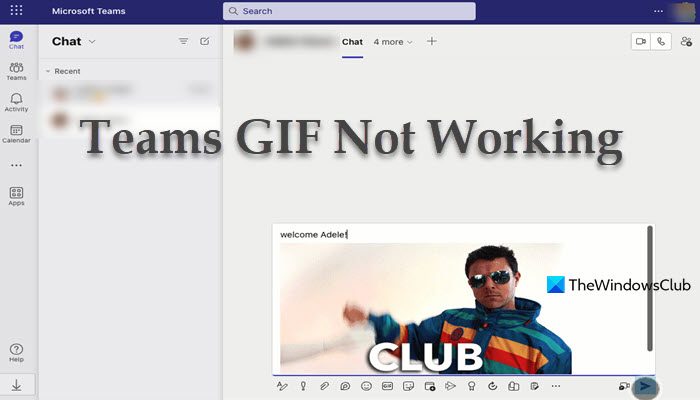Dans ce guide, nous verrons ce que vous pouvez faire si Les GIF ne fonctionnent pas dans Teams. Les GIF ajoutent du panache à votre conversation textuelle ennuyeuse, nous devons donc les restaurer pour ne pas maintenir la nature monotone de la conversation.
Correction des GIF qui ne fonctionnent pas dans Teams
Si les GIF ne fonctionnent pas dans Teams, exécutez les solutions mentionnées ci-dessous :
- Activer des expériences connectées facultatives
- Vider le cache de MS Teams
- Désactivez l’accélération matérielle dans les équipes.
1]Activer l’expérience connectée en option
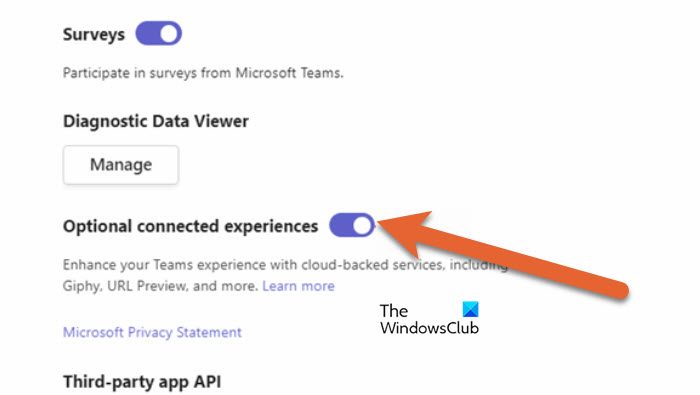
Vous devez activer l’expérience connectée facultative dans MS Teams, car ils peuvent faire fonctionner à nouveau GIFS.
- Dans Teams, ouvrez le menu Paramètres et Plus (trois points).
- Cliquer sur Paramètres.
- Accédez ensuite à la section Confidentialité.
- Maintenant, activez le Expérience connectée en option option.
Vérifiez si le problème est résolu.
Lire: Microsoft Teams ne peut pas charger ou envoyer des images dans le chat
2]Effacer le cache MS Teams
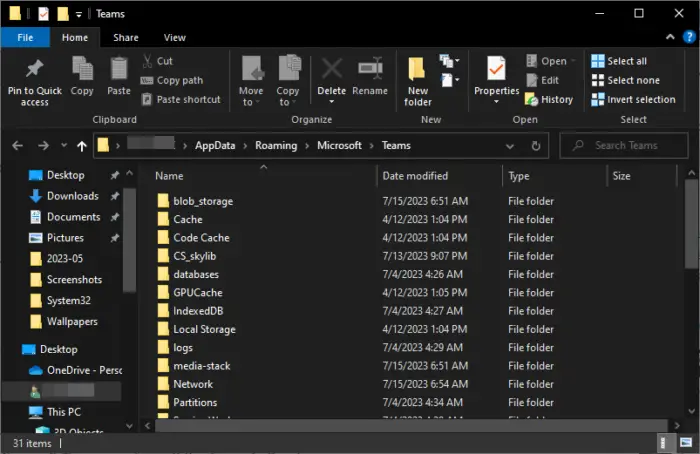
Différents types de données, tels que les images, les vidéos et les animations telles que les GIF, sont mis en cache et stockés localement sur votre ordinateur. Parfois, les GIF peuvent ne pas se charger ou s’afficher correctement en raison d’une corruption du cache. De plus, lorsque les caches sont pleins, ils peuvent donner la priorité à certains types de données ou cesser complètement d’en ajouter de nouveaux. Vider les caches de MS Team peut être utile pour résoudre ce problème. Vous trouverez ci-dessous les étapes que vous pouvez suivre pour vider le cache.
- Tout d’abord, déconnectez-vous de MS Teams, puis cliquez sur Ctrl + Shift + Esc pour ouvrir le Gestionnaire des tâches.
- Dans l’onglet Processus, recherchez et cliquez avec le bouton droit sur MS Teams, puis appuyez sur le bouton Fin de tâche.
- Quittez le Gestionnaire des tâches, appuyez sur Win + R pour ouvrir la boîte de dialogue Exécuter, puis exécutez la commande suivante pour ouvrir le dossier MS Teams :
%appdata%Microsoft
- Une fois sur place, ouvrez les dossiers suivants et supprimez leur contenu :
Cache Databases GPUCache blob-storage IndexedDB tmp
- Après avoir supprimé le contenu, redémarrez le système et relancez l’application.
Recherchez le problème et s’il persiste, consultez la solution suivante.
Lire: Résoudre les problèmes de connexion à Microsoft Teams : nous n’avons pas pu vous connecter
3]Désactiver l’accélération matérielle dans les équipes
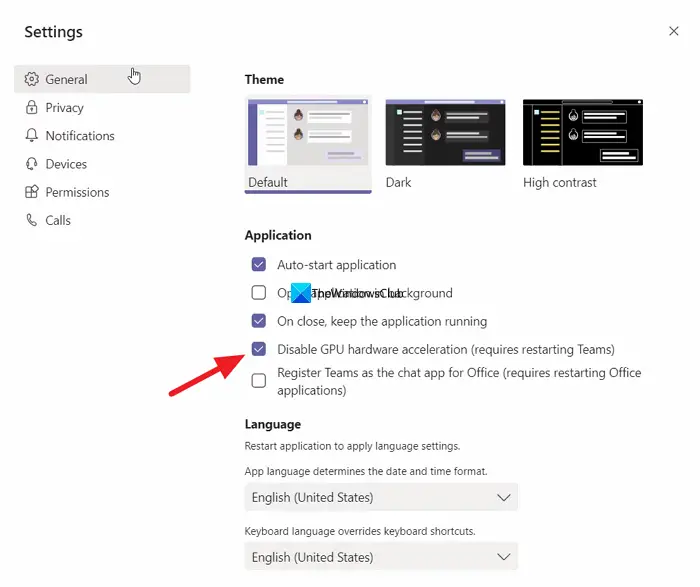
L’accélération matérielle est un outil qui peut aider les utilisateurs à accéder à un rendu graphique amélioré ; cependant, cela peut également avoir un effet négatif sur les fonctionnalités de Teams, comme celle en question. Cela se produit en raison de problèmes de compatibilité, soit en raison de l’incompatibilité de Teams avec les pilotes GPU, soit en raison de la compatibilité de cette fonctionnalité avec d’autres applications. Par conséquent, pour exclure ce facteur, nous allons désactiver l’accélération matérielle dans les équipes.
Voici comment faire de même :
- Lancez Teams, cliquez sur le trois points horizontauxprésent à côté de l’icône du compte, pour ouvrir Paramètres et pluspuis appuyez sur le Paramètres option.
- Accédez à l’onglet Général, faites défiler vers le bas pour trouver et cliquez sur le Désactiver l’accélération matérielle GPU dans la section Application.
- Une fois terminé, fermez correctement l’application et redémarrez-la.
Espérons que cela résoudra le problème et que les utilisateurs pourront continuer à partager des GIF avec des amis.
Lire: Microsoft Teams ne télécharge pas ou n’affiche pas les fichiers.