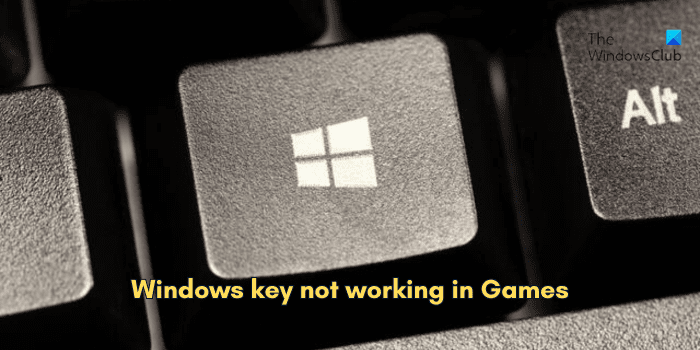Si la La clé du logo Windows ne fonctionne pas dans les jeux sur votre PC, cet article est fait pour vous. La touche Windows ouvre rapidement le menu Démarrer de votre ordinateur. Lorsqu’on appuie sur d’autres touches, il effectue d’autres actions. Par exemple, Winkey+D affiche le bureau, Winkey+M minimise toutes les fenêtres, etc. Vous pouvez également l’utiliser pour quitter le jeu en plein écran tout en jouant à des jeux. Certains utilisateurs se sont plaints du fait que la touche Windows ne fait rien dans les jeux. Voyons pourquoi ce problème se produit.
Pourquoi le bouton Windows ne fonctionne-t-il pas dans le jeu Windows 11 ?
L’une des principales raisons est d’activer le mode jeu sur votre clavier. La plupart des claviers de jeu modernes disposent d’une fonctionnalité de mode jeu qui désactive la touche Windows afin qu’elle ne quitte pas le jeu en plein écran si elle est enfoncée accidentellement. Une autre raison est que la clé Windows est verrouillée involontairement ou intentionnellement à l’aide de la clé Win Lock.
Vous pourriez être confronté à ce problème dans d’autres scénarios, notamment des touches de filtre activées, des touches remappées, des pilotes de clavier corrompus, des conflits logiciels, etc.
La clé Windows ne fonctionne pas dans le jeu sous Windows 11
Si la touche Windows ne fonctionne pas dans les jeux sur votre PC Windows 11/10, vous pouvez utiliser les solutions ci-dessous pour résoudre le problème :
- Assurez-vous que la clé Windows n’est pas endommagée.
- Déverrouillez la touche Win ou appuyez sur la touche Fn + Win.
- Désactivez le mode jeu.
- Mettez à jour/réinstallez les pilotes de votre clavier.
- Désactivez les touches de filtre.
- Redémarrez l’Explorateur.
- Activez la clé Windows à l’aide de ce réglage du registre.
1]Assurez-vous que la clé Windows n’est pas endommagée
Avant d’essayer toute autre solution, excluez la possibilité que votre clé de logo Windows soit physiquement endommagée. Vérifiez si la clé fonctionne ailleurs ou non. Vous pouvez également essayer de retirer la poussière des touches pour voir si cela fonctionne correctement.
2]Déverrouillez la touche Win ou appuyez sur la touche Fn+Win
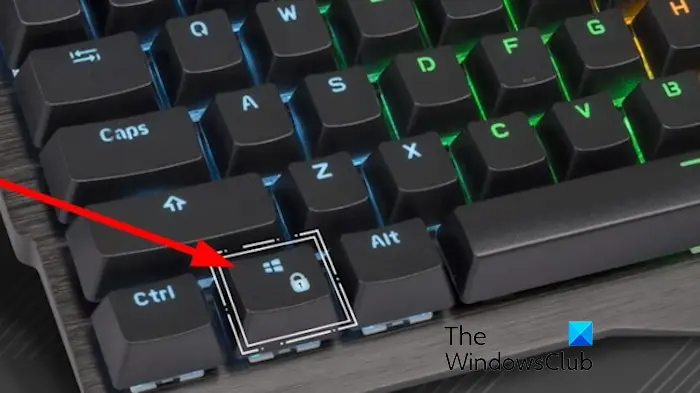
Si vous possédez un clavier de jeu, il comportera probablement un bouton de verrouillage pour désactiver la touche Windows. Recherchez le bouton Win Lock sur votre clavier et appuyez dessus pour déverrouiller la touche Windows.
Certains utilisateurs concernés ont également signalé qu’appuyer sur la touche Fonction (Fn) avec la touche Windows fonctionnait pour eux. Vous pouvez donc essayer de faire de même et voir si cela vous aide à activer la clé Windows dans les jeux.
3]Désactivez le mode jeu
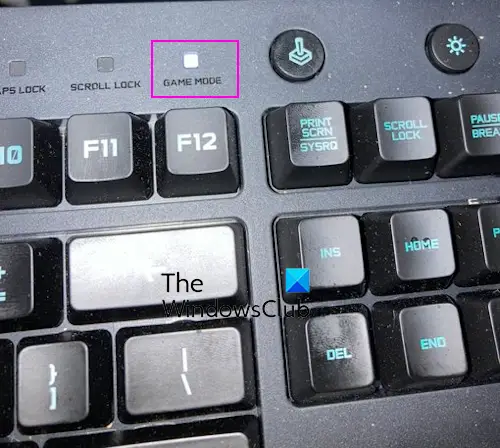
Ce problème peut souvent se produire si le mode jeu de votre ordinateur est activé. La fonctionnalité Mode Jeu est pratique mais déclenche souvent des conflits avec le fonctionnement normal de votre clavier. Il désactive également les fonctions des touches Windows et Menu pour éviter une utilisation accidentelle.
Vous pouvez trouver le bouton Mode de jeu sur votre clavier et appuyer dessus pour désactiver la fonctionnalité. Pour certains claviers de jeu, vous devrez peut-être appuyer sur une combinaison de touches pour désactiver ou activer le mode jeu. Si vous possédez un clavier Razor, appuyez sur la touche Fn+F10 combinaison de touches pour activer/désactiver le mode jeu. Si vous possédez un clavier de jeu Logitech, vous pouvez utiliser Fn+F8 raccourci clavier pour désactiver le mode jeu. Pour le clavier de jeu Alienware, vous pouvez appuyer sur Fn+F6 pour activer/désactiver le mode jeu. De même, vous pouvez désactiver le mode jeu sur d’autres claviers pour que la touche Windows fonctionne correctement dans les jeux.
Voir: Réparer le raccourci clavier Win+Shift+S ne fonctionne pas
4]Mettez à jour/réinstallez les pilotes de votre clavier
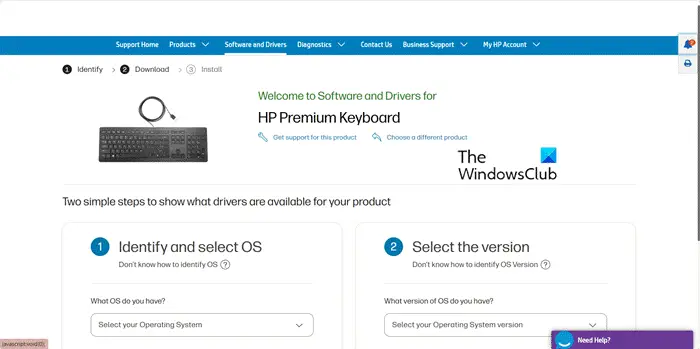
Le problème peut survenir si les pilotes de votre clavier sont défectueux ou obsolètes. Assurez-vous donc que vos pilotes de clavier sont à jour. Vous pouvez utiliser le Gestionnaire de périphériques pour mettre à jour vos pilotes de clavier. Si cela ne fonctionne pas, vous pouvez désinstaller le pilote et le réinstaller pour résoudre le problème.
5]Désactiver les touches de filtre
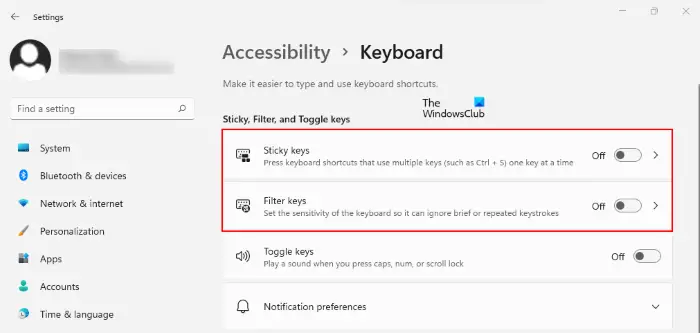
Si les touches de filtre sont activées, cela évitera ou ralentira les frappes répétées et pourrait affecter le fonctionnement de votre touche Windows. Par conséquent, désactivez les touches de filtre dans vos paramètres et voyez si elles fonctionnent. Voici comment procéder :
- Tout d’abord, ouvrez le Paramètres application à l’aide de la recherche Windows.
- Maintenant, allez au Accessibilité onglet et sélectionnez Clavier.
- Ensuite, désactivez la bascule associée au Clés de filtrage option.
Lire: Réparer La barre d’espace ou la touche Entrée ne fonctionne pas sous Windows.
6]Redémarrez l’explorateur de fichiers
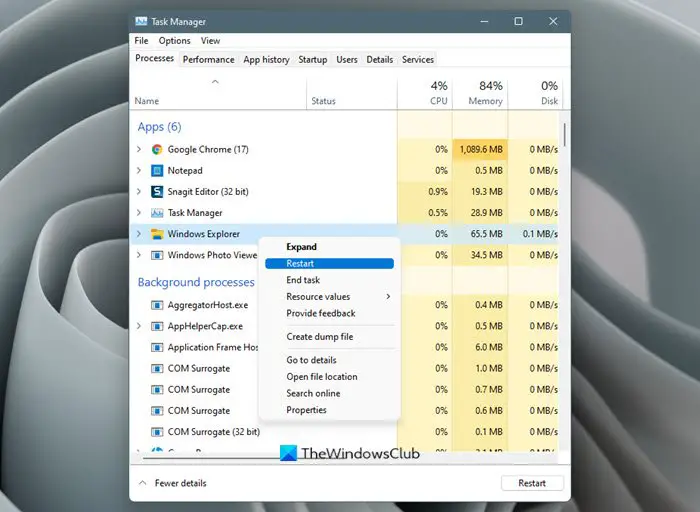
Une autre chose que vous pouvez faire pour résoudre le problème est de redémarrer l’explorateur de fichiers. Cela effacera toutes les erreurs empêchant l’interface utilisateur Windows de fonctionner correctement.
- Tout d’abord, appuyez sur CTRL+SHIFT+ESC pour ouvrir le Gestionnaire des tâches.
- Maintenant, localisez le Windows Explorer tâche et faites un clic droit dessus.
- Ensuite, choisissez le Redémarrage option dans le menu contextuel qui apparaît.
- Une fois cela fait, voyez si la clé Windows fonctionne correctement.
Lire: Réparez Windows + P qui ne fonctionne pas sur un PC Windows.
7]Activez la clé Windows à l’aide de ce réglage du registre
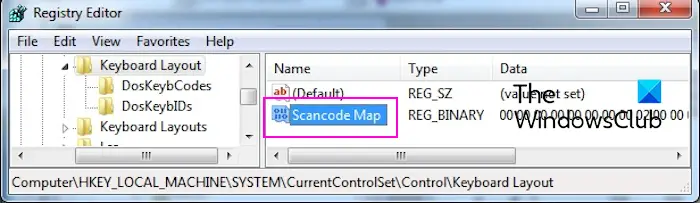
Vous pouvez activer la clé Windows à l’aide de l’Éditeur du Registre. Tout d’abord, créez une sauvegarde de votre Registre pour pouvoir le restaurer en cas de mauvaise modification.
Maintenant, ouvrez l’éditeur de registre et accédez à la clé suivante :
ComputerHKEY_LOCAL_MACHINESYSTEMCurrentControlSetControlKeyboard Layout
Dans le volet de droite, sélectionnez le Carte des codes scannés entrée de registre, appuyez sur la touche Supprimer et appuyez sur Oui à l’invite de confirmation. Cela réinitialisera toutes vos clés à leurs fonctions habituelles si elles sont remappées.
Une fois terminé, fermez l’Éditeur du Registre et redémarrez votre PC pour vérifier si le problème est résolu.
Astuce bonus : Si votre manette de jeu est branchée, essayez de la débrancher. Il se peut que la touche Windows ne fonctionne pas parce que votre manette de jeu est connectée et qu’un bouton est enfoncé dessus. Alors, déconnectez-le et assurez-vous qu’aucun bouton n’est enfoncé pour vérifier si le problème est résolu. Si le problème est résolu, mettez à jour votre manette de jeu et utilisez-la dans vos jeux.
Voir: Ctrl+C et Ctrl+V ne fonctionnent pas sous Windows.
Pourquoi mon raccourci Windows ne fonctionne-t-il pas sous Windows 11 ?
Si les raccourcis clavier ou les touches Windows ne fonctionnent pas sur votre PC Windows, cela peut être dû au fait que la stratégie de groupe « Désactiver les raccourcis clavier Windows » est activée. En dehors de cela, des logiciels en conflit, des problèmes avec le service Human Interface Device et les paramètres de langue peuvent être d’autres raisons pour lesquelles vous pouvez utiliser les raccourcis clavier Windows.
Lire ensuite: Les raccourcis clavier ne fonctionnent pas dans Word.