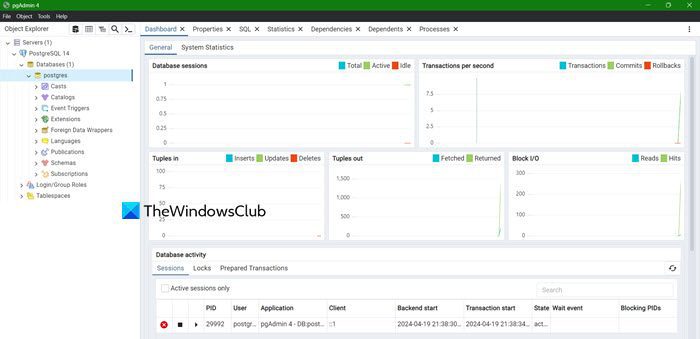Dans cet article, nous verrons comment installez PostgreSQL sur votre ordinateur client Windows et comment vous pouvez vous y connecter et l’utiliser. PostgreSQL, communément appelé Postgres, est un système de gestion de bases de données relationnelles open source qui donne la priorité à l’extensibilité et au respect des normes SQL. Habituellement, PostgreSQL est installé et utilisé sur un serveur, mais vous pouvez faire de même sur un appareil client.
Comment installer PostgreSQL sous Windows ?
Pour installer PostgreSQL sur un ordinateur Windows, vous devez d’abord obtenir le support d’installation sur leur site officiel. Ensuite, exécutez le fichier d’installation pour installer l’application ainsi que tous ses composants sur votre ordinateur. Nous avons fourni un guide détaillé à ce sujet ci-après.
- Télécharger PostgreSQL
- Exécutez le programme d’installation de PostgreSQL pour installer Postgres sur votre ordinateur
- Connectez-vous à votre PostgreSQL à l’aide de PgAdmin
Parlons-en en détail.
1]Téléchargez PostgreSQL
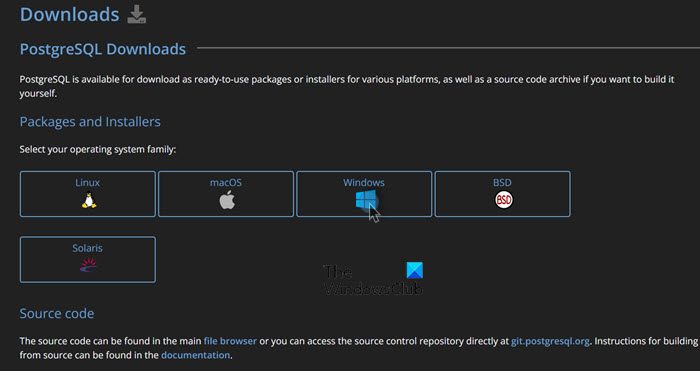
Tout d’abord, nous devons télécharger PostgreSQL sur votre ordinateur. Puisqu’il s’agit d’un service open source, nous pouvons le télécharger gratuitement. Pour faire de même, ouvrez un navigateur, accédez à postgresql.org, cliquez sur le Télécharger puis depuis « Packages et installateurs », cliquez sur le bouton les fenêtres icône et cliquez sur Téléchargez le programme d’installation lien. Vous serez redirigé vers Enterprisedb.com, où vous devrez télécharger la version PostgreSQL de votre choix. J’ai opté pour le 14.11, mais vous pouvez choisir n’importe qui dans la liste. Le package d’installation de PostgreSQL commencera à être téléchargé sur votre système.
Lire: Comment télécharger et installer MySQL sous Windows ?
2]Exécutez le programme d’installation de PostgreSQL pour installer Postgres sur votre ordinateur
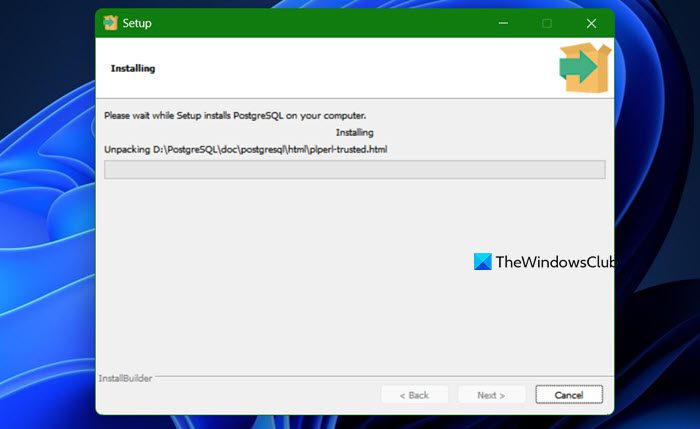
Maintenant que nous disposons du support d’installation de PostgreSQL, allons-y et exécutons le programme d’installation. Nous vous recommandons de parcourir l’intégralité du guide mentionné ci-dessous et de ne rien sauter.
Tout d’abord, ouvrez le Explorateur de fichiers, naviguer vers le Télécharger dossier et exécutez le support d’installation. Cela déclenchera l’installation de PostgreSQL et vous verrez l’assistant d’installation, où vous devrez cliquer sur Suivant.
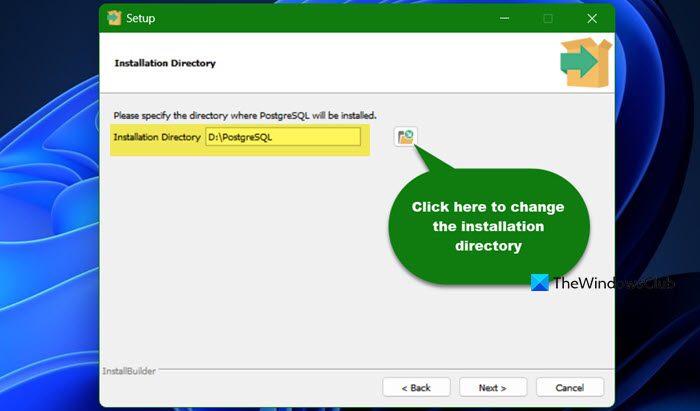
Il vous sera demandé de spécifier un répertoire dans lequel vous devez installer l’application, la plupart optent pour l’option par défaut, mais comme je n’ai pas assez d’espace sur mon lecteur C, je vais l’installer dans le lecteur D. Si vous aussi, vous souhaitez changer de répertoire, cliquez simplement sur l’icône Parcourir et modifiez l’emplacement par défaut.
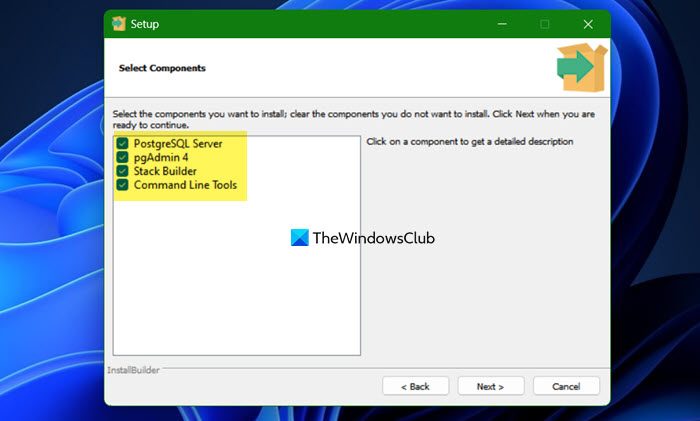
Ensuite, nous devons sélectionner les composants que nous devons installer. Plus vous souhaitez installer de composants, plus cela prendra d’espace. En fonction de vos besoins, vous pouvez choisir de ne pas utiliser Générateur de pile, qui est une interface graphique qui simplifie le processus de téléchargement et d’installation des modules qui complètent votre installation PostgreSQL. Cependant, ne décochez pas l’autre. Nous allons tous les installer.
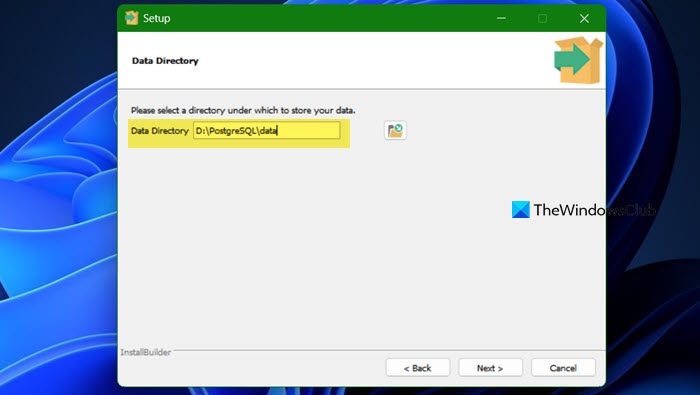
Maintenant, vous devez sélectionner le répertoire dans lequel vous souhaitez stocker toutes vos données. En fonction de ce que vous comptez faire sur votre base de données, sélectionnez un répertoire de stockage local. Par défaut, le données Le dossier sera situé dans le répertoire dans lequel vous souhaitez installer PostgreSQL, cependant, il peut être modifié. Pour changer de répertoire, cliquez sur l’icône Parcourir, accédez à l’emplacement où vous souhaitez stocker vos données et sélectionnez un dossier. Une fois terminé, cliquez sur Suivant.
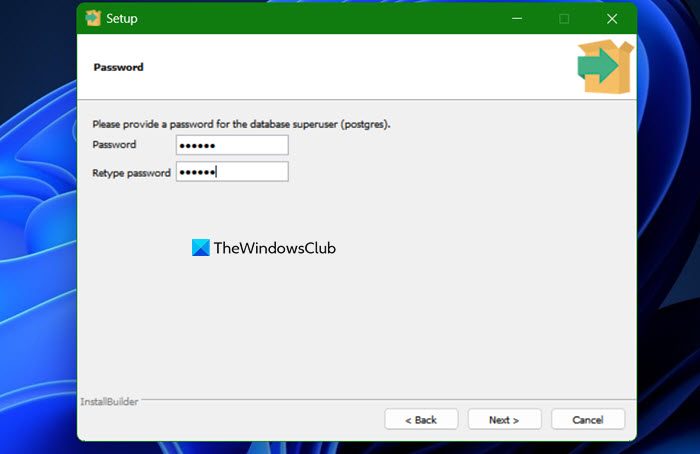
Définissez un mot de passe de votre choix, puisqu’il s’agit d’une base de données locale, vous n’avez aucune règle à respecter. Choisissez simplement un numéro dont vous vous souviendrez facilement et cliquez sur Suivant.
Maintenant, entrez le numéro de port si vous en avez un, ou laissez-le au numéro par défaut et cliquez sur Suivant. Ensuite, il vous sera demandé de sélectionner une langue et un emplacement, faites-le à partir du Lieu menu déroulant, puis cliquez sur Suivant.
Enfin, parcourez le résumé, une fois satisfait, cliquez sur Suivant puis démarrez le processus d’installation. Cela peut prendre un certain temps, alors attendez la fin de l’installation, puis passez à l’étape suivante.
Lire: Comparaison et fonctionnalités des logiciels de base de données Open Source
3]Connectez-vous à votre PostgreSQL à l’aide de PgAdmin
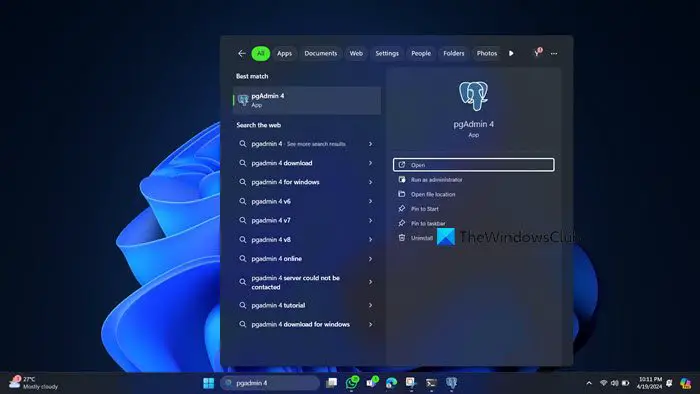
Enfin, nous allons nous connecter à votre PostgreSQL en utilisant PgAdmin. Alors, cherchez « Administrateur PG » dans le menu Démarrer et ouvrez l’application. Pour vérifier votre base de données, allez sur Les serveurs, développez-le, entrez votre mot de passe lorsque vous y êtes invité, puis accédez à votre base de données.
Vous pouvez maintenant vous entraîner à créer la base de données, l’utilisateur, le tablespace et jouer avec toutes les options pour vous habituer à l’environnement.
Lire: Comment installer la base de données Oracle sur Windows ?
Comment installer Postgres sous Windows à l’aide de CMD ?
Vous pouvez créer un nouvel utilisateur Postgres sous Windows et lui accorder les privilèges administratifs. Nous vous recommandons de suivre les étapes mentionnées ci-dessous.
- Redémarrez votre ordinateur Windows.
- Ensuite, ouvrez Invite de commande avec des privilèges administratifs, puis exécutez –
runas /user:postgres cmd.exe. - Cela déclenchera le programme d’installation afin que vous puissiez suivre les instructions à l’écran pour terminer le processus.
Cela fera le travail pour vous.
Lire aussi : Différence entre SQL et MySQL : comparaison.