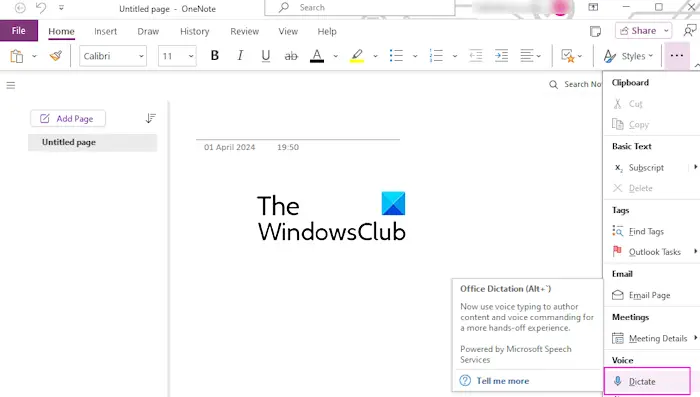Si la fonctionnalité Dictée ne fonctionne pas ou n’apparaît pas dans votre application OneNote sous Windows 11/10, cet article vous aidera à résoudre le problème.
Comment activer la saisie vocale dans OneNote ?
Vous pouvez facilement utiliser la fonctionnalité de dictée ou de saisie vocale dans OneNote. Tout d’abord, assurez-vous d’avoir branché un microphone fonctionnel sur votre PC. Après cela, à partir du Maison onglet, cliquez sur l’onglet Dicter dans le groupe Voix. Vous pouvez maintenant commencer à parler via votre microphone et il convertira le discours en texte pour rédiger vos notes. Vous pouvez également activer la fonction de dictée dans OneNote en appuyant sur le bouton ALT + ` raccourci clavier.
Cependant, certains utilisateurs ont signalé que la fonctionnalité Dictée ne fonctionnait pas dans Microsoft OneNote. D’un autre côté, l’outil Dictée n’apparaît pas sur le ruban dans OneNote pour de nombreux utilisateurs. Pourquoi ce problème se produit-il, découvrons-le dans cet article.
Pourquoi ma dictée Microsoft Voice ne fonctionne-t-elle pas ?
Il peut y avoir différentes raisons pour lesquelles la fonctionnalité de dictée ne fonctionne pas dans OneNote ou d’autres applications Microsoft Office. Un abonnement Office inactif ou expiré, un microphone endommagé, des configurations de dictée incorrectes et un accès au microphone désactivé sont quelques-unes des raisons à l’origine de ce problème.
Désormais, si vous souhaitez que la fonctionnalité Dictée fonctionne sans aucun problème dans OneNote, vous pouvez consulter cet article pour connaître les méthodes de dépannage.
La dictée ne fonctionne pas ou ne s’affiche pas dans OneNote
Si la fonctionnalité Dictée ne fonctionne pas ou n’apparaît pas dans votre application OneNote, vous pouvez suivre les correctifs ci-dessous pour résoudre le problème :
- Liste de contrôle initiale.
- Vérifiez votre micro.
- Activez l’accès au microphone sous Windows.
- Vérifiez vos paramètres de dictée.
- Autorisez l’accès au microphone sur le Web, le cas échéant.
- Utilisez l’outil de dictée Windows.
1]Liste de contrôle initiale
Voici quelques vérifications préliminaires que vous pouvez effectuer avant de passer aux correctifs avancés :
- Vous pouvez d’abord essayer de redémarrer l’application OneNote et voir si cela fonctionne.
- Une autre chose que vous devez vérifier est si la fonctionnalité Dicate est prise en charge dans votre version de Microsoft Office. Dictée n’est pas disponible dans Office 2016 ou 2019 sans Microsoft 365.
- La prochaine chose à faire est de vous assurer que vous disposez d’un abonnement Microsoft 365 actif et valide pour utiliser la fonctionnalité Dictée dans OneNote.
2]Vérifiez votre microphone
Si vous ne parvenez toujours pas à utiliser la fonctionnalité Dictée dans OneNote, c’est peut-être votre microphone qui est à l’origine du problème. Par conséquent, assurez-vous que votre microphone fonctionne correctement et n’est pas endommagé. Vous pouvez le brancher sur un autre PC ou téléphone et vous assurer que vous pouvez parler via lui.
Lire: Word Dictée continue de s’éteindre.
3]Activer l’accès au microphone sous Windows
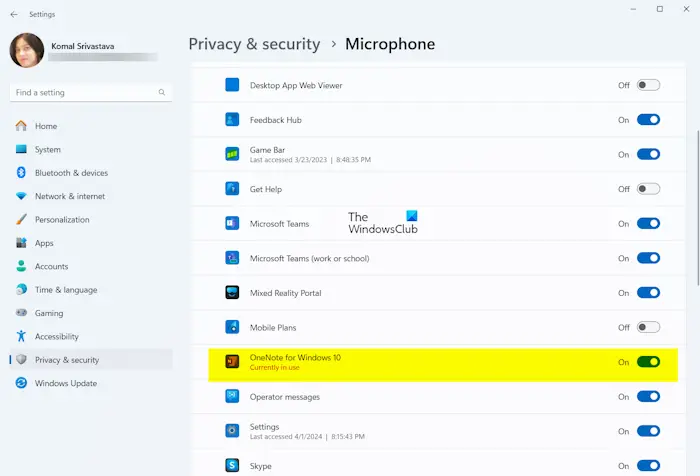
Il se peut également que vous ayez intentionnellement ou non désactivé l’accès au microphone pour OneNote ou toutes les applications, raison pour laquelle l’outil de dictée OneNote ne fonctionne pas. Par conséquent, si le scénario est applicable, activez le micro[hone access on your PC and see if it helps. Here’s how to do that:
- First, open the Settings app using Win+I and go to the Privacy & security tab.
- Now, click on the Microphone option.
- Next, enable the toggle associated with the Microphone access option.
- After that, scroll down and ensure that micro[hone access is enabled for the OneNote app.
4] Vérifiez vos paramètres de dictée
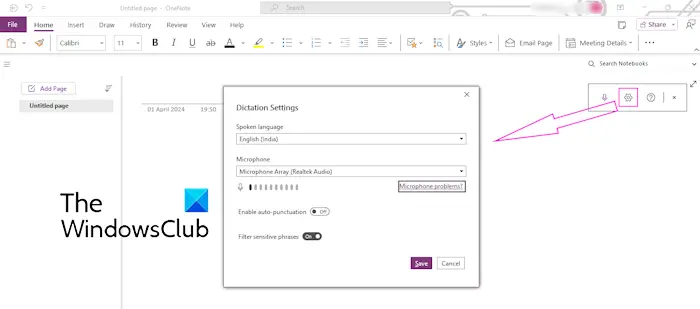
Il se peut que vos paramètres de dictée incorrects, y compris la langue parlée, soient en cause. Vérifiez donc vos paramètres de dictée dans OneNote et ajustez les options en conséquence. Voici comment procéder :
- Tout d’abord, cliquez sur le bouton Dicter dans l’onglet Accueil de OneNote.
- Ensuite, appuyez sur le Paramètres (en forme d’engrenage) de la barre d’outils de dictée.
- Après cela, vérifiez si vous avez sélectionné le bon langue parlée ou non.
- Maintenant, assurez-vous d’avoir choisi le bon microphone si plusieurs casques sont connectés à votre ordinateur.
- Enfin, appuyez sur la touche Sauvegarder pour appliquer les nouveaux paramètres de dictée.
Voir: Option de transcription manquante ou ne fonctionnant pas dans Word.
5]Autoriser l’accès au microphone sur le Web, le cas échéant
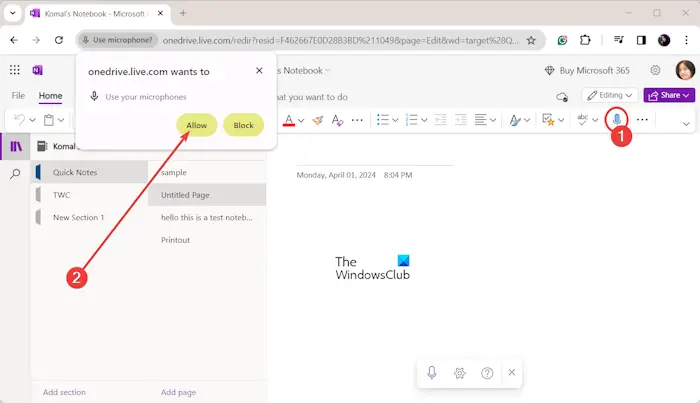
Si vous utilisez OneNote sur le Web, assurez-vous d’avoir autorisé l’accès au microphone. Vous pouvez simplement cliquer sur le Permettre dans l’invite qui apparaît pour le faire.
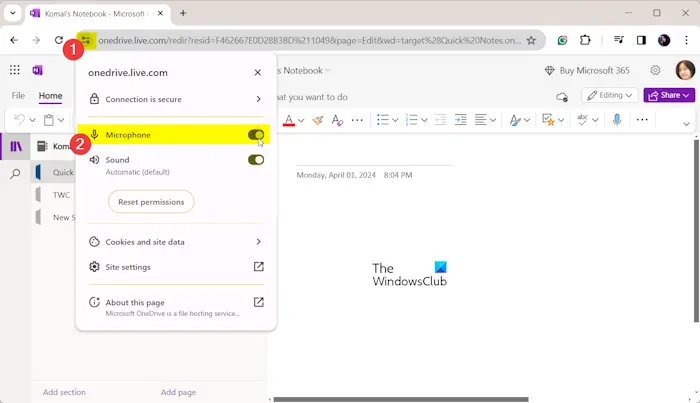
Si vous avez déjà bloqué l’accès à votre microphone pour OneNote, cliquez sur le bouton Afficher les informations du site icône présente à côté de la barre d’adresse. Après cela, activez la bascule associée au Microphone option.
6]Utilisez l’outil de dictée Windows
Certains utilisateurs concernés ont signalé que l’utilisation de l’outil de dictée intégré à Windows au lieu de la fonctionnalité de dictée Office les avait aidés à résoudre le problème. Ainsi, si les correctifs ci-dessus ne vous ont pas aidé, vous pouvez utiliser l’outil de dictée Windows appelé Saisie vocale pour saisir des notes dans OneNote.
Pour utiliser l’outil de saisie vocale dans OneNote, appuyez sur le bouton Fenêtres + H raccourci clavier pour l’activer. Vous pouvez alors commencer à parler via votre microphone et dicter vos notes.
J’espère que cela t’aides!
Maintenant lis: Oups, un problème est survenu avec une erreur de dictée dans Word.