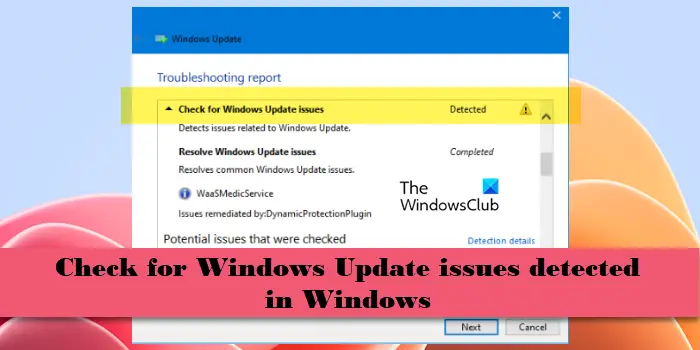Si vous rencontrez le message d’erreur Rechercher les problèmes de Windows Update, Détecté sur votre PC Windows 11/10 tout en exécutant l’utilitaire de résolution des problèmes Windows Update, lisez cet article pour savoir comment résoudre le problème.
L’utilitaire de résolution des problèmes de Windows Update tente généralement de vérifier et résoudre problèmes qu’il trouve lors d’une analyse. Cependant, dans certains cas, l’utilitaire de résolution des problèmes ne peut pas les vérifier ou les résoudre en raison de leur complexité. Si vous voyez ce message et ne parvenez pas à mettre à jour votre appareil vers une version ou une version spécifique du système d’exploitation, vous devez résoudre le problème manuellement.
Recherchez les problèmes de mise à jour Windows détectés dans Windows 11/10
Si vous voyez le message d’erreur Rechercher les problèmes de Windows Update – Détectés dans l’utilitaire de résolution des problèmes Windows Update, sous Windows 11/10, suivez ces étapes pour résoudre le problème :
- Suggestions préliminaires
- Réinitialiser les composants de Windows Update
- Réparer les fichiers système Windows Update corrompus à l’aide de DISM
- Configurer les paramètres de stratégie de groupe pour les mises à jour automatiques
- Installer manuellement la mise à jour
Voyons-les en détail.
1]Suggestions préliminaires
- Si vous essayez de mettre à niveau un système d’exploitation 64 bits, assurez-vous que votre appareil dispose d’au moins 20 Go d’espace libre (ou 16 Go pour un système d’exploitation 32 bits). Redémarrez votre PC pour terminer l’installation des mises à jour actuelles (le cas échéant) et vérifiez à nouveau les mises à jour dans Paramètres.
- Essayez d’exécuter les mises à jour après avoir déconnecté tous les périphériques ou lecteurs de stockage externes. Si vous avez ajouté du matériel à votre appareil, essayez à nouveau d’exécuter les mises à jour après avoir mis à jour les pilotes nécessaires.
- Essayez également d’installer les mises à jour à l’aide d’un compte administrateur, car certaines mises à jour nécessitent un accès administrateur.
2]Réinitialiser les composants de Windows Update
Vous devrez réinitialiser manuellement chaque composant Windows Update par défaut et voir s’il fonctionne. Vous devez prendre pour réinitialiser les composants Windows Update aux valeurs par défaut dans Windows 11/10 :
- Arrêtez les services Windows Update
- Supprimer le qmgr*.dat des dossiers.
- Vider les dossiers SoftwareDistribution et catroot2
- Réinitialiser le service BITS et le service Windows Update au descripteur de sécurité par défaut
- Réenregistrez les fichiers BITS et les fichiers DLL associés à Windows Update
- Supprimer les valeurs de registre incorrectes
- Réinitialiser Winsock
- Redémarrez les services Windows Update.
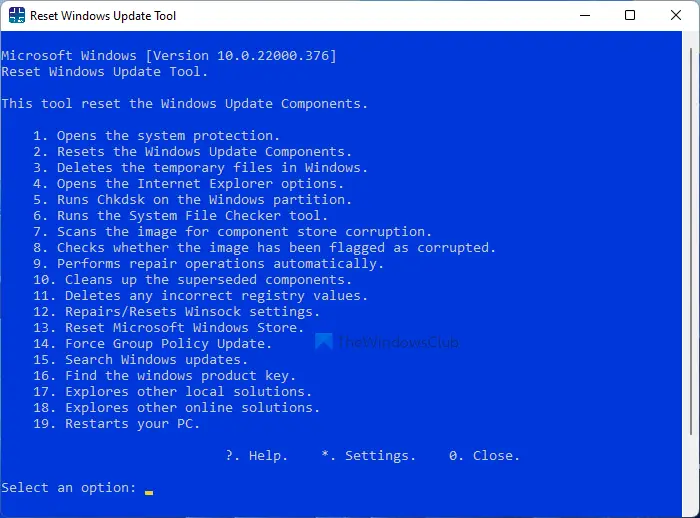
Vous pouvez également utiliser ce script PowerShell pour réinitialiser le client Windows Update ou cet outil tiers de réinitialisation de Windows Update pour restaurer automatiquement les paramètres et les composants par défaut.
3] Repair corrupted Windows Update system files using DISM
Run DISM and see if it helps. If it does not help, your Windows Update client may be broken. In this case, you will be prompted to use a running Windows installation as the repair source or use a Windows side-by-side folder from a network share, as the source of the files.
You will then be required to run the following command instead:
DISM.exe /Online /Cleanup-Image /RestoreHealth /Source:C:RepairSourceWindows /LimitAccess
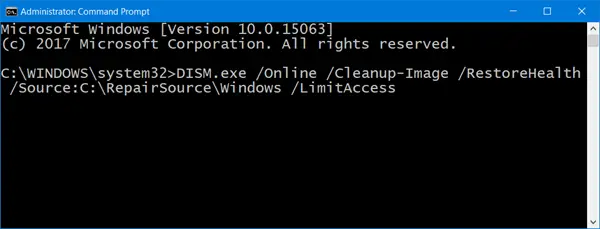
Ici, vous devez remplacer le C:RepairSourceWindows espace réservé avec l’emplacement de votre source de réparation.
Une fois le processus terminé, DISM créera un fichier journal dans %windir%/Logs/CBS/CBS.log et capturez tous les problèmes détectés ou résolus par l’outil.
Fermez l’invite de commande, puis exécutez à nouveau Windows Update et voyez que cela a aidé.
4]Configurer les paramètres de stratégie de groupe pour les mises à jour automatiques
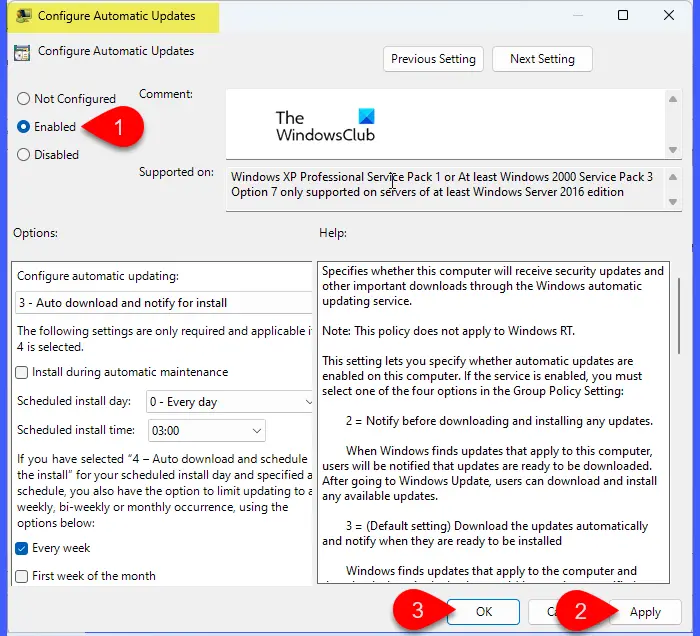
Presse Gagner+R et tapez ‘gpedit.msc‘ dans le Courir dialogue. Presse Entrer et sélectionnez Oui dans le Contrôle de compte d’utilisateur rapide.
Dans les fenêtres de l’éditeur de stratégie de groupe local, accédez à Configuration ordinateur > Modèles d’administration > Composants Windows > Windows Update.
Double-cliquez sur Configurer les mises à jour automatiques (vous pouvez trouver l’entrée dans le dossier « Gérer l’expérience de l’utilisateur final »).
Dans la fenêtre des paramètres « Configurer les mises à jour automatiques », sélectionnez le Activé option dans le coin supérieur gauche. Cliquez sur Appliquer et puis D’ACCORD pour appliquer les paramètres. Quittez l’éditeur de stratégie de groupe.
Redémarrez maintenant votre PC et essayez d’installer la mise à jour. Si la mise à jour Windows ne parvient toujours pas à s’installer sur votre PC Windows 11/10, suivez l’étape de dépannage suivante.
5]Installez manuellement la mise à jour
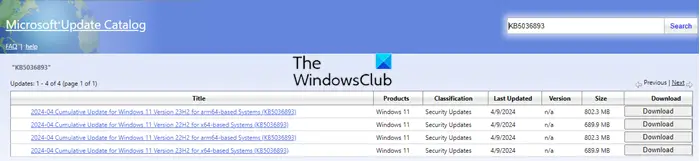
Si rien ne semble fonctionner, vous pouvez essayer d’installer la mise à jour à partir du catalogue Microsoft Update.
Notez le Numéro de la base de connaissances de la mise à jour que vous essayez d’installer. Vous le trouverez peut-être enregistré dans la section Historique des mises à jour (Démarrer > Paramètres > Windows Update > Historique des mises à jour).
Ensuite, accédez au site Web du catalogue Microsoft Update. Entrez le numéro de Ko de la mise à jour dans la zone de recherche dans le coin supérieur droit et cliquez sur le bouton Recherche bouton. Une liste des mises à jour disponibles apparaîtra. Cliquez sur Télécharger à côté de la mise à jour requise pour télécharger son programme d’installation autonome.
Ensuite, double-cliquez sur le fichier téléchargé pour exécuter le programme d’installation et suivez les instructions à l’écran pour installer la mise à jour sur votre PC Windows 11/10.
Une fois la mise à jour installée, redémarrez votre ordinateur pour appliquer les modifications. Cela devrait, espérons-le, corriger le ‘Recherchez les problèmes de mise à jour Windows, détectés !‘problème dans l’utilitaire de résolution des problèmes de Windows Update.
Lire: Windows Update bloqué lors de la vérification des mises à jour
Comment puis-je corriger l’erreur de mise à jour de Windows 11 rencontrée ?
Pour corriger les erreurs de mise à jour de Windows 11, exécutez l’outil de dépannage Windows Update intégré. Sélectionner Démarrer > Paramètres > Système > Dépannage > Autres dépanneurs. Puis clique Courir près de Windows Update sous le Le plus fréquent section. Parfois, les logiciels de sécurité peuvent interférer avec les mises à jour. Désactivez temporairement ces logiciels et réessayez la mise à jour. Assurez-vous également que vous disposez de suffisamment d’espace libre sur votre système. Windows Update nécessite de l’espace pour télécharger et installer les mises à jour.
Lire ensuite : L’utilitaire de résolution des problèmes de Windows Update ne fonctionne pas.