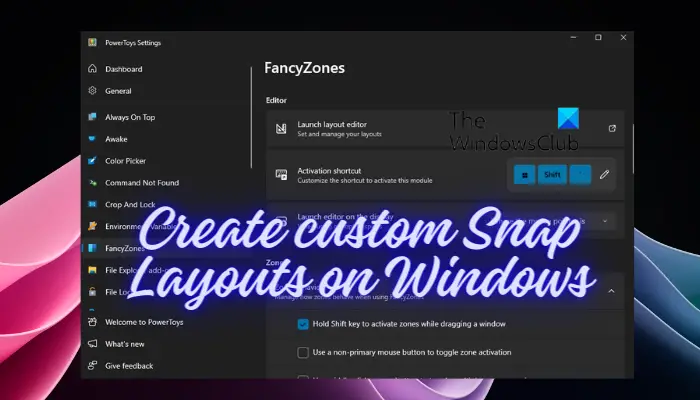Souhaitez-vous créez des mises en page Snap personnalisées sur votre Windows 11 appareil? La bonne nouvelle est que vous pouvez réaliser ce souhait en utilisant l’outil FancyZones de PowerToys. Snap Layout est une fonctionnalité amusante mais utile de Windows qui vous permet d’aligner et d’organiser vos fenêtres dans différentes positions, facilitant ainsi le changement de tâche.
Cependant, les options par défaut de Windows sont limitées à 4 styles différents et ne vous permettent pas de modifier ou de personnaliser les mises en page instantanées. Mais, avec l’aide de PowerToys, vous pouvez désormais créer de nouvelles mises en page et même les modifier facilement. Lisez la suite pour en savoir plus sur la façon de créer des mises en page Snap personnalisées sur votre appareil Windows 11.
Comment activer les mises en page Snap dans Windows 11 ?
Pour activer Snap Layouts sous Windows, ouvrez le Paramètres application (Gagner + je) > Système > Multitâche > sélectionnez Afficher les mises en page instantanées lorsque je survole le bouton Agrandir d’une fenêtre.
Mais si vous souhaitez désactiver Snap Layouts dans Windows 11, vous pouvez le faire en décochant la même option ou en utilisant l’éditeur de registre.
Créez des mises en page Snap personnalisées sur Windows 11 à l’aide de PowerToys
Cela dit, avec Snap Layouts dans Windows, vous pouvez placer deux fenêtres l’une à côté de l’autre, ou trois/quatre d’entre elles l’une à côté de l’autre. Mais l’inconvénient est que vous ne pouvez pas ajouter ou modifier davantage de mises en page. À ce stade, PowerToys vient à votre secours, alors assurez-vous d’installer PowerToys en premier. Comprenons comment :
- Comment créer une mise en page Snap personnalisée à l’aide des modèles PowerToys
- Comment créer une nouvelle mise en page Snap à l’aide de PowerToys
- Modifier les paramètres FancyZones pour la mise en page Snap
1]Comment créer une mise en page Snap personnalisée à l’aide des modèles PowerToys
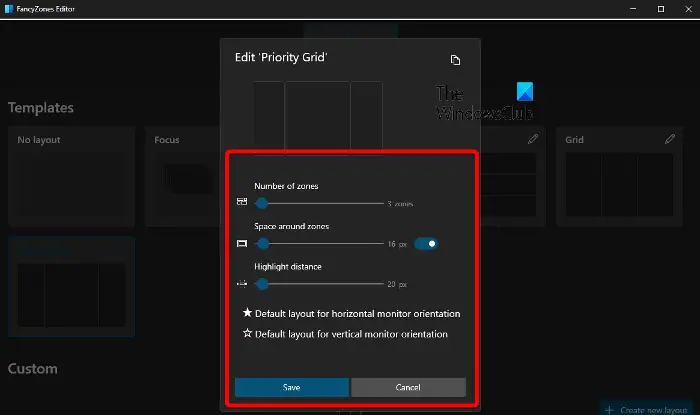
- Accédez à la barre de recherche Windows, tapez Jouets électriques dans la barre de recherche, puis cliquez sur le résultat pour lancer l’application.
- Dans la fenêtre Paramètres PowerToys, cliquez sur Zones Fantaisie dans la barre latérale gauche.
- Maintenant, à droite, sous Éditeurcliquer sur Lancer l’éditeur de mise en page.
- Dans le Editeur de FancyZones fenêtre, sélectionnez la mise en page dans la Modèles et cliquez sur l’icône en forme de crayon pour modifier.
- Maintenant, dans le Modifier la « Grille des priorités » fenêtre, réglez le Nombre de zones, Espace autour des zonesou la Distance de surbrillance options en déplaçant la diapositive vers la gauche ou la droite.
- Ensuite, sélectionnez ou désélectionnez les options, Disposition par défaut pour l’orientation horizontale du moniteurou Disposition par défaut pour l’orientation verticale du moniteur en fonction de vos besoins.
- Frapper Sauvegarder pour appliquer les modifications.
- Vous pouvez également cliquer avec le bouton droit sur la grille de sélection et sélectionner Modifier ou Créer une mise en page personnalisée.
Lire: Comment utiliser l’éditeur de variables d’environnement dans PowerToys ?
2]Comment créer une nouvelle mise en page Snap à l’aide de PowerToys
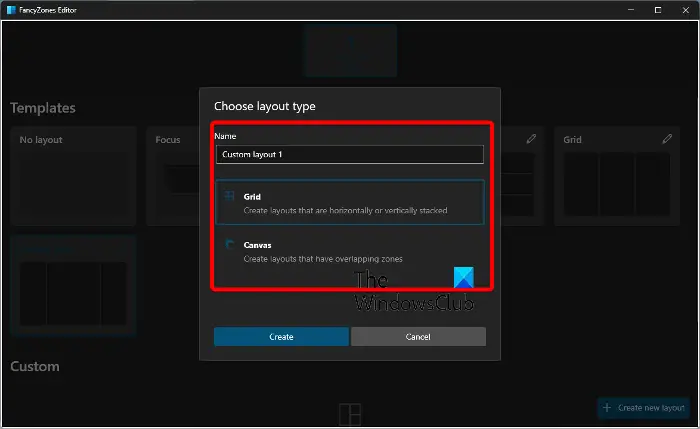
- Alternativement, vous pouvez cliquer sur Créer une nouvelle mise en page en bas à droite pour créer une nouvelle disposition Snap sur Windows 11.
- Créer un Nom pour votre mise en page personnalisée dans le Choisissez le type de mise en page fenêtre.
- Lorsque vous sélectionnez Grille, il vous permettra de créer deux mises en page différentes, verticales ou horizontales. Frapper Créer.
- Presse Sauvegarder dans l’invite pour enregistrer la sélection.
- Mais lorsque vous sélectionnez Toileil vous permettra de créer des mises en page instantanées selon votre désir.
- appuie sur le Créer puis cliquez sur le bouton + icône pour ajouter plus de fenêtres.
- appuie sur le Sauvegarder bouton pour terminer et enregistrer les modifications.
Lire: Comment utiliser Snap Bar dans Windows 11
3]Modifier les paramètres FancyZones pour la mise en page Snap
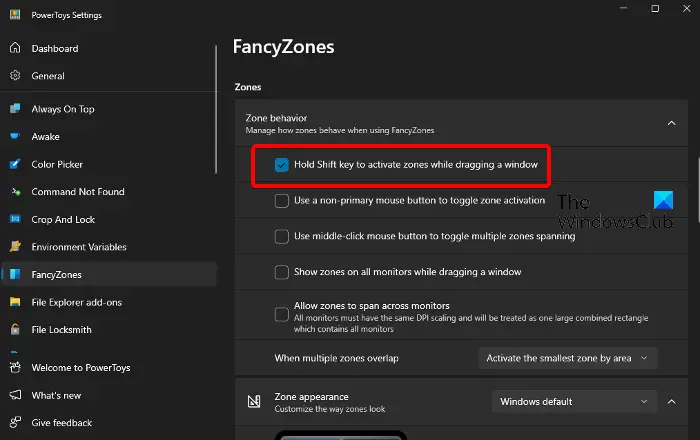
Maintenant, de retour dans le Paramètres des FancyZones fenêtre, allez à la Zones section et cochez la case à côté de Maintenez la touche Maj enfoncée pour activer les zones tout en faisant glisser une fenêtre option.
Cela vous permettra de glisser et de déposer les fenêtres sélectionnées dans la mise en page Snap que vous venez de créer.
Maintenant, faites défiler jusqu’à la section Windows et cochez les cases à côté des options ci-dessous :
- Gardez les fenêtres dans leurs zones lorsque la résolution de l’écran ou la zone de travail change.
- Lors des modifications de disposition de zone, les fenêtres attribuées à une zone correspondront aux nouvelles tailles/positions.
- Déplacez les fenêtres nouvellement créées vers leur dernière zone connue.
Ensuite, faites défiler vers le bas jusqu’à Remplacer Windows Snap, et allumez-le. Cela remplacera le raccourci Windows par défaut (Gagner + flèche) et vous aide à vous déplacer entre les zones.
Sélectionnez également l’option qui dit : Déplacer les fenêtres entre les zones sur tous les moniteurs.
Enfin, allez au Applications exclues et ajoutez toute application dont vous souhaitez que vous ne souhaitiez pas qu’elle soit alignée sur des zones, sauf via Windows Snap.
Lire ensuite : Comment désactiver les mises en page Snap dans Windows 11 lorsque vous faites glisser la fenêtre vers le haut
Pouvez-vous personnaliser les dispositions instantanées dans Windows 11 ?
Oui, vous pouvez personnaliser les dispositions instantanées dans Windows 11 pour une expérience personnalisée. Pour cela, ouvrez Paramètrescliquer sur Systèmesélectionner Multitâcheet puis Snap Windows. Ici, vous trouverez différentes options qui vous aideront à modifier les comportements instantanés selon vos besoins.
Comment créer une disposition d’écran sous Windows 11 ?
Pour créer une disposition d’écran dans Windows 11, appuyez sur le bouton Gagner + Z touche de raccourci pour ouvrir la fonction de mise en page Snap. Cliquez ensuite sur la mise en page souhaitée pour la sélectionner. La fenêtre ouverte s’alignera sur la position de présentation sélectionnée, rationalisant ainsi votre expérience multitâche sur Windows 11.