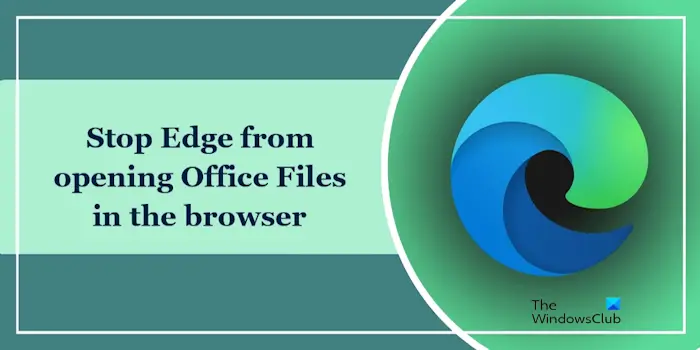Le « Ouvrir les fichiers Office dans le navigateur » Le paramètre dans Microsoft Edge vous permet d’afficher les documents Office (présentations, feuilles de calcul, documents) directement dans la fenêtre du navigateur au lieu de les télécharger sur votre appareil. Ce paramètre vous aide à économiser votre espace de stockage. Cependant, si vous voulez Empêcher Edge d’ouvrir les fichiers Office dans le navigateuralors cet article vous aidera.
Empêcher Edge d’ouvrir les fichiers Office dans le navigateur
Ici, nous allons vous montrer les deux méthodes suivantes pour empêcher Edge d’ouvrir les fichiers Office dans le navigateur:
- Via les paramètres Edge
- Via l’éditeur de registre
Commençons.
1]Via les paramètres Edge
Les instructions suivantes vous aideront à empêcher Edge d’ouvrir les fichiers Office directement dans le navigateur.
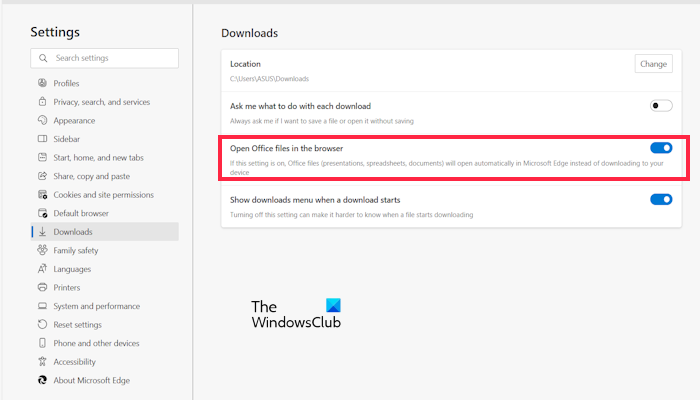
- Ouvrez votre navigateur Edge.
- Cliquez sur trois points horizontaux dans le coin supérieur droit.
- Allez au Paramètres.
- Maintenant, dans le menu Paramètres, ouvrez le Télécharger option.
- Basculez le Ouvrir les fichiers Office dans le navigateur option.
2]Utilisation de l’éditeur de registre
Cette méthode nécessite la modification dans le registre Windows. Des modifications incorrectes dans le Registre peuvent rendre votre système instable. Par conséquent, nous vous recommandons de créer un point de restauration système et de sauvegarder votre registre avant de continuer. Nous vous suggérons également de suivre attentivement toutes les instructions.
Cette méthode est utile si vous disposez d’un ordinateur partagé car tout autre utilisateur peut réactiver ce paramètre. Si vous modifiez le registre, aucun utilisateur ne pourra activer cette fonctionnalité via les paramètres Edge.
Ouvrez la boîte de commande Exécuter et tapez regedit. Cliquez sur OK et cliquez Oui dans l’invite UAC. Cela ouvrira l’éditeur de registre.
Accédez au chemin suivant :
ComputerHKEY_LOCAL_MACHINESOFTWAREPoliciesMicrosoftEdge
Assurez-vous que la touche Edge est sélectionnée sur le côté gauche. Si la clé Edge n’est pas disponible sous la clé Microsoft, créez-la manuellement. Pour ce faire, faites un clic droit sur la clé Microsoft et sélectionnez Nouveau > Clé. Nommez cette clé nouvellement créée comme Edge. Maintenant, sélectionnez la touche Edge.
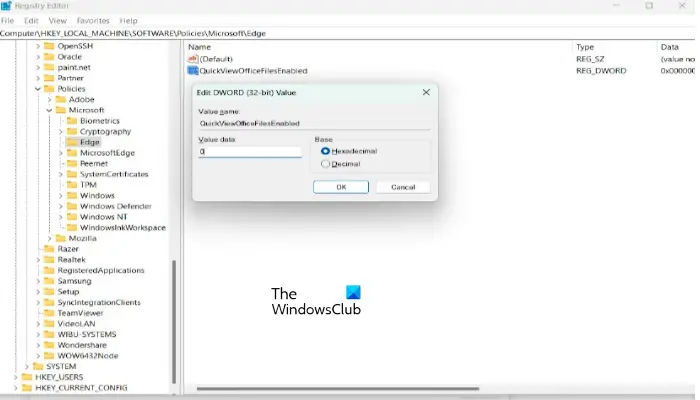
Faites un clic droit dans l’espace vide sur le côté droit et sélectionnez Nouveau > Valeur DWORD (32 bits). Nommez cette valeur nouvellement créée comme QuickViewOfficeFilesEnabled. Maintenant, faites un clic droit dessus et sélectionnez Modifier. Entrer 0 dans son Données de valeur. Cliquez sur D’ACCORD pour enregistrer les modifications. Redémarrez votre ordinateur pour que les modifications prennent effet.
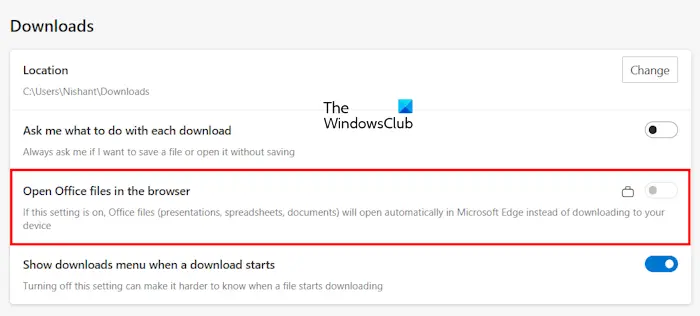
Maintenant, ouvrez Microsoft Edge. Vous verrez que le paramètre est désactivé et grisé. De plus, il y a une icône de verrouillage et personne ne peut la rallumer. Supprimez la clé de registre et redémarrez votre ordinateur si vous souhaitez annuler les modifications.
J’espère que ça aide.
Comment modifier mes paramètres Edge ?
Vous pouvez facilement modifier vos paramètres Microsoft Edge. Ouvrez votre navigateur Edge et cliquez sur les trois points dans le coin supérieur droit. Sélectionnez Paramètres. Sur le côté gauche, vous verrez différentes catégories. Par exemple, si vous souhaitez modifier le thème Edge, vous pouvez le faire depuis la catégorie Apparence.
Comment empêcher Excel d’ouvrir des liens dans Edge ?
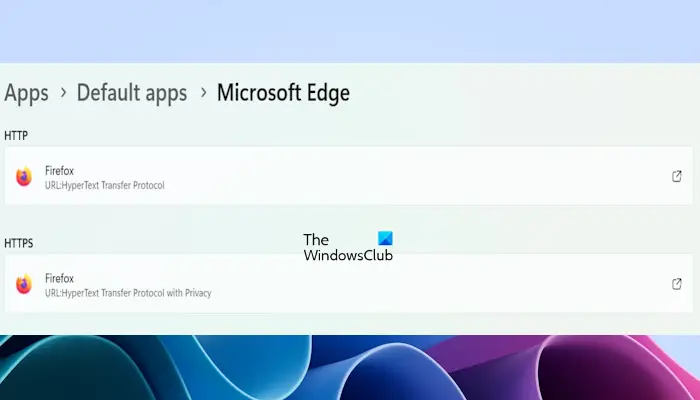
Si les liens de votre fichier Excel s’ouvrent dans le navigateur Edge, cela signifie qu’Edge est défini par défaut pour ouvrir les liens HTTP et HTTPS. Pour arrêter cela, vous devez modifier l’application par défaut pour HTTP et HTTPS. Ouvrez les paramètres de Windows 11 et accédez à Applications > Applications par défaut. Sélectionnez Edge dans la liste des applications par défaut. Maintenant, sélectionnez un autre navigateur pour les liens HTTP et HTTPS.
Lire ensuite: Le glisser-déposer Microsoft Edge ne fonctionne pas sous Windows.