Obtenez-vous le iCloud pour Windows n’a pas été installé correctement, erreur message sur ton PC ? De nombreux utilisateurs de Windows ont signalé avoir rencontré cette erreur lors de la configuration des services et options iCloud sur leur ordinateur. Le message d’erreur complet qui s’affiche est le suivant :
iCloud pour Windows ne s’est pas installé correctement. Pour le réparer, vous devez accéder à Applications et fonctionnalités, sélectionner iCloud Outlook dans la liste des applications et cliquer sur Modifier. Lorsque vous y êtes invité, cliquez sur Réparer.
Le message d’erreur indique que l’installation d’iCloud est défectueuse. Maintenant, pour corriger cette erreur, nous vous apportons toutes les solutions de travail. Alors, regardez ci-dessous.
Le correctif iCloud pour Windows ne s’est pas installé correctement
Si vous obtenez le iCloud pour Windows ne s’est pas installé correctement erreur lors de la configuration des services iCloud sur votre PC Windows, vous pouvez utiliser les correctifs ci-dessous pour résoudre le problème :
- Réparez iCloud.
- Mettez à jour iCloud.
- Installez Media Feature Pack sous Windows.
- Désinstallez et réinstallez iCloud.
1]Réparer iCloud
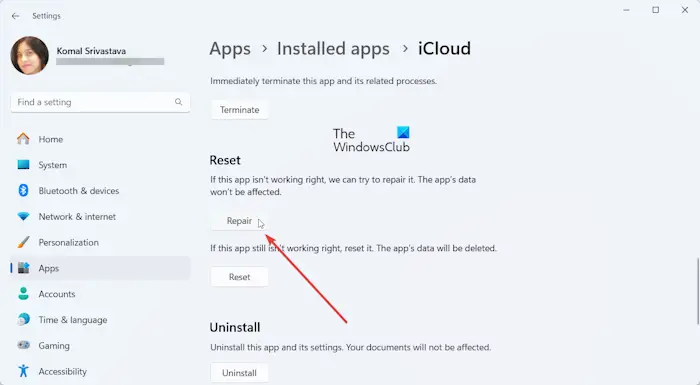
Étant donné que l’erreur est susceptible de se produire si l’installation d’iCloud est corrompue ou incorrecte, la première chose que vous pouvez faire est de réparer l’application. Pour ce faire, vous pouvez suivre les étapes ci-dessous :
- Tout d’abord, ouvrez le Paramètres application en utilisant Win+I et accédez au applications languette.
- Maintenant, sélectionnez le Applications installées option et faites défiler jusqu’à l’option iCloud application.
- Ensuite, cliquez sur le bouton de menu à trois points et sélectionnez Options avancées.
- Après cela, localisez le Réinitialiser section et cliquez sur le Réparation bouton.
- Une fois terminé, redémarrez iCloud et vérifiez si l’erreur est corrigée.
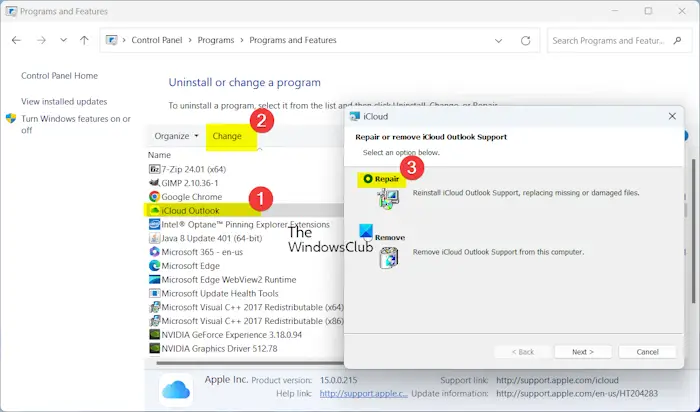
Si vous avez une ancienne version d’iCloud installée via le programme d’installation, vous pouvez utiliser le Panneau de configuration pour réparer l’application. Ouvrez le panneau de configuration et accédez à Programmes > Désinstaller un programme. Ensuite, sélectionnez l’application iCloud, cliquez sur Changementpuis choisissez le Réparation option.
2]Mettre à jour iCloud
L’erreur peut se produire si vous utilisez une version obsolète d’iCloud. Assurez-vous donc qu’iCloud est à jour pour éviter des erreurs comme celle-ci. Pour ce faire, vous pouvez ouvrir le Microsoft Store et accéder au Bibliothèque. Ici, cliquez sur le Obtenir les mises à jour et laissez le Store télécharger et installer les mises à jour pour les applications obsolètes, y compris iCloud. Une fois terminé, rouvrez l’application et vérifiez si l’erreur est résolue.
Voir: iCloud ne me permet pas de me connecter ou de me déconnecter sur PC.
3]Installer Media Feature Pack sous Windows
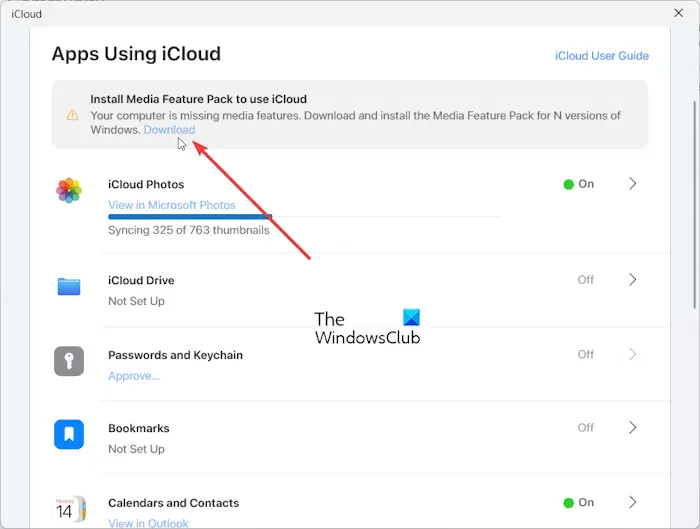
Vous pouvez d’abord essayer d’installer le Media Feature Pack sous Windows pour ne plus recevoir cette erreur. Il est nécessaire d’utiliser iCloud et les services associés sur votre PC.
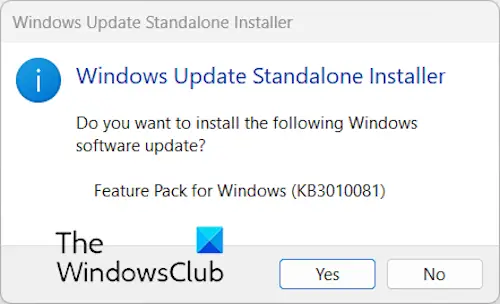
Une fois téléchargés, vous pouvez exécuter les fichiers et suivre les instructions à l’écran pour installer le Media Feature pack sur votre PC.
Vous pouvez maintenant configurer iCloud sur Windows et voir si l’erreur est corrigée.
Si cela ne résout pas le problème, assurez-vous que l’option Windows Media Player est activée dans les fonctionnalités Windows. Pour cela, ouvrez Windows Search et saisissez « Fonctionnalités Windows » dans la zone de recherche. Depuis les résultats, cliquez sur Activer ou désactiver des fonctionnalités Windows. Maintenant, cochez la Lecteur Windows Media case à cocher sous la Fonctionnalités multimédias catégorie et appuyez sur le bouton OK. Voyez si cela aide.
Lire: Erreur d’échec de la mise à niveau vers iCloud pour Windows.
4]Désinstallez et réinstallez iCloud
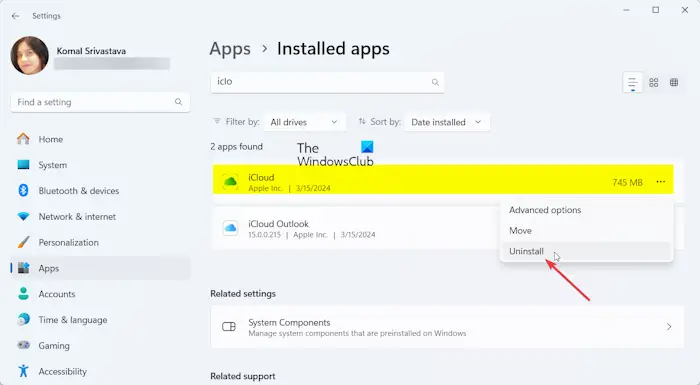
La dernière option pour corriger l’erreur consiste à réinstaller l’application iCloud. Elle peut être corrompue de manière irréparable, c’est pourquoi l’erreur continue de s’afficher. Alors, désinstallez iCloud, puis téléchargez et installez sa dernière version pour vérifier si cela aide. Voici comment procéder :
Tout d’abord, ouvrez le Paramètres application, allez sur Applications > Applications installéessélectionnez iCloud, appuyez sur le bouton de menu à trois points et cliquez sur le Désinstaller option. Suivez les instructions à l’écran pour supprimer l’application.
Une fois cela fait, assurez-vous de supprimer tous les fichiers restants et les entrées de registre associés à iCloud. Nous vous recommandons d’utiliser un programme de désinstallation tiers tel que BCUninstaller qui supprime les fichiers résiduels ainsi que l’application elle-même.
Maintenant, redémarrez votre PC, puis installez l’application iCloud pour Windows à partir du Microsoft Store.
Enfin, essayez de configurer iCloud et ses services sur Windows et voyez si l’erreur iCloud pour Windows ne s’est pas installée correctement est résolue.
Pourquoi iCloud ne se télécharge-t-il pas sur mon PC ?
iCloud peut ne pas être téléchargé ou installé sur votre PC dans différents scénarios. Les raisons peuvent inclure un système d’exploitation Windows obsolète, une connexion réseau instable ou mauvaise et un profil utilisateur corrompu. De plus, si votre PC ne répond pas à la configuration minimale requise pour installer iCloud, il se peut qu’il ne s’installe pas sur votre PC.
Comment réparer les réparations et les échecs d’installation d’iCloud pour Windows ?
Vous pouvez essayer d’installer le Media Feature Pack sur votre ordinateur pour corriger les erreurs d’installation, de mise à jour ou de réparation sur iCloud sous Windows. Vous pouvez également désinstaller toutes les versions précédentes d’iCloud installées sur votre système ou utiliser iCloud Installer pour installer iCloud sur votre PC. Vous pouvez également réinstaller l’application pour résoudre le problème.
Maintenant lis: Une erreur s’est produite lors de l’erreur d’authentification iCloud sous Windows.
![iCloud pour Windows ne s'est pas installé correctement [Fix]](https://nvts-gb-ldn-actualnewsmagazine.actualnewsmagazine.com/wp-content/uploads/2024/04/iCloud-pour-Windows-ne-sest-pas-installe-correctement-Fix.png)