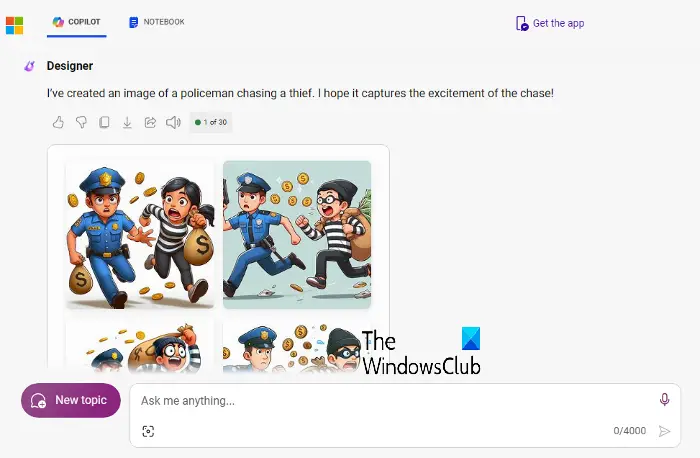Si vous avez envie d’apprendre comment utiliser Windows Copilot pour générer des images, Vous êtes au bon endroit. Depuis sa création, Microsoft Copilot est connu pour ses services basés sur l’IA, tels que la génération de résultats et de réponses de recherche sur le Web, l’écriture d’une chanson/un poème/la création d’un code ou la génération d’images IA.
Vous pouvez également générer des images IA (optimisées par DALL-E 3) avec Microsoft Copilot. Voici donc un guide expert sur la façon d’utiliser Windows Copilot pour générer des images.
Puis-je générer des images avec Copilot ?
Oui, vous pouvez créer des images avec Copilot en ajoutant une description détaillée. Copilot utilise l’IA avancée de DALL-E 3 et crée des images en fonction de vos entrées, offrant une expérience simplifiée et conviviale dans la création de visuels personnalisés directement à partir d’invites de texte descriptives.
Assistant de chat parfait et remplaçant de Cortana, Copilot est désormais également disponible sous forme d’application Android et iOS offrant la même expérience basée sur l’IA en déplacement.
Comment utiliser Copilot pour générer des images ?
Propulsé par Bing AI, Copilot est livré avec toutes ses fonctionnalités et peut donc générer des images de la même manière que vous le feriez avec Bing AI. Mais la bonne nouvelle est que vous pouvez générer les images souhaitées via Copilot à l’aide de vos invites et que vous n’avez pas besoin de Bing AI pour accéder aux images.
Ainsi, il devient plus facile de générer des images via Copilot. Pour obtenir des résultats précis, il vous suffit de vous assurer de saisir une invite détaillée. Il existe trois façons de générer des images avec Copilot.
1]Utilisez Copilot sous Windows
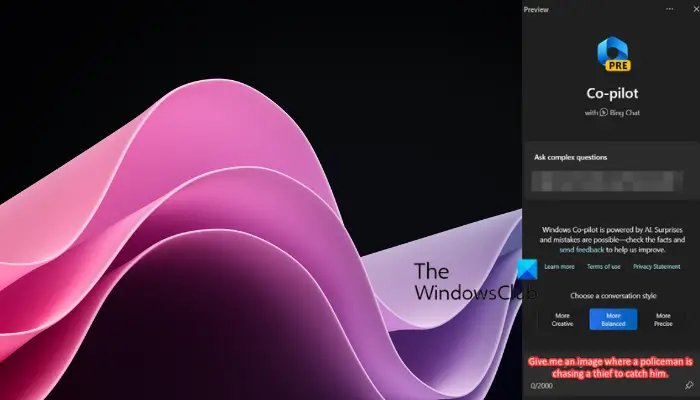
La première chose que vous devez faire est d’installer Copilot sur votre appareil Windows 11, puis d’activer Copilot dans les paramètres de personnalisation.
Maintenant, appuyez sur le Gagner + C combinaison de touches de raccourci pour lancer Copilot et il apparaîtra sur le côté droit de l’écran.
Ensuite, vous devez rédiger une invite détaillée dans la boîte de discussion Copilot pour lui faire générer des images.
Assurez-vous d’écrire une invite claire décrivant l’exigence exacte et d’appuyer sur le bouton Envoyer bouton.
Copilot met ensuite un certain temps à traiter votre demande puis il générera 4 versions de l’image. Si vous êtes satisfait des résultats, vous pouvez cliquer sur n’importe quelle image et continuer à la modifier.
Si vous n’êtes pas satisfait, vous pouvez sélectionner parmi les suggestions de questions Copilot et il générera à nouveau des images en conséquence.
Alternativement, vous pouvez personnaliser l’invite selon vos besoins.
Maintenant, cliquez sur l’image que vous aimez et elle s’ouvrira dans Microsoft Edge puisque les images sont créées par Bing Image Creator (propulsé par DALL-E).
appuie sur le Télécharger bouton pour télécharger l’image, ou Partager, Sauvegarderou Personnaliser l’image ici.
Lire: Ajouter Copilot au menu contextuel sur le bureau Windows
2]Utilisez le site Copilot
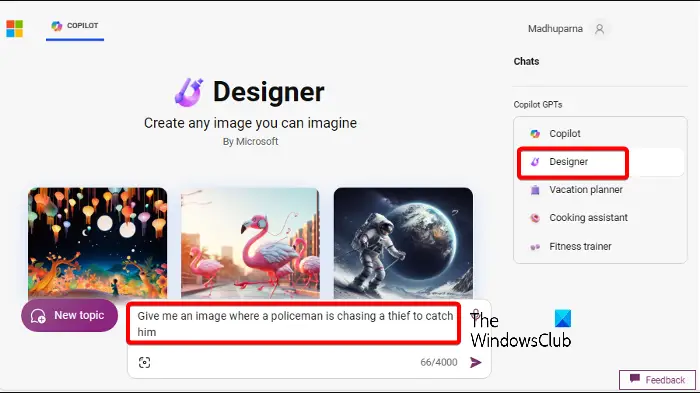
Mais si votre appareil Windows 11 ne répond pas à la configuration système requise de Copilot, vous pouvez utiliser son site Web à la place.
Pour cela, visitez le site Web de Microsoft Copilot, sélectionnez Designer à droite, tapez votre invite dans la boîte de discussion et appuyez sur Envoyer.
Assurez-vous qu’il est détaillé pour obtenir des résultats précis. Par exemple, j’ai écrit l’invite ci-dessous :
Donnez-moi une image où un policier poursuit un voleur pour l’attraper.
Ensuite, Copilot a mis du temps et a généré quatre versions de l’image.
Mais si vous sentez que vous avez besoin de plus de modifications sur les images, vous pouvez sélectionner parmi les suggestions du Copilot.
Par exemple, j’ai sélectionné Faites-en un dessin animéet Copilot a généré 4 versions supplémentaires de l’image sous forme de dessin animé.
Lire: Meilleurs trucs et astuces Microsoft Copilot que vous devriez connaître
3]Utilisez l’application Copilot
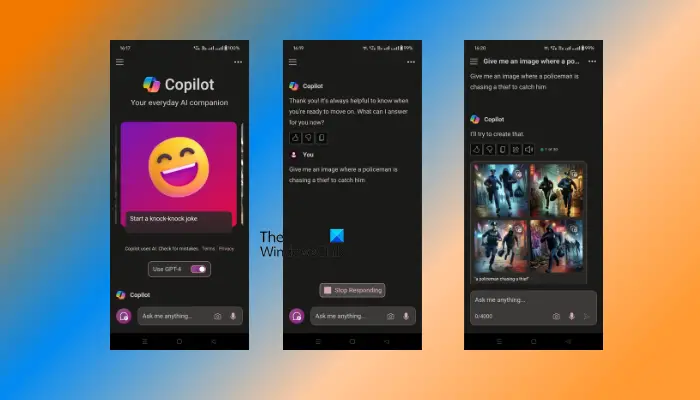
De plus, vous pouvez également utiliser l’application Copilot sur votre appareil Android ou iPhone pour générer des images IA.
Pour ce faire, vous devez savoir utiliser Copilot sur Android ou iPhone.
Tout d’abord, téléchargez l’application Copilot selon que vous possédez un appareil Android ou un appareil iOS.
Maintenant, connectez-vous à l’application à l’aide de votre compte Microsoft et accédez à toutes les fonctionnalités.
Ensuite, basculez le commutateur pour activer GPT-4 pour Copilote.
Maintenant, écrivez l’invite dans la boîte de discussion selon l’image souhaitée et cliquez sur Envoyer.
Copilot va désormais générer quatre versions d’image et proposer des suggestions pour les modifications souhaitées. Faites votre choix parmi les suggestions ou personnalisez l’invite selon vos besoins.
Maintenant, sélectionnez l’image que vous aimez, puis à côté du Partager bouton, cliquez sur les trois points. Sélectionner Télécharger pour télécharger l’image.
L’image téléchargée s’ouvrira dans une vue. Appuyez longuement sur cette image téléchargée et appuyez sur Télécharger l’image pour Android et Enregistrer dans Photos pour iOS.
Lire: Comment définir Copilot comme assistant par défaut sur Android
Comment télécharger des photos depuis Copilot ?
Pour télécharger des photos depuis Copilot, recherchez le Télécharger et appuyez dessus pour ouvrir l’image indépendamment. Sur les appareils iOS, vous devez appuyer longuement sur l’image et sélectionner Enregistrer dans Photos. Les utilisateurs d’Android peuvent appuyer longuement et sélectionner Télécharger l’image. Ce processus simple rend la sauvegarde des images rapide et efficace.
Lire: Comment créer des images réalistes à l’aide du service DALL-E AI
Microsoft Copilot peut-il modifier des images ?
Oui, Microsoft Copilot peut modifier des images avec sa fonctionnalité d’outil Designer AI. Il permet aux utilisateurs de modifier rapidement les visuels générés par l’IA directement dans la boîte de discussion. Vous pouvez utiliser les invites texte-image pour modifier les images sur le canevas de manière transparente tout en répondant aux besoins des utilisateurs engagés dans des tâches liées au Web.