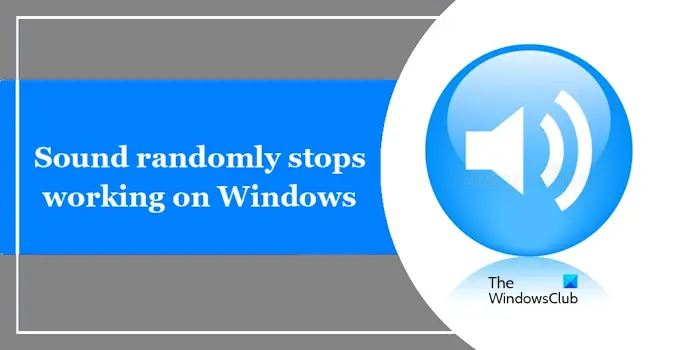Si le son cesse de fonctionner de manière aléatoire sur votre ordinateur Windows 11/10, Cet article est pour toi. Ce problème se produit généralement en raison de pilotes audio obsolètes, d’un problème avec le haut-parleur ou de la fonction d’amélioration audio.
Fix Sound cesse de fonctionner de manière aléatoire sous Windows 11/10
Utilisez les correctifs suivants si votre son cesse de fonctionner de manière aléatoire sur votre PC Windows 11/10. Avant de procéder à d’autres étapes de dépannage, nous vous suggérons de rechercher les mises à jour Windows et de les installer le cas échéant.
- Exécutez l’utilitaire de résolution des problèmes audio
- Désactivez et réactivez les améliorations audio
- Restaurer le pilote audio
- Lire de l’audio dans une autre application
- Redémarrez le service audio Windows
- Connecter un haut-parleur externe
- Désinstallez et réinstallez le pilote audio
- Défaut matériel
Commençons.
1]Exécutez l’utilitaire de résolution des problèmes audio
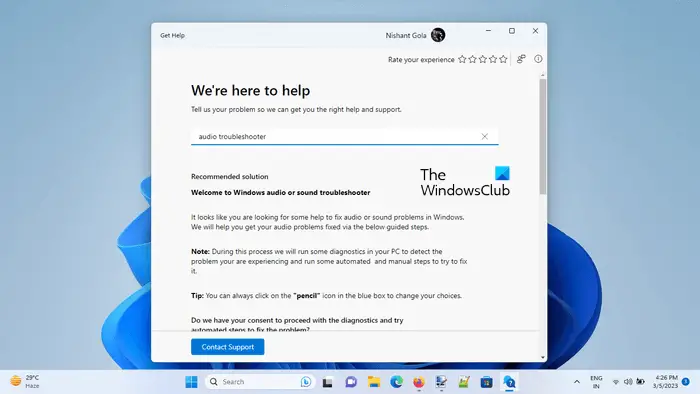
L’exécution d’un outil de dépannage audio à l’aide de l’application Obtenir de l’aide peut résoudre plusieurs problèmes. Il s’agit d’un outil intégré à Windows qui permet de reconnaître les problèmes liés à l’audio. Exécutez Obtenir de l’aide pour l’utilitaire de résolution des problèmes audio sur votre PC Windows et voyez si cela apporte des modifications.
2]Désactivez et réactivez les améliorations audio
Windows 11/10 est livré avec une fonctionnalité d’amélioration audio intégrée que vous pouvez utiliser pour augmenter la qualité sonore d’un matériel audio particulier. Cependant, cette fonctionnalité peut également entraîner des problèmes avec certains appareils audio. Dans ce cas, vous pouvez désactiver et réactiver la fonction d’améliorations audio pour confirmer si tel est votre cas. Utilisez les instructions suivantes :
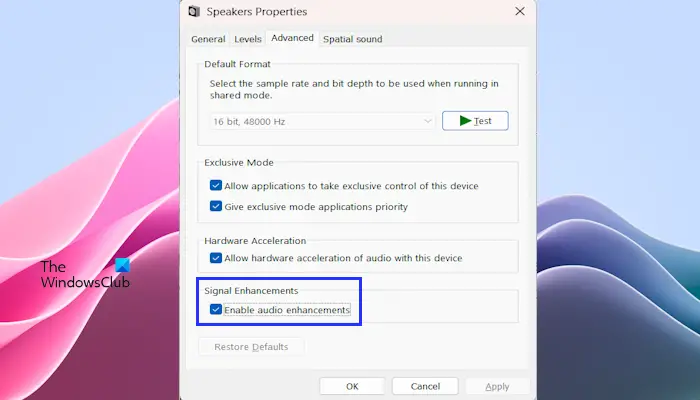
- Ouvrez le Panneau de contrôle.
- Tapez son dans la barre de recherche du Panneau de configuration et cliquez sur Son.
- Le Propriétés sonores Une fenêtre apparaîtra : double-cliquez sur vos haut-parleurs pour ouvrir leurs propriétés.
- Clique sur le Onglet Avancé et décochez la case Activer l’amélioration audio boîte.
- Cliquez sur Appliquer puis cliquez sur D’ACCORD.
Maintenant, vérifiez si le problème est résolu. Si vous rencontrez toujours le même problème, vous pouvez réactiver la fonction d’amélioration audio en suivant les mêmes étapes mentionnées ci-dessus.
Lire: Le son est manquant ou ne fonctionne pas sous Windows
3]Restaurer le pilote audio
Nous vous suggérons également de restaurer votre pilote audio. Parfois, des problèmes de son peuvent survenir après une certaine mise à jour. Si tel est le cas, la restauration de votre pilote audio peut aider à résoudre ce problème (si disponible). Pour ce faire, suivez les étapes mentionnées ci-dessous :
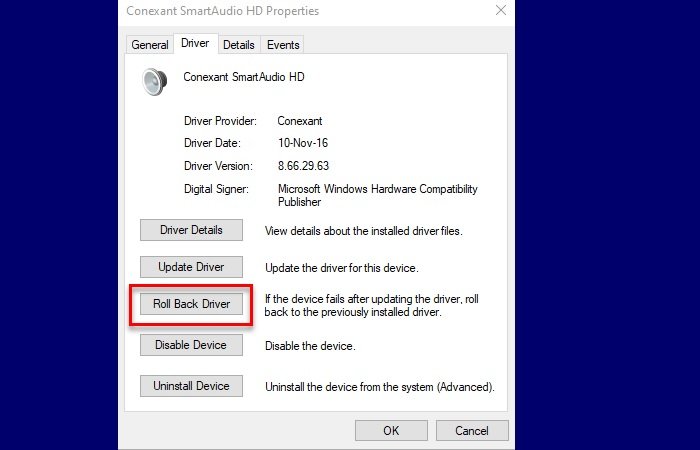
- Accédez au Gestionnaire de périphériques.
- Développez les contrôleurs son, vidéo et jeu.
- Faites un clic droit sur votre pilote audio et sélectionnez l’option Propriétés.
- Sélectionnez l’onglet Pilote.
- Vérifiez si le bouton Roll Back Driver dans les propriétés du pilote de batterie est cliquable ou non. Si oui, cliquez sur ce bouton.
- Maintenant, suivez les instructions à l’écran.
- Redémarrez votre PC.
4]Lire l’audio dans une autre application
Parfois, les problèmes sont liés à une application particulière. Pour confirmer si une application particulière est coupable ou ne joue pas le son dans une autre application. Si le son commence à fonctionner lorsque vous lisez de l’audio dans une autre application, cela suggère que l’application précédente que vous avez utilisée pourrait entrer en conflit avec le système audio. Essayez de réinstaller cette application spécifique pour voir si elle résout le problème.
5]Redémarrez le service audio Windows
Le service Windows Audio permet de gérer les programmes audio en cours d’exécution sous Windows 11/10. Si ce service est arrêté ou désactivé sur votre PC Windows, cela affectera les périphériques audio. Dans ce cas, vous devez démarrer/redémarrer le service Windows Audio. Utilisez les instructions mentionnées ci-dessous :
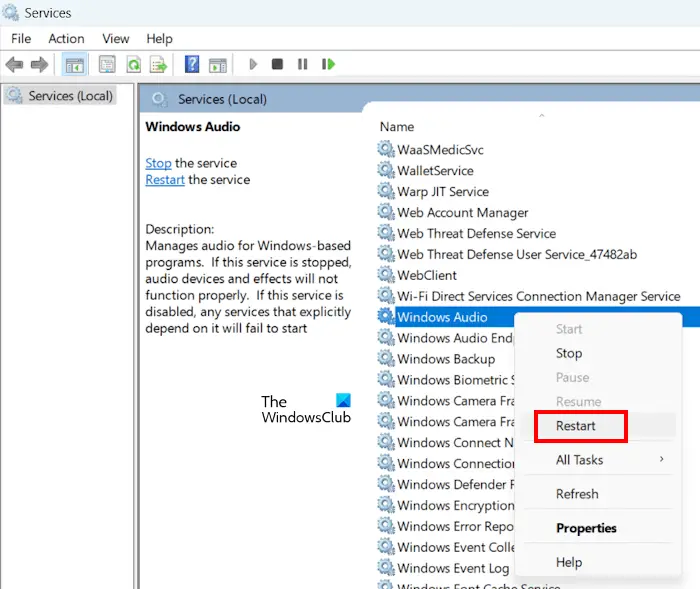
- Appuyez sur la touche Windows + R pour ouvrir la boîte de dialogue Exécuter.
- Tapez « Services.msc » et cliquez sur OK.
- Dans la fenêtre Services, faites défiler et localisez le service Windows Audio.
- Double-cliquez sur le service Windows Audio et sélectionnez Propriétés.
- Dans la fenêtre Propriétés, cliquez sur la liste déroulante du type de démarrage et sélectionnez Automatique.
- Ensuite, assurez-vous que le service est en cours d’exécution. Si le service est déjà en cours d’exécution, cliquez avec le bouton droit sur l’entrée et sélectionnez Redémarrer dans le menu contextuel.
- Cliquez sur Appliquer > OK pour enregistrer les modifications.
- Redémarrez votre PC.
Vous pouvez également essayer de redémarrer d’autres services associés. Par exemple, sur les ordinateurs Dell, vous pouvez trouver un service nommé Service Waves MaxxAudio. Le redémarrage de ce service peut résoudre le problème.
6]Connectez un haut-parleur externe
Il est possible que votre haut-parleur interne soit défectueux. Pour vérifier s’il y a un problème avec le haut-parleur interne de votre PC Windows, connectez un haut-parleur externe. Si votre son ne s’arrête pas de manière aléatoire et fonctionne bien avec un haut-parleur externe, alors votre haut-parleur interne est défaillant. Dans ce cas, confiez votre ordinateur portable à un expert pour réparation.
7]Désinstallez et mettez à jour le pilote audio
Un pilote audio obsolète peut provoquer un problème de son. Assurez-vous que votre pilote audio est à jour. Cependant, avant de mettre à jour votre pilote audio, désinstallez votre pilote audio existant. Pour ce faire, suivez les étapes ci-dessous :
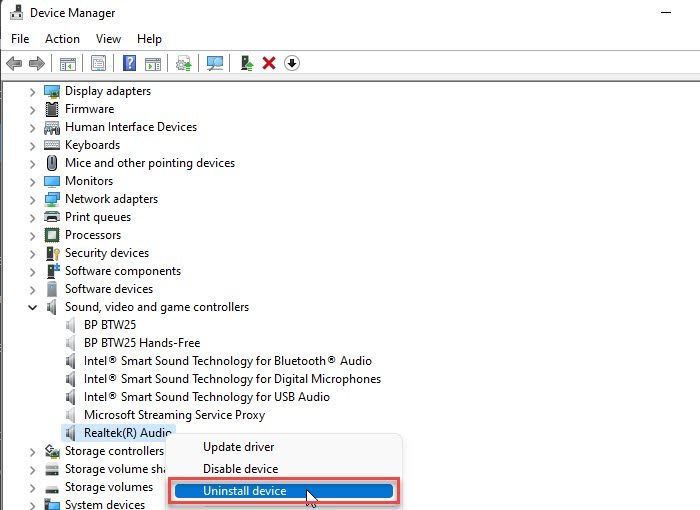
- Accédez au Gestionnaire de périphériques.
- Développez les contrôleurs son, vidéo et jeu.
- Faites un clic droit sur votre pilote audio et cliquez sur Désinstaller le périphérique.
Après avoir désinstallé le pilote audio, téléchargez le dernier pilote audio sur le site Web du fabricant. Une fois que vous avez téléchargé le dernier pilote audio, installez-le sur votre PC et vérifiez s’il apporte des modifications.
9]Défaut matériel
Si aucune des solutions ne fonctionne pour vous, il se peut qu’il y ait un problème matériel. Dans cette situation, confiez votre PC Windows à un professionnel pour réparation. Si votre PC Windows est sous garantie, apportez-le au centre de service.
Comment mettre à jour mon pilote audio sous Windows 11 ?
Pour mettre à jour votre pilote audio pour Windows 11, ouvrez le Gestionnaire de périphériques. Développez les entrées et sorties audio. Faites un clic droit sur votre pilote audio et cliquez sur Désinstaller le périphérique. Après l’avoir désinstallé, vous pouvez télécharger la dernière version du pilote audio depuis le site Web de son fabricant.
Comment réinstaller mon pilote audio ?
Vous pouvez réinstaller votre pilote audio à partir du Gestionnaire de périphériques. Accédez au Gestionnaire de périphériques et développez les contrôleurs son, vidéo et jeu. Faites un clic droit sur votre pilote audio et cliquez sur Désinstaller le périphérique. Après avoir désinstallé le pilote audio, redémarrez votre PC pour réinstaller votre pilote audio. Vous pouvez également rechercher les modifications matérielles.
Lire ensuite: Correction du son de notification aléatoire qui continue de jouer sous Windows.