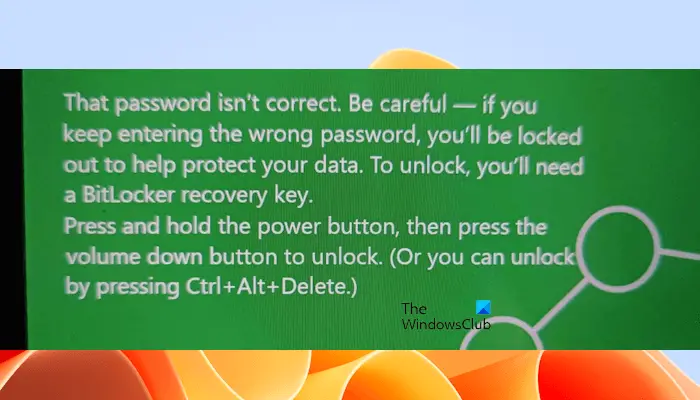Dans cet article, nous parlerons des correctifs pour le Ce mot de passe n’est pas correct. Sois prudent avertissement dans BitLocker. Ce message d’avertissement apparaît après avoir saisi à plusieurs reprises un mot de passe incorrect dans BitLocker pour déverrouiller le lecteur. Ce message d’avertissement apparaît si une politique est configurée pour limiter les tentatives de connexion incorrectes – dans la plupart des cas, 3 tentatives de connexion sont autorisées.
Le message d’avertissement complet est le suivant :
Ce mot de passe n’est pas correct. Soyez prudent : si vous continuez à saisir un mauvais mot de passe, votre accès sera verrouillé pour protéger vos données. Pour déverrouiller, vous aurez besoin d’une clé de récupération BitLocker.
Ce mot de passe n’est pas correct, soyez prudent BitLocker warnaque
Si vous voyez le « Ce mot de passe n’est pas correct, soyez prudent » lors de la connexion à votre ordinateur en raison du lecteur C crypté, vous pouvez utiliser ces correctifs. Le lecteur C étant crypté, vous ne pouvez pas vous connecter à votre système tant que vous n’avez pas saisi le mot de passe correct.
- Utiliser un autre clavier
- Utilisez la clé de récupération BitLocker
- Utiliser l’environnement de récupération Windows
- Utiliser l’outil de réparation BitLocker
- Contactez l’administrateur.
Voyons tous ces correctifs en détail.
1]Utilisez un autre clavier

Selon le message d’erreur, vous entrez un mot de passe incorrect pour déverrouiller votre lecteur. Cependant, selon vous, votre mot de passe est correct. Par conséquent, dans ce cas, il est possible que votre clavier ne fonctionne pas correctement. Vous pouvez appuyer sur la touche Inser pour voir ce qui est tapé lorsque vous appuyez sur les touches de votre clavier. Vous pouvez également utiliser un autre clavier et voir si cela aide. Si vous utilisez un ordinateur portable, connectez un clavier externe.
Assurez-vous également que CAPS LOCK et NUM LOCK ne sont pas activés.
2]Utilisez la clé de récupération BitLocker
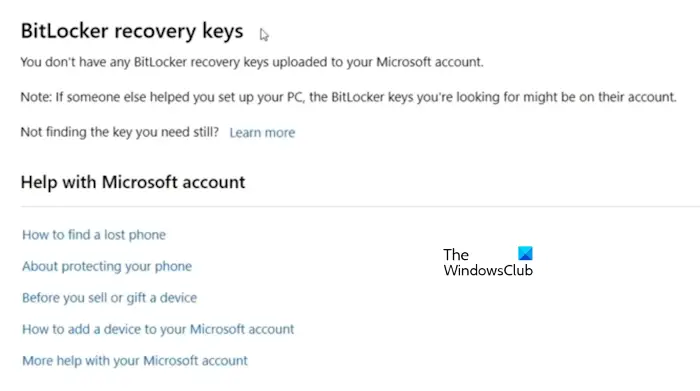
Vous pouvez également utiliser la clé de récupération BitLocker pour déverrouiller le lecteur et vous connecter à votre système. Si vous ne vous souvenez pas de la clé de récupération, vous pouvez la récupérer depuis votre compte Microsoft. Vous aurez besoin d’un autre ordinateur fonctionnel car vous n’avez pas accès à votre système. Sur un autre ordinateur, connectez-vous à votre compte Microsoft dans un navigateur Web. Après cela, accédez à la page Clés de récupération BitLocker pour obtenir votre clé de récupération.
Lire: Comment trouver la clé de récupération BitLocker avec l’ID de clé
3]Utiliser l’environnement de récupération Windows
Si vous ne vous souvenez pas de la clé de récupération BitLocker mais que vous l’avez enregistrée n’importe où sur votre système, vous pouvez utiliser l’environnement de récupération Windows pour y accéder. Pour accéder à l’environnement de récupération Windows, vous devez utiliser la touche Maj lors du redémarrage de votre système. Parce que vous êtes sur l’écran de verrouillage, vous pouvez redémarrer votre système à partir de là en cliquant sur l’icône d’alimentation. Appuyez et maintenez la touche Maj, puis redémarrez votre ordinateur.
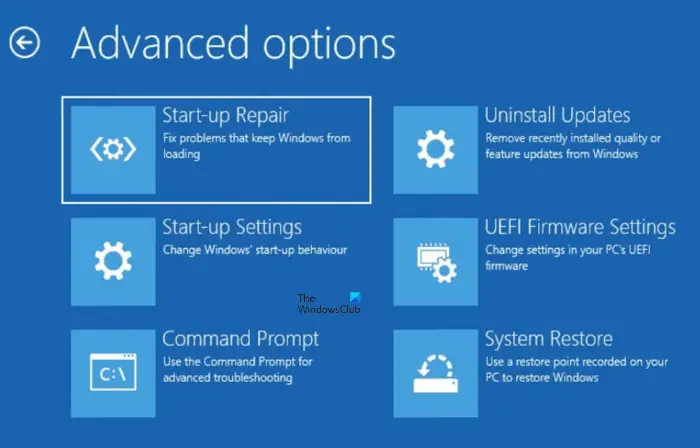
Une fois que vous êtes dans l’environnement de récupération Windows, choisissez Dépannage > Options avancées > Invite de commandes. Cela ouvrira l’invite de commande.
Maintenant, tapez Bloc-notes et appuyez sur Entrée. Une fois le Bloc-notes ouvert dans l’environnement de récupération Windows, appuyez sur le bouton Ctrl + O clés. Après cela, sélectionnez Ce PC pour accéder à tous vos pilotes. Localisez le fichier dans lequel vous avez enregistré la clé de récupération. Si le fichier ne s’ouvre pas, faites un clic droit dessus et sélectionnez Modifier. Cela ouvrira le fichier dans le Bloc-notes dans WinRE. Maintenant, notez votre clé de récupération sur un morceau de papier et utilisez-la pour déverrouiller votre lecteur. Une fois que vous avez déverrouillé votre disque dur et connecté à votre ordinateur, vous pouvez modifier votre mot de passe BitLocker.
Vous pouvez également utiliser la fenêtre d’invite de commande pour accéder à votre clé de récupération BitLocker.
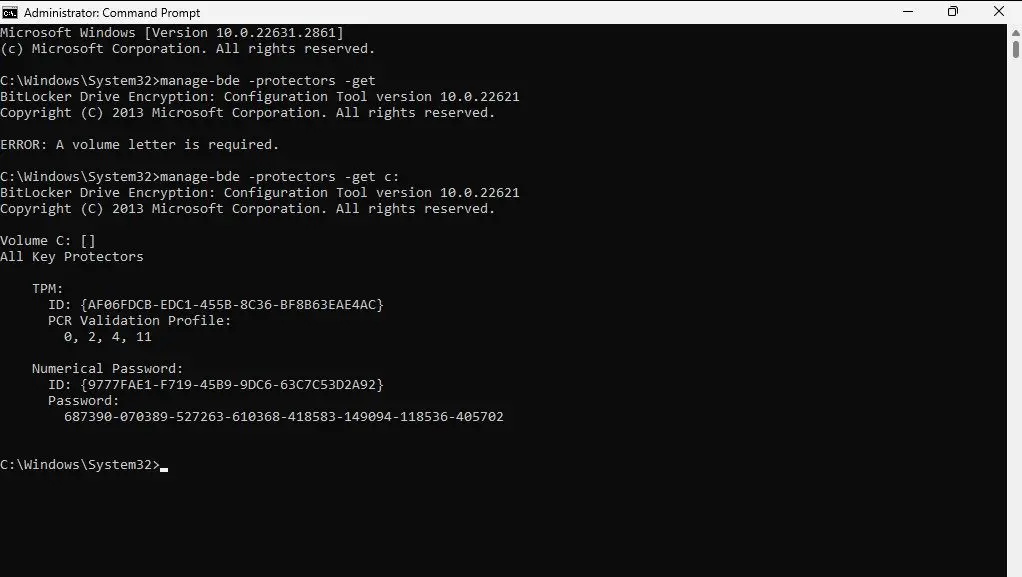
Dans les fenêtres CMD, exécutez la commande suivante :
manage-bde -protectors -get C:
Toutes les clés de récupération Bitlocker stockées dans le répertoire seront désormais visibles. Vous pouvez utiliser ces clés pour déverrouiller le lecteur crypté.
4]Utiliser l’outil de réparation BitLocker
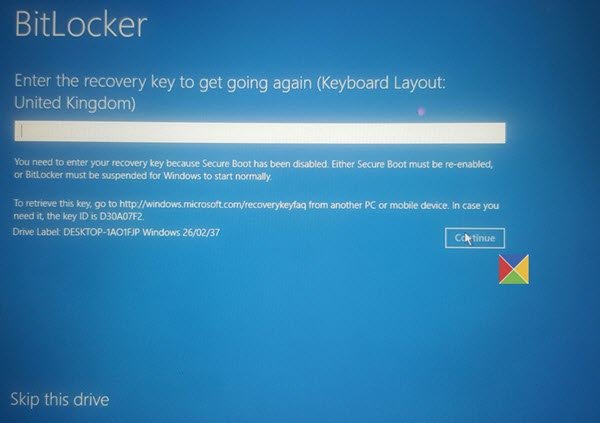
Si votre mot de passe BitLocker est oublié ou si la clé de récupération est perdue, vous pouvez utiliser l’outil de réparation BitLocker pour accéder et récupérer les données et fichiers d’un lecteur BitLocker inaccessible qui a été chiffré à l’aide de BitLocker. Voyez si cela aide dans votre cas.
5]Contacter l’administrateur
Si votre système est géré par votre organisation et que vous recevez ce message d’avertissement sur Intune ou Azure, vous devez contacter votre administrateur. Votre administrateur système a peut-être défini une politique pour limiter les mauvaises tentatives de connexion.
Pourquoi BitLocker affiche-t-il un mot de passe incorrect ?
Si BitLocker vous montre un mot de passe incorrect, la cause peut être associée à votre clavier. Il se peut que certaines de vos touches de clavier ne fonctionnent pas, c’est pourquoi ce problème se produit. Utilisez la touche Insérer pour afficher le mot de passe que vous saisissez. Vous pouvez également connecter un autre clavier.
Comment déverrouiller mon ordinateur portable avec BitLocker ?
Pour déverrouiller votre ordinateur portable avec BitLocker, vous devez saisir le mot de passe correct. Si vous oubliez votre mot de passe, vous pouvez utiliser la clé de récupération BitLocker. La clé de récupération BitLocker reste également disponible dans votre compte Microsoft.