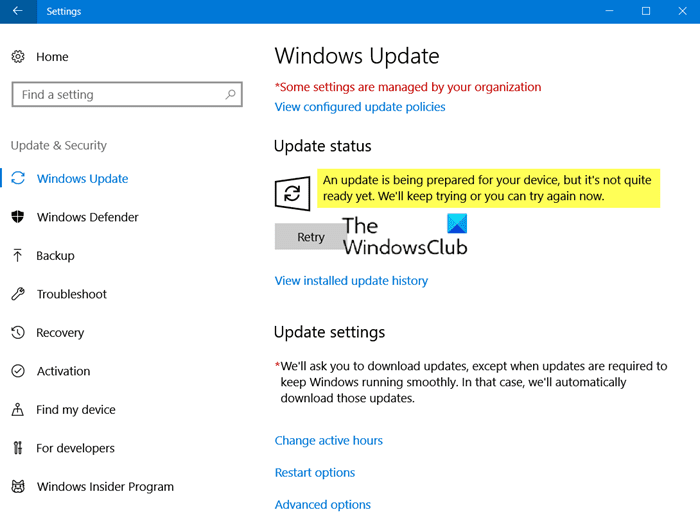Lorsque j’ai essayé d’exécuter Windows Update sur un ancien ordinateur portable qui n’avait pas été mis à jour depuis longtemps, pour l’une des mises à jour, j’ai reçu le message d’erreur suivant. J’ai attendu un jour, redémarré le PC et réessayé, mais cela n’a pas aidé :
Une mise à jour est en cours de préparation pour votre appareil, mais elle n’est pas encore prête. Nous continuerons d’essayer, ou vous pouvez réessayer maintenant.
Il y avait aussi un bouton Réessayer, ce qui ne m’a pas aidé. Dans cet article, nous expliquerons comment résoudre le problème et mettre à jour Windows.
Une mise à jour est en cours de préparation pour votre appareil, mais elle n’est pas encore prête
Bien que l’utilisation de l’Assistant de mise à jour de Windows 10 m’ait aidé, vous pouvez essayer les suggestions suivantes pour corriger cette erreur Windows Update :
-
- Utiliser l’assistant d’installation/mise à jour de Windows 11/10
- Exécutez l’utilitaire de résolution des problèmes de Windows Update
- Effacer le dossier SoftwareDistribution et le dossier Catroot2
- Supprimer la clé de registre
Entrons dans les détails.
1]Utilisez l’assistant d’installation/mise à jour de Windows 11/10
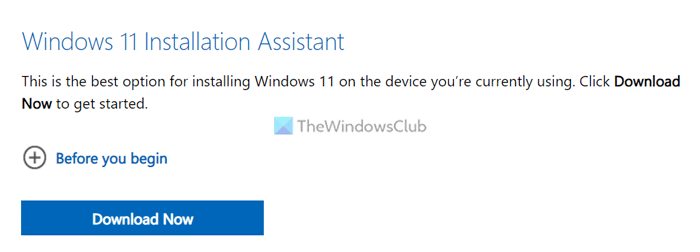
Microsoft est connu pour mettre à jour des mises à jour sur des appareils qui ne sont pas compatibles avec les mises à jour de fonctionnalités. Cependant, si vous pensez qu’il s’agit d’un faux positif, nous vous recommandons fortement d’utiliser l’Assistant d’installation de Windows 11 ou l’Assistant de mise à jour de Windows 10 pour télécharger ou installer ces mises à jour.
2]Exécutez l’utilitaire de résolution des problèmes de Windows Update
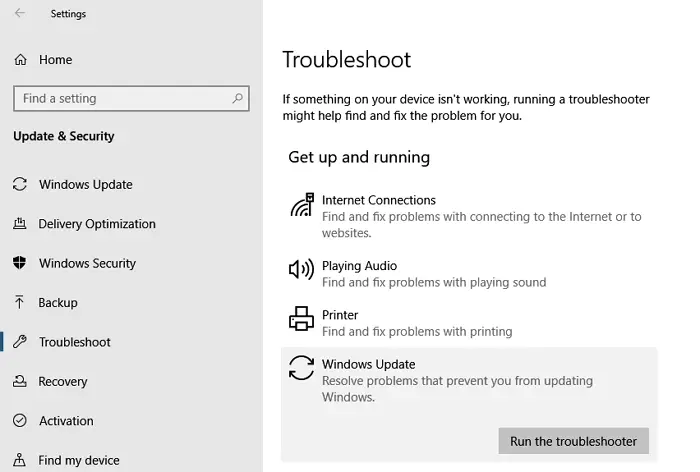
Windows 11/10 propose un outil de dépannage officiel pour Windows Update. Sur la base de ses expériences passées, Microsoft a conçu de tels outils de dépannage. L’utilitaire de résolution des problèmes de mise à jour peut résoudre de nombreux problèmes en redémarrant les services, en les définissant par défaut et en activant les fonctionnalités désactivées.
Pour exécuter l’utilitaire de résolution des problèmes de mise à jour Windows sur Windows 11,
- Ouvrez le Paramètres application
- Cliquer sur Système et puis Dépanner
- Cliquez sur Autres dépanneurs
- Maintenant, cliquez sur Courir à côté de Windows Update
Pour exécuter l’utilitaire de résolution des problèmes sur Windows 10,
- Ouvrez les paramètres de Windows 10 (Win + I)
- Accédez à Mise à jour et sécurité > Dépannage
- Sélectionnez Windows Update, puis cliquez sur le bouton Exécuter l’utilitaire de résolution des problèmes.
Suivi par ceci sera un assistant qui corrigera automatiquement quelques éléments pour résoudre le problème. Assurez-vous de vérifier la mise à jour une fois que l’utilitaire de résolution des problèmes a terminé son travail.
3]Effacer le dossier SoftwareDistribution et le dossier Catroot2
Windows Update télécharge tous les fichiers de mise à jour dans des dossiers dédiés, et si quelque chose ne va pas avec les fichiers, cela peut causer des problèmes. Windows Update peut essayer de le réparer en interne mais reste bloqué à nouveau. Si tel est le cas, suivez notre guide détaillé pour supprimer tout le contenu des dossiers SoftwareDistribution et du dossier CatRoot2 et redémarrez le téléchargement.
4]Supprimez cette clé de registre
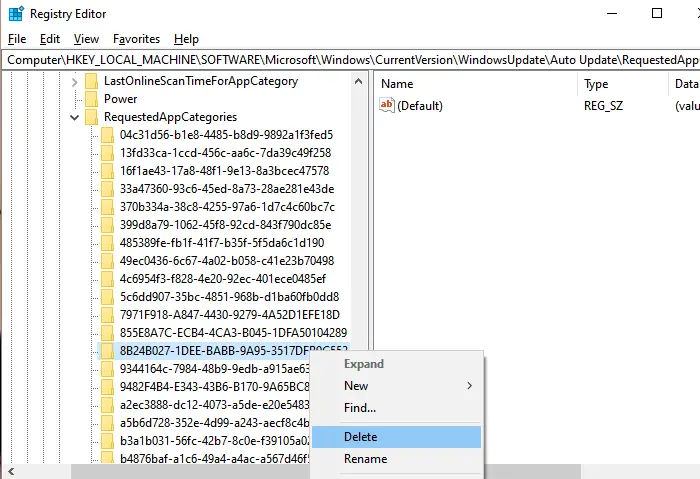
Cela a fonctionné pour beaucoup dans le dépannage du message « Une mise à jour est en cours de préparation pour votre appareil, mais elle n’est pas encore tout à fait prête. Nous continuerons d’essayer, ou vous pouvez réessayer maintenant »erreur. La clé se trouve dans WindowsUpdate > Mise à jour automatique > Catégories d’applications demandées et a été le même pour de nombreuses versions. Nous vous recommandons de le supprimer mais seulement après avoir créé un point de restauration système.
Ouvrez l’Éditeur du Registre et accédez à
HKLMSOFTWAREMicrosoftWindowsCurrentVersionWindowsUpdateAuto UpdateRequestedAppCategories
Trouve la clé 8B24B027-1DEE-BABB-9A95-3517DFB9C552.
Faites un clic droit dessus et supprimez-le.
Redémarrez l’ordinateur et vérifiez à nouveau la mise à jour.
Lire: Windows Update ne parvient pas à s’installer ou ne se télécharge pas sous Windows 11/10
Comment savoir si ma mise à jour est bloquée ?
Si une mise à jour Windows est bloquée, le pourcentage que vous voyez dans le panneau de mise à jour ne changera pas et continuera à s’afficher pendant des heures. Si vous constatez que le pourcentage de mise à jour est bloqué pendant quelques heures, redémarrez votre PC Windows et réessayez la mise à jour. S’il n’y a aucun changement, la mise à jour Windows est bloquée.
Pourquoi ma mise à jour Windows ne parvient-elle pas à préparer les choses ?
Il peut y avoir de nombreux problèmes avec les mises à jour Windows bloquées pour préparer les choses. Les lecteurs connectés à votre PC peuvent être à l’origine du problème. Ou bien il manque des fichiers sur le support d’installation ou il est corrompu, ou il peut y avoir un autre problème inconnu. Ces problèmes peuvent être résolus facilement.
Lecture connexe : Windows 11/10 bloqué lors du travail sur les mises à jour.