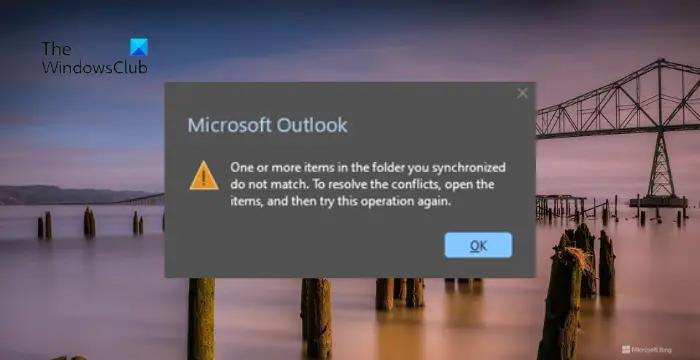Si tu vois Un ou plusieurs éléments du dossier que vous avez synchronisé ne correspondent pas message d’erreur dans Outlook, cet article vous aidera. Ce message apparaît lorsque vous mettez à jour ou annulez un élément de réunion dans l’application Outlook Desktop. Cela signifie un conflit entre la version locale de vos données et la copie distante avec laquelle vous essayez de vous synchroniser. Le message d’erreur complet se lit comme suit :
Un ou plusieurs éléments du dossier que vous avez synchronisé ne correspondent pas. Pour résoudre les conflits, ouvrez les éléments puis réessayez cette opération.
Réparer Un ou plusieurs éléments du dossier que vous avez synchronisé ne correspondent pas à l’erreur Outlook
Cela se produit lorsque l’élément de calendrier dans Outlook Desktop est confronté à un conflit local et que la copie du serveur n’a pas de conflit. Heureusement, vous pouvez suivre quelques suggestions simples pour résoudre le problème :
- Réparer les fichiers de données Outlook
- Créer un nouveau profil Outlook
- Effacer les éléments du calendrier hors ligne
- Exécutez Outlook en mode sans échec
- Installation de bureau de réparation
- Utiliser l’application Web Outlook
Voyons maintenant cela en détail.
1]Réparer les fichiers de données Outlook
Le ou les éléments du dossier que vous avez synchronisés ne correspondent pas. Une erreur peut survenir en raison de fichiers de données Outlook corrompus (.pst et .ost). Si tel est le cas, exécutez l’outil de réparation de la boîte de réception pour réparer les fichiers .pst. Voici comment vous pouvez l’utiliser :
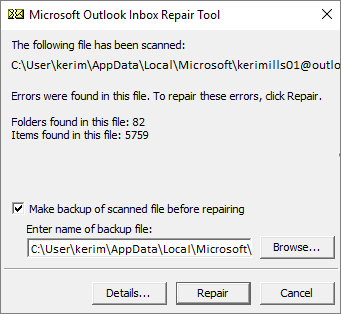
Accédez à l’emplacement suivant :
Outlook 2021/19/365 : C:Program Files (x86)Microsoft OfficerootOffice19
Lancez le EXE fichier, sélectionnez Parcourir pour le .TVP fichier à analyser, puis cliquez sur Commencer.
Si des erreurs apparaissent dans l’analyse, cliquez sur Réparation pour les réparer.
Ensuite, suivez ces étapes pour réparer les fichiers .ost :
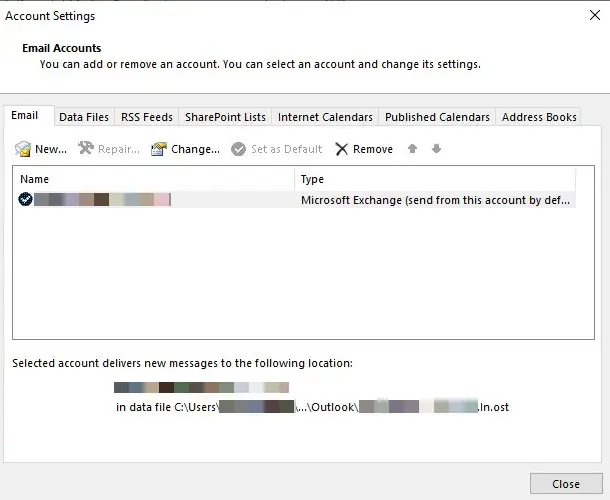
Ouvrir Perspectives et cliquez sur Déposer.
Cliquer sur Paramètres du comptesélectionnez le compte que vous souhaitez supprimer et cliquez sur Retirer.
Maintenant, ajoutez ce compte et vérifiez si le problème persiste.
2]Créer un nouveau profil Outlook
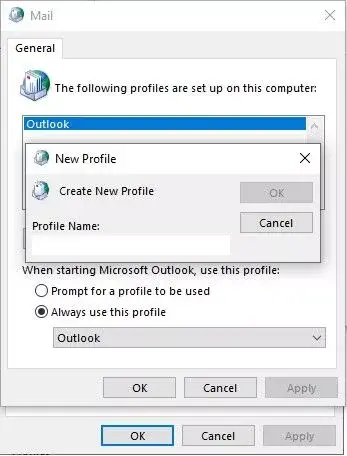
Parfois, le profil utilisateur Outlook peut être corrompu et provoquer plusieurs erreurs. La création d’un nouveau profil Outlook peut aider à corriger l’erreur. Voici comment:
- Ouvrez le Panneau de contrôle et recherchez Mail.
- Cliquer sur Courrier (Microsoft Outlook) et sélectionnez Afficher les profils.
- Cliquer sur Ajouter et suivez les instructions à l’écran pour créer un nouveau profil utilisateur.
3]Effacer les éléments du calendrier hors ligne
Ensuite, supprimez les éléments hors ligne de votre calendrier. Cela obligera Outlook à resynchroniser le calendrier et à repeupler le dossier avec les éléments du calendrier. Voici comment:
- Ouvrir Calendrier dans Outlook, cliquez avec le bouton droit sur Calendrier dossier et sélectionnez Propriétés.
- Accédez au Général onglet, sélectionnez Effacer les éléments hors ligneet cliquez sur D’ACCORD.
4]Exécutez Outlook en mode sans échec
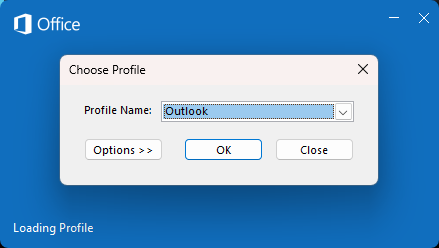
L’exécution d’Outlook en mode sans échec démarrera l’application sans charger les compléments ou extensions installés. Voici comment procéder :
- Appuyez et maintenez CTRLpuis double-cliquez sur le Outlook.exe icône de l’application.
- Une invite demandera maintenant : «Voulez-vous démarrer Outlook en mode sans échec ? » Cliquez sur Oui.
- Sélectionnez votre Nom du profil Outlook dans l’écran suivant et cliquez sur D’ACCORD.
- Outlook s’ouvrira désormais en mode sans échec ; vérifiez si un ou plusieurs éléments du dossier que vous avez synchronisé ne correspondent pas. L’erreur est corrigée.
5]Réparer l’installation du bureau
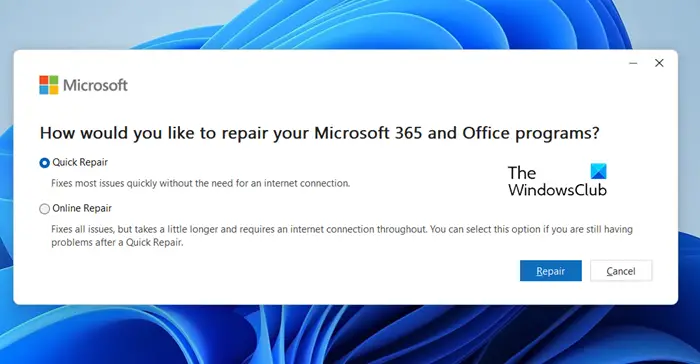
Ensuite, pensez à réparer Outlook. Cela est connu pour aider les utilisateurs à surmonter cette erreur. Voici comment:
- Presse Touche Windows + I ouvrir Paramètres et accédez à Applications > Applications et fonctionnalités.
- Cliquez ici sur le produit de bureau que vous souhaitez réparer et sélectionnez Modifier.
- Cliquez sur Réparation en ligne et suivez les instructions à l’écran.
6]Utilisez l’application Web Outlook
Si aucune de ces suggestions ne vous aide, essayez d’utiliser l’application Web Outlook. Lors de l’utilisation de l’application Web Outlook, les modifications s’effectuent directement sur le serveur sur lequel réside la boîte aux lettres.
Lire: Comment empêcher Outlook d’ajouter automatiquement des événements à mon calendrier
J’espère que ces suggestions vous aideront.
Comment réparer les dossiers de synchronisation Outlook ?
Si Outlook rencontre des difficultés pour synchroniser les dossiers, vérifiez votre connexion Internet et forcez Outlook à se synchroniser manuellement. Si cela ne résout pas le problème, réparez les fichiers de données Outlook et reconfigurez les paramètres du profil Outlook.
Comment forcer la synchronisation d’un dossier dans Outlook ?
Sélectionnez le dossier que vous souhaitez synchroniser pour forcer la synchronisation manuelle d’un dossier dans Outlook. Ici, sélectionnez Envoyer/Recevoir sur le ruban Outlook, puis sélectionnez Mettre à jour le dossier pour synchroniser un seul dossier hors ligne. Cependant, si vous souhaitez synchroniser tous les dossiers hors ligne, sélectionnez Envoyer/Recevoir tous les dossiers.
Lire: Outlook PST est introuvable, indique Office 365.