Dans cet article, nous allons vous montrer comment trier les photos par favoris dans Windows 11. L’application Photos sous Windows dispose d’une fonctionnalité « Favoris » qui vous permet de marquer certaines photos ou vidéos comme « Favoris » ou « Éléments préférés ». Une fois marqués comme favoris, ces éléments sont organisés dans un dossier séparé, ce qui vous permet de parcourir facilement votre contenu préféré sans rechercher dans toute la photothèque.
Par défaut, les photos sont classées par date et par ordre décroissant dans le dossier Favoris. Cela signifie que les photos les plus récentes apparaissent en premier, suivies des photos plus anciennes par ordre chronologique. Cependant, vous pouvez les trier dans un ordre différent si vous souhaitez vous concentrer sur les photos qui vous tiennent le plus à cœur.
Comment trier les photos sous Windows 11 ?
Sous Windows 11, vous pouvez trier les photos à l’aide de l’Explorateur de fichiers. Ouvrez l’Explorateur de fichiers et accédez au dossier contenant les photos que vous souhaitez trier. Cliquez ensuite sur le Trier dans le ruban supérieur et sélectionnez une option pour Trier. Si tu veux trier les photos par favorisajoutez-les au dossier Favoris dans l’application Photos, puis appliquez le tri requis.
Comment trier les photos par favoris dans Windows 11
À trier les photos par favoris, vous devriez déjà avoir quelques photos marquées comme « Favoris » dans l’application Photos. Pour marquer une photo comme « Favoris », ouvrez-la simplement et cliquez sur l’icône cœur en haut (vous ne pouvez marquer les photos comme favorites que pour les dossiers que vous avez ajoutés à l’application Photos. Si vous ouvrez une photo à partir d’un autre dossier, l’option sera grisée).
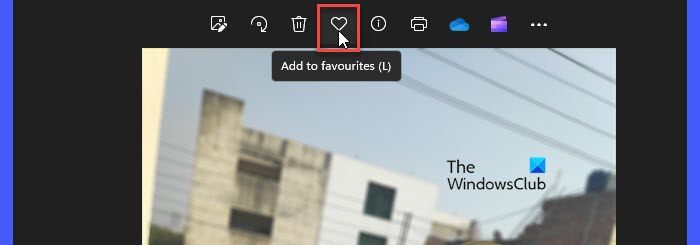
Voici ce que vous devez faire pour trier les photos par favoris sur votre PC Windows 11 :
- Ouvrez l’application Photos.
- Accédez au dossier « Favoris ».
- Triez les photos par date/nom.
Voyons les étapes ci-dessus en détail.
Tapez « photos » dans la barre de recherche Windows et cliquez sur Ouvrir à côté de l’application Photos qui apparaît en haut des résultats de recherche. Vous verrez l’application Photos avec toutes vos photos bien répertoriées sur l’interface de l’application.
Accédez au Favoris dossier dans le panneau de gauche. Vos photos préférées seront affichées sur le panneau de droite.
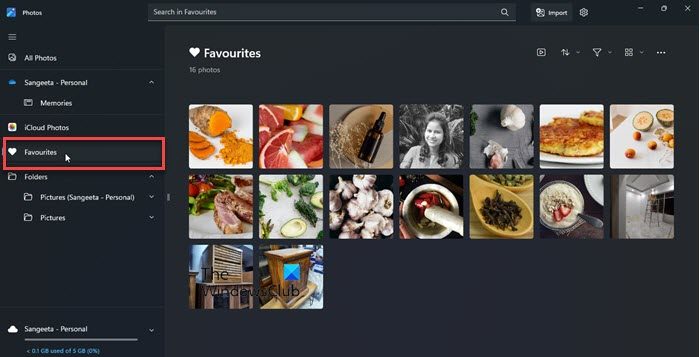
Vous verrez un Trier au-dessus des vignettes des photos, près du coin supérieur droit. Cliquez sur ce menu pour voir les options de tri disponibles.
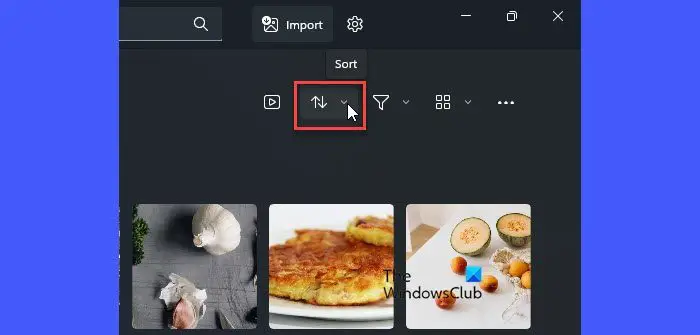
L’application Photos vous permet de trier vos photos préférées par ordre croissant ou décroissant en fonction de divers facteurs, tels que Date de prise, date de création, date de modification, et Nom.
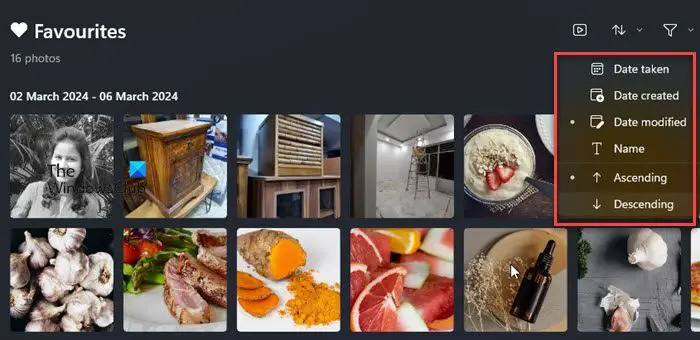
Vous pouvez sélectionnez une option puis précisez la commande dans lequel vous souhaitez trier les photos. Par exemple, pour trier les photos par date de modification par ordre croissant, sélectionnez « Date de modification » et « Ascendant » dans le menu Trier. Vos photos seront triées en temps réel.
Supprimer les « non-favoris »
Lorsque vous marquez des photos comme favoris, Windows n’en crée pas de copie sur le lecteur de disque. « Favoris » n’est qu’un dossier dans l’application Photos qui contient références aux photos dans le dossier d’origine. Donc, si vous cherchez à trier les photos afin de pouvoir conserver vos photos « préférées » et supprimer le reste des éléments d’un dossier particulier, il n’existe pas de moyen simple de le faire en utilisant l’application Photos. Cependant, il existe une astuce ! Vous pouvez activer la colonne « Notes » dans l’Explorateur de fichiers.
Lorsque vous marquez une photo comme « Favoris », Windows définit automatiquement une note « quatre étoiles » pour ça. Cela se reflète dans la colonne Note de l’Explorateur de fichiers. Pour activer la colonne Note, changez le dossier Voir à Détails et faites un clic droit sur l’espace à côté des en-têtes de colonnes. Sélectionner Notation. Une fois que la colonne Note apparaît, cliquez sur l’en-tête de colonne pour trier les photos en fonction de leurs notes. Toutes vos photos préférées apparaîtront en haut. Vous pouvez maintenant supprimer le reste des photos du dossier.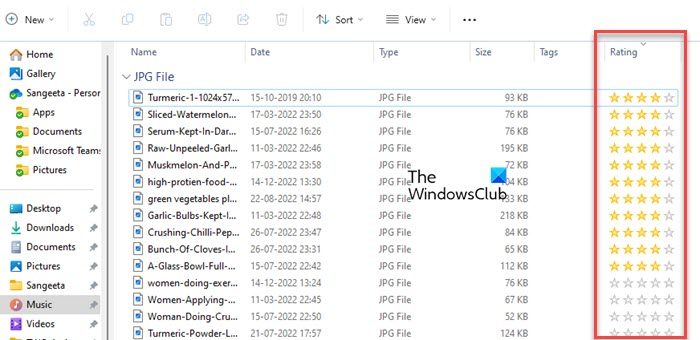
C’est ainsi que vous pouvez facilement trier vos photos préférées dans l’application Windows Photos. Je espère que vous trouverez ces renseignements utiles.
Lire: Impossible d’ouvrir les fichiers JPG ou PNG sous Windows.
Comment filtrer les photos sous Windows ?
Vous pouvez utiliser le Filtre option dans l’application Windows Photos pour filtrer vos photos. Clique sur le Commencer icône du bouton et accédez à Photos sous Toutes les applications. L’application Photos s’ouvrira. Cliquez sur Dossiers dans le panneau de gauche et sélectionnez Ajouter un dossier. Ajoutez le dossier contenant les médias que vous souhaitez filtrer dans l’application Photos. Une fois ajouté, ouvrez le dossier et sélectionnez Photos/Vidéos du Filtre menu dans le coin supérieur droit.
Lire ensuite : Flèches Suivant ou Précédent manquantes dans l’application Photos de Windows.
