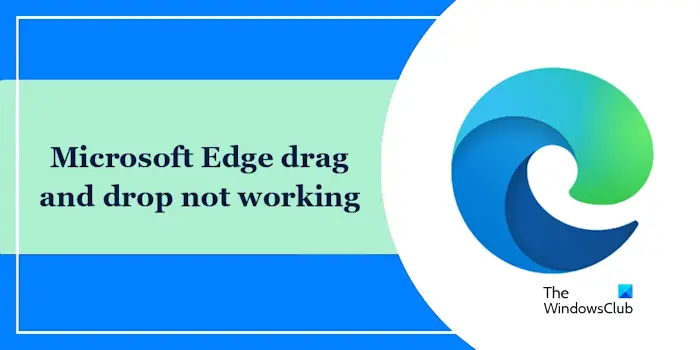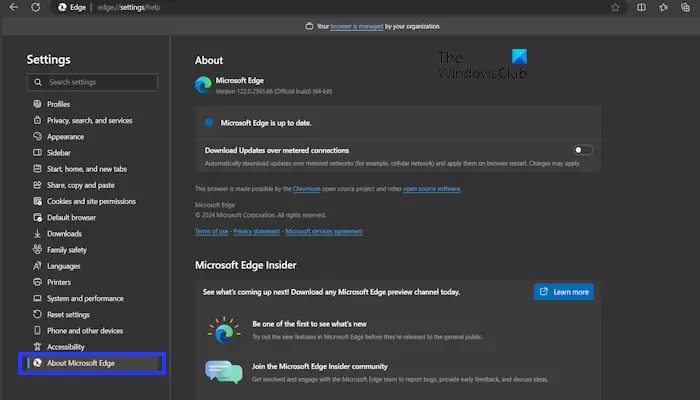Si ton Le glisser-déposer de Microsoft Edge ne fonctionne pas, cet article vous aidera à résoudre ce problème. Ce problème peut survenir en raison de fichiers de navigateur Edge obsolètes ou corrompus ou d’interférences provenant d’une extension de navigateur.
Correction du glisser-déposer de Microsoft Edge qui ne fonctionne pas
Si le glisser-déposer Microsoft ne fonctionne pas sous Windows 11/10, utilisez les correctifs suivants pour résoudre le problème :
- Vérifier la mise à jour
- Effacer le cache du navigateur et les cookies
- Activer le mode Super Glisser-Déposer
- Désactiver toutes les extensions
- Réinitialiser Microsoft Edge
Commençons.
1]Vérifier la mise à jour
Un navigateur Microsoft Edge obsolète peut être à l’origine de ce problème. Assurez-vous que votre Microsoft Edge est à jour. Pour mettre à jour votre navigateur Microsoft Edge, suivez les étapes ci-dessous :
- Ouvrez Microsoft Edge.
- Cliquez sur les trois points dans le coin supérieur droit. Cliquez sur Paramètres.
- Maintenant, cliquez sur À propos de Microsoft Edge dans le menu Paramètres.
Après cela, Edge commencera à rechercher les mises à jour et à les installer si elles sont disponibles. Après avoir installé les mises à jour, redémarrez Edge.
Assurez-vous également que les extensions de navigateur installées sont mises à jour.
2]Effacer le cache du navigateur et les cookies
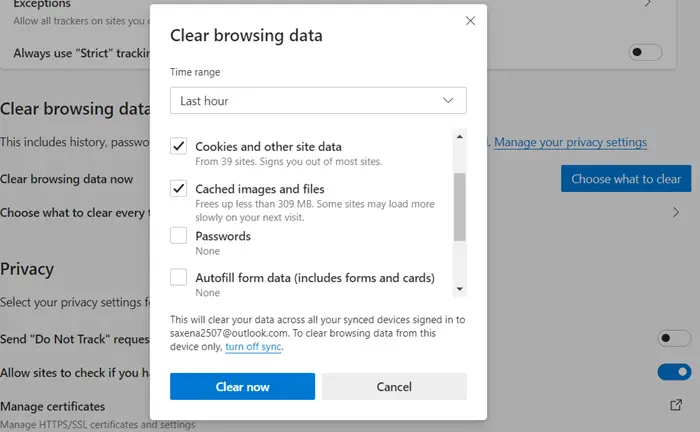
Il est possible qu’un cache et des cookies corrompus créent ce problème. Effacez votre cache et vos cookies Microsoft Edge et vérifiez si cela apporte des modifications.
3]Activer le mode Super Glisser-Déposer
Nous vous suggérons également de vérifier si vous avez activé le mode Super Drag and Drop dans Edge. Pour ce faire, suivez les étapes ci-dessous :
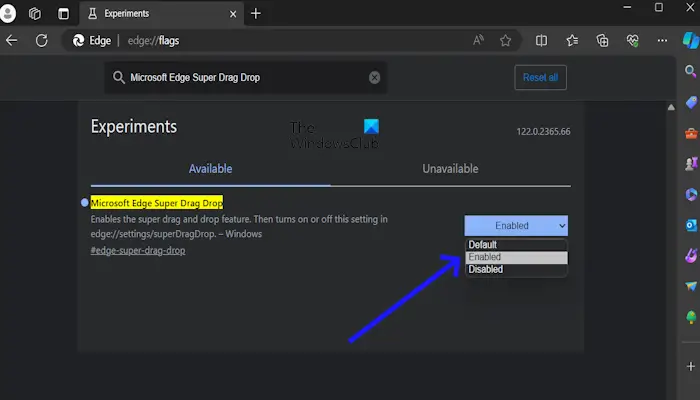
- Ouvrez Microsoft Edge.
- Taper bord://drapeaux dans la barre de recherche et appuyez sur la touche Entrée.
- Faites défiler vers le bas et recherchez « Microsoft Edge Super Glisser-Déposer».
- Cliquez sur le menu déroulant à côté de «Microsoft Edge Super Glisser-Déposer« , et sélectionnez « Activé.»
- Cliquez sur « Redémarrage» pour appliquer les modifications. Si vous ne recevez pas l’invite de redémarrage dans Edge, fermez Edge et relancez-le.
Maintenant, essayez à nouveau de glisser-déposer et vérifiez si le problème est résolu.
4]Désactivez toutes les extensions
Parfois, la désactivation de toutes les extensions du navigateur peut résoudre ce problème. Pour ce faire, procédez comme suit :
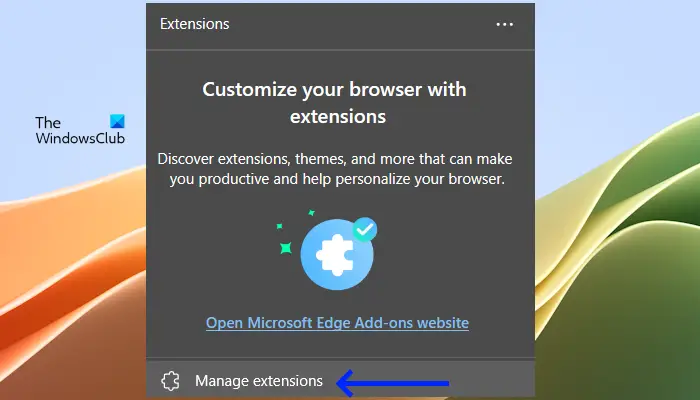
- Cliquez sur le menu à trois points dans le coin supérieur droit de la fenêtre du navigateur.
- Sélectionner Extensions > Gérer les extensions.
- Basculez le commutateur à côté de chaque extension pour la désactiver.
Désactivez toutes les extensions une par une et essayez de glisser-déposer à chaque fois après avoir désactivé chaque extension. Lorsque le problème est résolu, l’extension que vous venez de désactiver est la coupable. Désinstallez cette extension et recherchez son alternative.
5]Réinitialiser Microsoft Edge
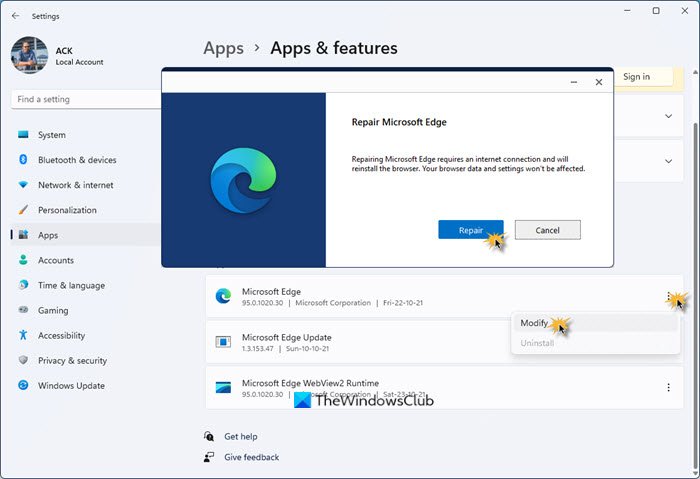
Des paramètres du navigateur Edge incorrects ou corrompus peuvent créer ce problème. Dans ce cas, la réinitialisation du navigateur Microsoft Edge peut aider à résoudre ce problème.
J’espère que ça aide.
Pourquoi mon glisser-déposer ne fonctionne-t-il plus ?
Si la fonction glisser-déposer ne fonctionne pas sur votre ordinateur Windows 11, une application tierce en conflit peut être à l’origine du problème. Pour résoudre ce problème, vous pouvez essayer quelques correctifs, comme le dépannage dans Clean Boot State, la désactivation de l’UAC à l’aide du registre, etc.
Comment mettre à jour le pilote de ma souris ?
Si vous utilisez une souris de jeu, vous pouvez mettre à jour son pilote en téléchargeant la dernière version depuis son site officiel. Les autres utilisateurs de souris peuvent réinstaller le pilote pour résoudre les problèmes de souris. Pour ce faire, désinstallez le pilote de la souris via le Gestionnaire de périphériques et redémarrez votre ordinateur. Alternativement, vous pouvez également rechercher les modifications matérielles.
Lire ensuite: Trucs et astuces du navigateur Microsoft Edge pour Windows.