Lors de l’exécution d’un programme ou du démarrage d’un outil de dépannage, si vous voyez un message d’erreur indiquant L’hôte natif de diagnostics scriptés a cessé de fonctionner, voici comment résoudre le problème sur un PC Windows 11/10. Bien que les solutions puissent varier d’un ordinateur à l’autre, nous avons répertorié certaines des causes et solutions les plus courantes afin que vous puissiez résoudre le problème.
Le message d’erreur complet dit :
L’hôte natif de diagnostics scriptés a cessé de fonctionner
Un problème a empêché le programme de fonctionner correctement. Windows fermera le programme et vous informera si une solution est disponible.
Si cette erreur se produit lors de l’exécution d’une application ou d’un jeu, ce programme sera fermé lorsque vous cliquerez sur le bouton Fermer le programme bouton. Cependant, si cette erreur apparaît lors de l’exécution d’un outil de dépannage, elle continuera même après avoir cliqué sur le même bouton. C’est pourquoi vous avez besoin d’une solution permanente pour faire disparaître cette erreur.
L’hôte natif de diagnostics scriptés a cessé de fonctionner
Pour réparer le L’hôte natif de diagnostics scriptés a cessé de fonctionner erreur dans Windows 11/10, suivez ces solutions :
- Utiliser le moniteur de fiabilité
- Désinstaller ou mettre à jour les pilotes
- Mettre à jour le programme
- Désinstaller les mises à jour récemment installées
- Utiliser l’utilitaire CHKDSK
- Exécutez les outils SFC et DISM
Avant de continuer, nous vous suggérons de redémarrer votre ordinateur une fois. Parfois, un simple redémarrage résout les problèmes.
1]Utiliser le moniteur de fiabilité
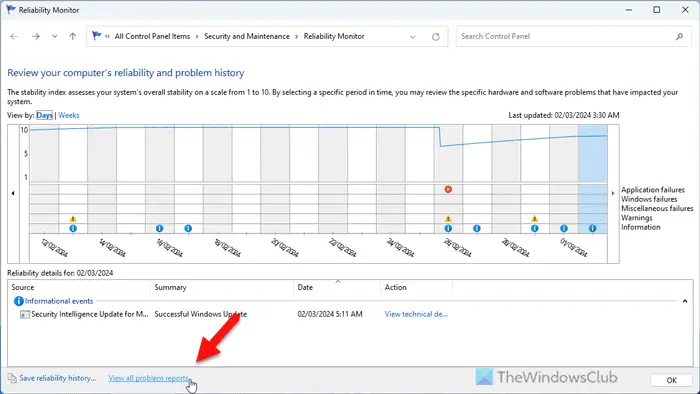
Reliability Monitor ne résout pas le problème directement mais vous aide à voir les problèmes avec les applications et autres programmes. Par exemple, vous pouvez voir ce qui a cessé de fonctionner récemment, quelle application est tombée en panne, etc. Ensuite, vous pouvez travailler directement sur ce programme. Vous pouvez utiliser le Afficher tous les rapports de problèmes option. Il affiche tout ce qui est mentionné ci-dessus.
2]Désinstaller ou mettre à jour les pilotes
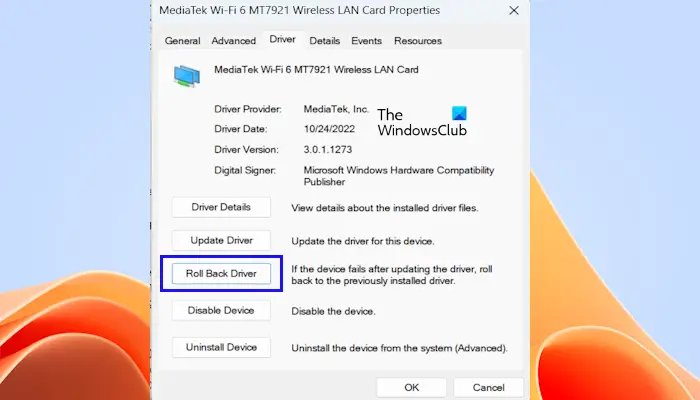
Comme ce problème survient parfois en raison d’un pilote défectueux, nous vous suggérons de réinstaller le pilote correspondant. Si vous avez récemment installé une mise à jour du pilote, essayez de la désinstaller et voyez. Lorsque vous faire reculer le pilote, il désinstallera le pilote le plus récemment mis à jour et restaurera votre configuration vers la version antérieure. Vous devrez peut-être restaurer un pilote si votre appareil tombe en panne après la mise à jour du pilote.
Vous pouvez également mettre à jour tous vos pilotes et voir si cela vous aide. Vous pouvez vous rendre sur le site officiel du fabricant du matériel pour télécharger la dernière version du pilote et l’installer.
Lire: Comment télécharger et réinstaller Realtek HD Audio Manager sous Windows
3]Mettre à jour le programme
Parfois, cette erreur peut apparaître en raison de problèmes de compatibilité. Si vous avez récemment mis à jour Windows d’une version à une autre, cette erreur peut se produire et vous devez mettre à jour le programme pour le rendre compatible avec la dernière version de Windows.
4]Désinstaller les mises à jour récemment installées
Il peut arriver que vous rencontriez ce problème lors de l’installation d’une mise à jour défectueuse. Nous avons été confrontés à ce problème à plusieurs reprises récemment, c’est pourquoi nous savons comment une simple mise à jour Windows pourrait casser votre application. C’est pourquoi nous vous recommandons de rechercher et de désinstaller les mises à jour récemment installées.
Lire: Comment vérifier l’historique de mise à jour Windows à l’aide de PowerShell ou de l’invite de commande
5]Utilisez l’utilitaire CHKDSK
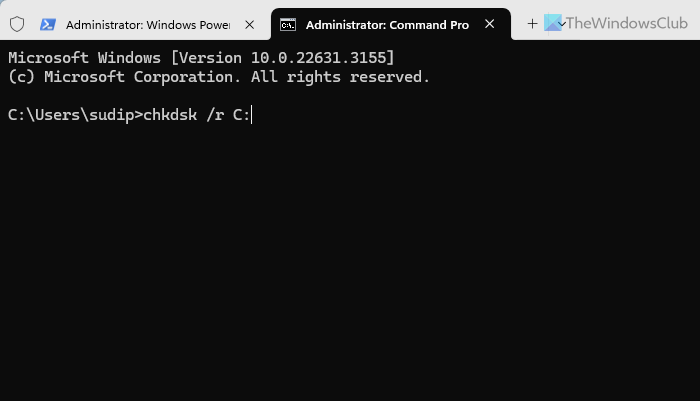
Une raison courante derrière cette erreur est l’erreur de disque. Vous pouvez utiliser l’utilitaire CHKDSK intégré pour résoudre le problème. Il serait préférable que vous essayiez différents paramètres pour rechercher et corriger l’erreur de disque.
6]Exécutez les outils SFC et DISM
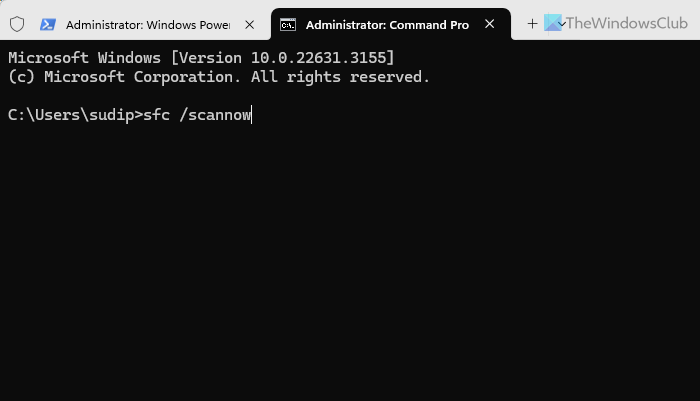
Parfois, cette erreur peut apparaître en raison de fichiers système corrompus, et il n’y a rien de mieux que le vérificateur de fichiers système dans de tels moments. Nous vous suggérons d’utiliser d’abord l’analyse SFC. Cependant, si cela ne résout pas le problème, vous pouvez opter pour l’outil DISM pour réparer l’image système Windows.
J’espère que ça t’aide.
Lire: Nom de module défectueux Kernelbase.dll provoquant des plantages d’application
Comment activer les données de diagnostic dans Windows 11 ?
Pour activer les données de diagnostic dans Windows 11, appuyez d’abord sur Win+I pour ouvrir le panneau Paramètres Windows. Ensuite, vous devez accéder à Confidentialité et sécurité > Diagnostics et commentaires. Ensuite, développez le Données de diagnostic section. Enfin, vous pouvez basculer le Envoyer des données facultatives bouton pour l’allumer. Pour information, Windows 11 envoie uniquement les données requises, et c’est mentionné dans le Données de diagnostic section.
Comment réparer les diagnostics réseau Windows dans Windows 11 ?
Pour corriger les diagnostics réseau Windows dans Windows 11, vous devez utiliser le Obtenir de l’aide application. Ouvrez l’application et recherchez les diagnostics réseau. Cette fonctionnalité fonctionne avec presque tous les réseaux, y compris Wi-Fi, Ethernet, point d’accès mobile, etc. Vous pouvez également utiliser le Réseau et Internet Outil de dépannage qui peut être trouvé lorsque vous accédez à Système > Dépannage > Autres dépanneurs.
Lire: Afficher l’application plante les fichiers .wer à l’aide d’AppCrashView.
![L'hôte natif de diagnostics scriptés a cessé de fonctionner [Fix]](https://nvts-gb-ldn-actualnewsmagazine.actualnewsmagazine.com/wp-content/uploads/2024/03/Lhote-natif-de-diagnostics-scriptes-a-cesse-de-fonctionner-Fix.jpg)